About Instafeed ‑ Instagram Feed
Instafeed by Mintt Studio allows you to easily display Instagram photos, videos, and Reels directly on your Shopify store.
You can create shoppable Instagram feeds or upload your own media files to showcase user-generated content (UGC).
By featuring engaging social content, you can build trust, increase engagement, and drive more sales. Instafeed automatically syncs with your Instagram account, keeping your storefront fresh and up to date with your latest posts and products.
Key Features of Instafeed ‑ Instagram Feed
- Display photos, Reels, and videos in grid or slider layouts.
- Choose manual or auto-optimized layouts.
- Customize the number of rows and columns for mobile devices.
- Tag multiple products and collections to create shoppable posts.
- Filter posts using specific hashtags.
How to Install and Set Up Instafeed ‑ Instagram Feed
Step 1: Install the Instafeed ‑ Instagram Feed in the Shopify app store.
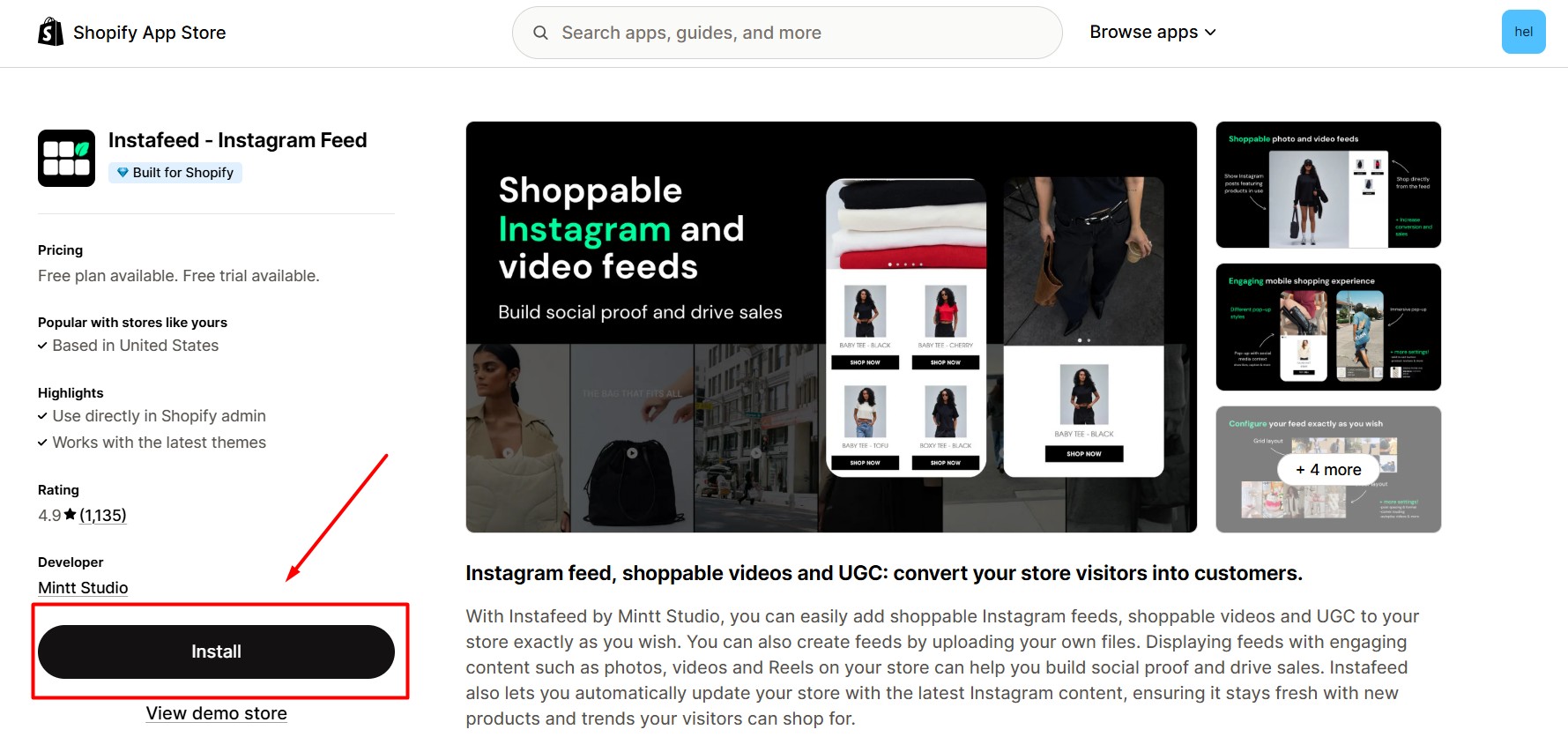 Step 2: Click Install again to grant the app permission to access your store’s data.
Step 2: Click Install again to grant the app permission to access your store’s data.
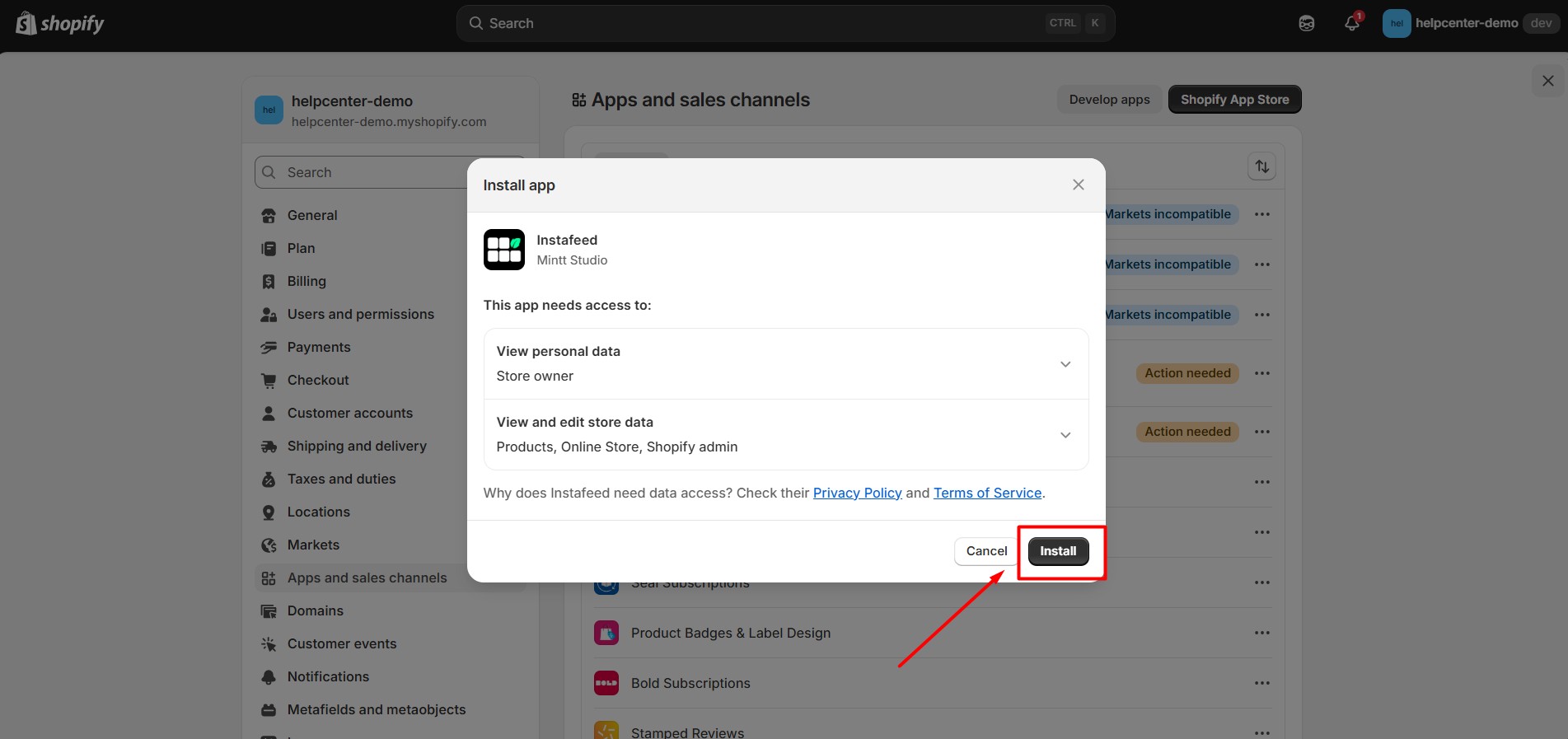
Step 3: Connecting your Instagram or Meta business account so the app can import your posts and set up your feed.

If you have any inquiries regarding the app, please contact the Instafeed team for assistance.
How to Add Instafeed to the GemPages Editor
Version 6
Step 1: Access a page from the GemPages Dashboard.
Step 2: Select the Library button on the Toolbar.

Step 3: Go to the Elements tab and search for “Instafeed”. Toggle on the corresponding switch.

Version 7
In Editor version 7, there’s no need to go through the above steps. You’ll find the Instafeed element conveniently located within the left sidebar of your editor, under the Shopify Apps category. To quickly find the app, you can utilize the search bar and locate it in minutes.
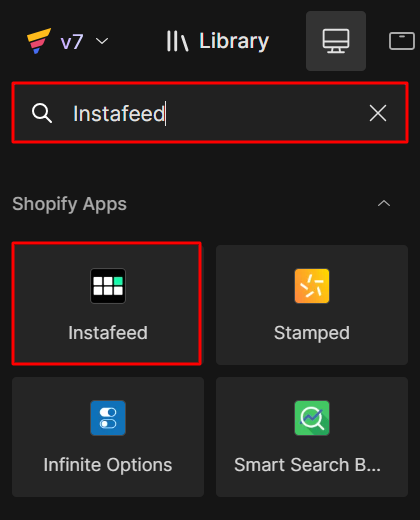
Set Up Instafeed on Your Page
Step 1: Go to GemPages Dashboard and choose the page you want to edit to access the Editor.
Step 2: Drag & drop the Instafeed element from the left sidebar to the desired area.
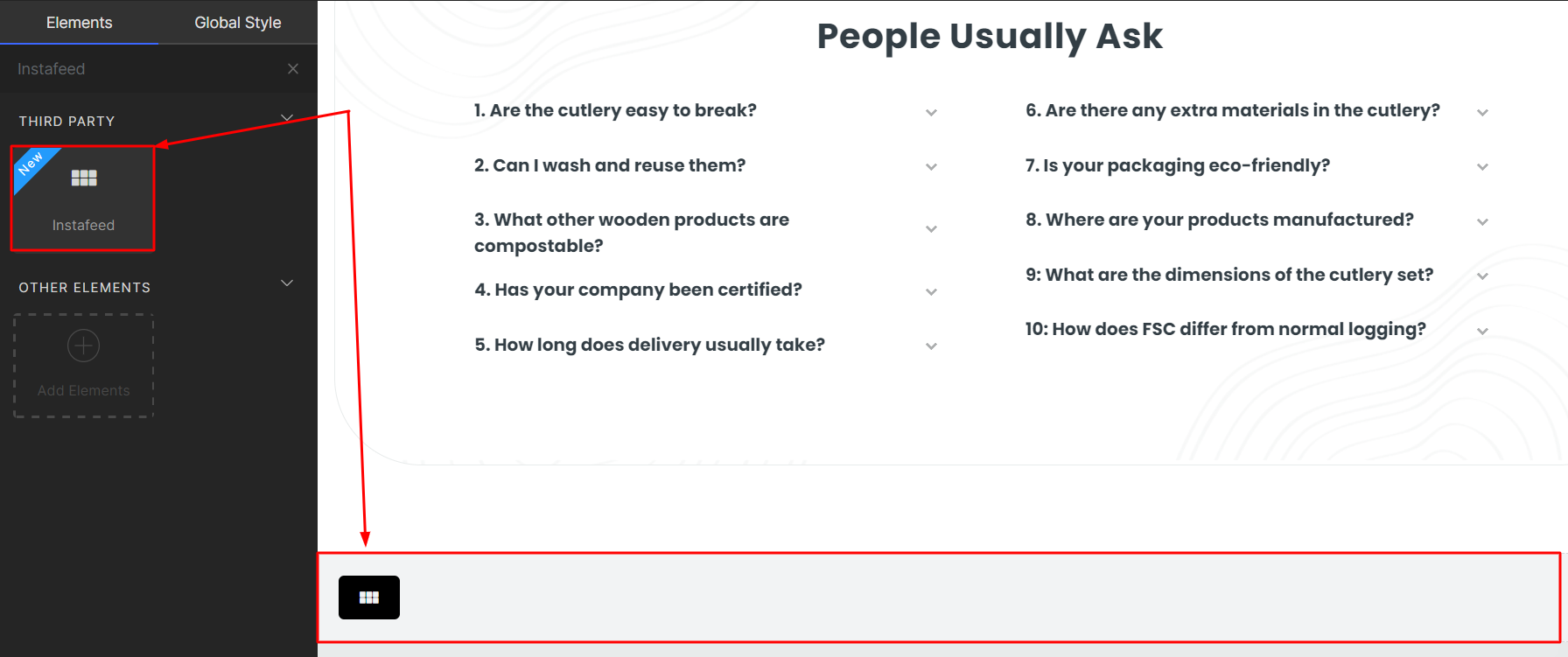
Step 3: Don’t forget to Save and Preview, then Publish when everything looks just right.











Thank you for your comments