What Is the “Save Template to Library” Feature?
When building funnels, many users want to reuse a Post-purchase Page design for another upsell, downsell, or different funnel.
The Save Template to Library feature lets you:
- Save a completed Post-purchase Page design as a reusable template.
- Store templates in your Saved Library for easy access.
- Apply those templates across multiple funnels without rebuilding from scratch.
This helps you maintain design consistency and saves time when creating new funnels.
How to Save a Template to Library in GemPages V7?
Step 1: In the GemPages dashboard, navigate to the Sales Funnels section. Select a sales funnel and open its Post-purchase page, which will automatically direct you to the GemPages Editor.
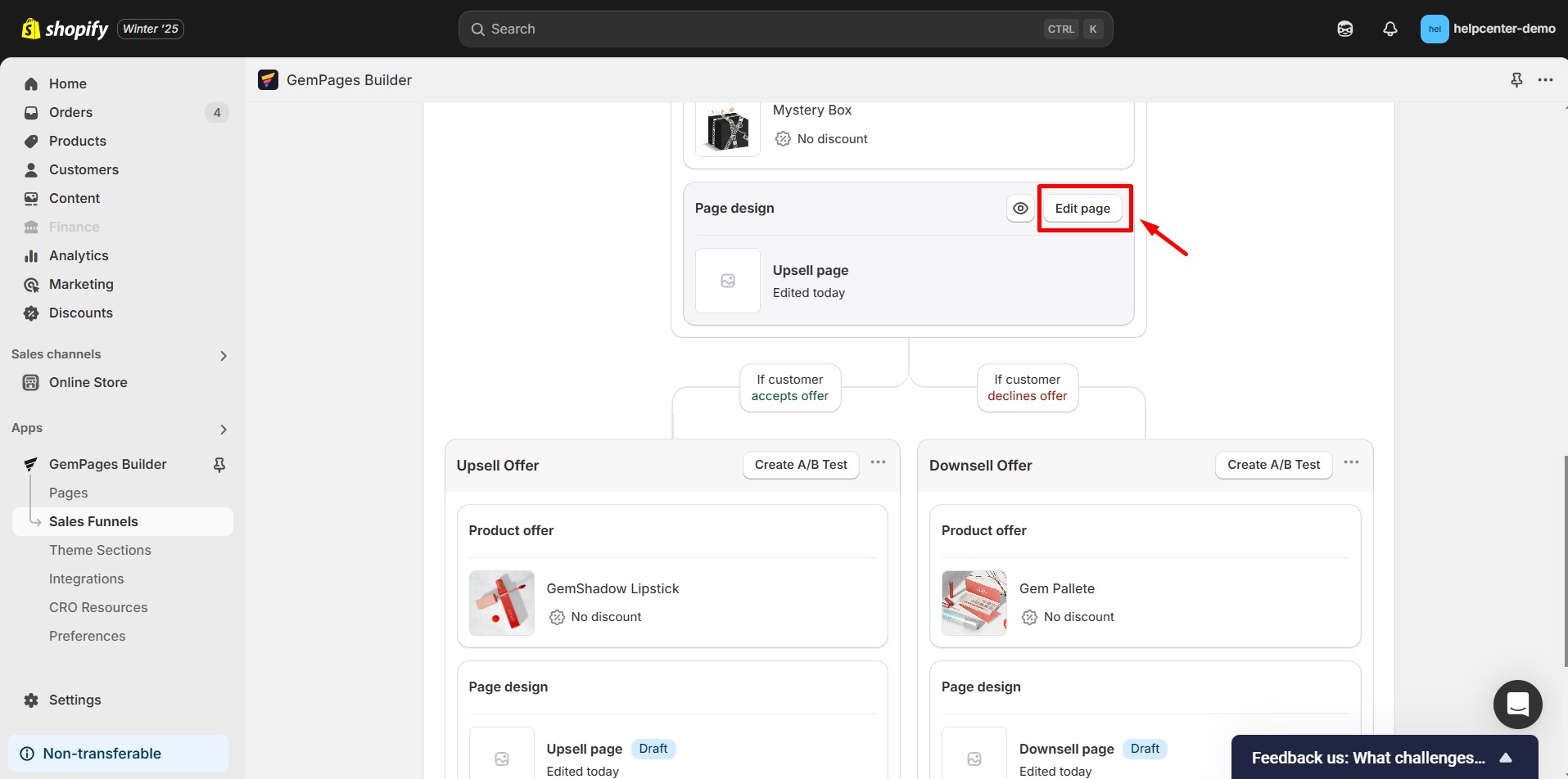
Step 2: In the Post-purchase page editor, you can save your template by clicking on the More action icon in the header and selecting Save template to library.
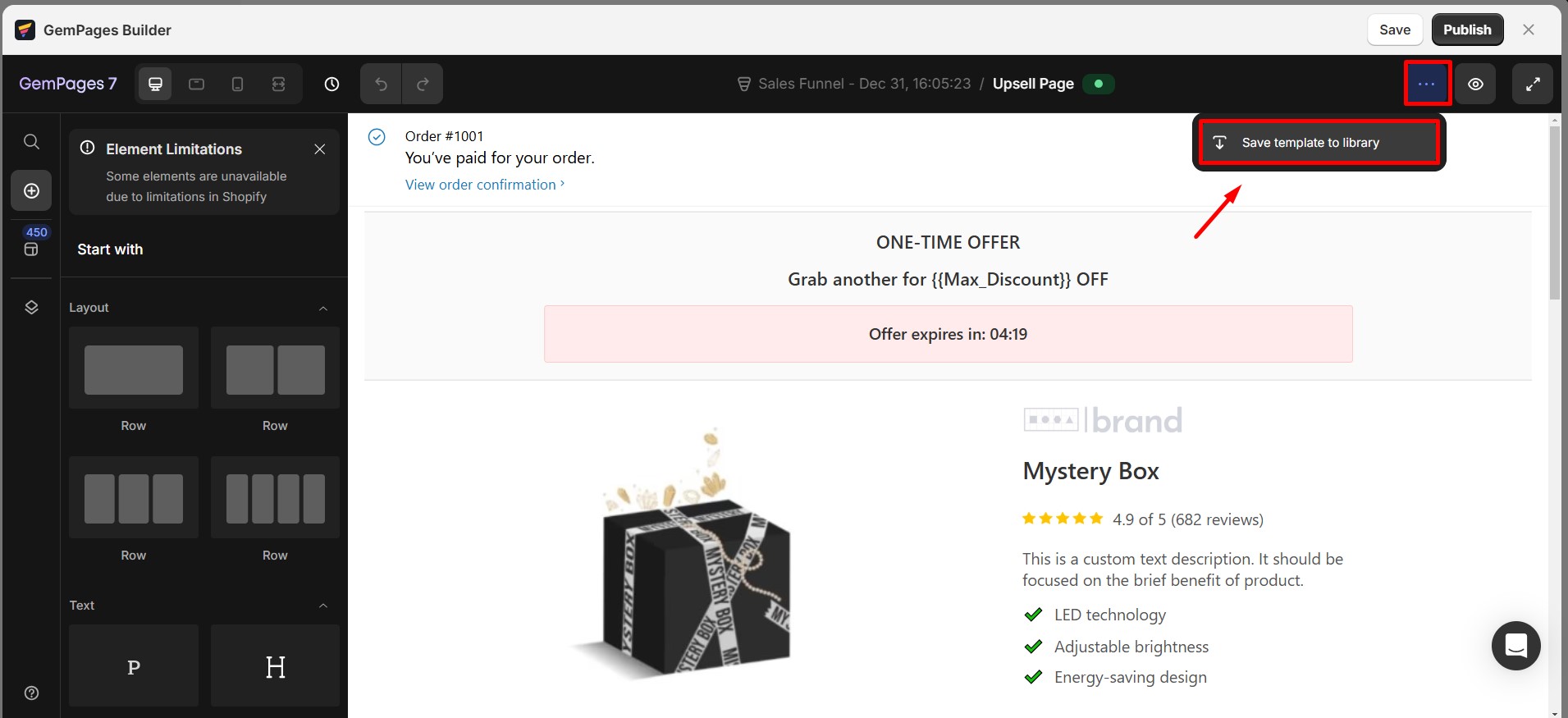
Step 3: Enter a name for your new template. Then, click Save.
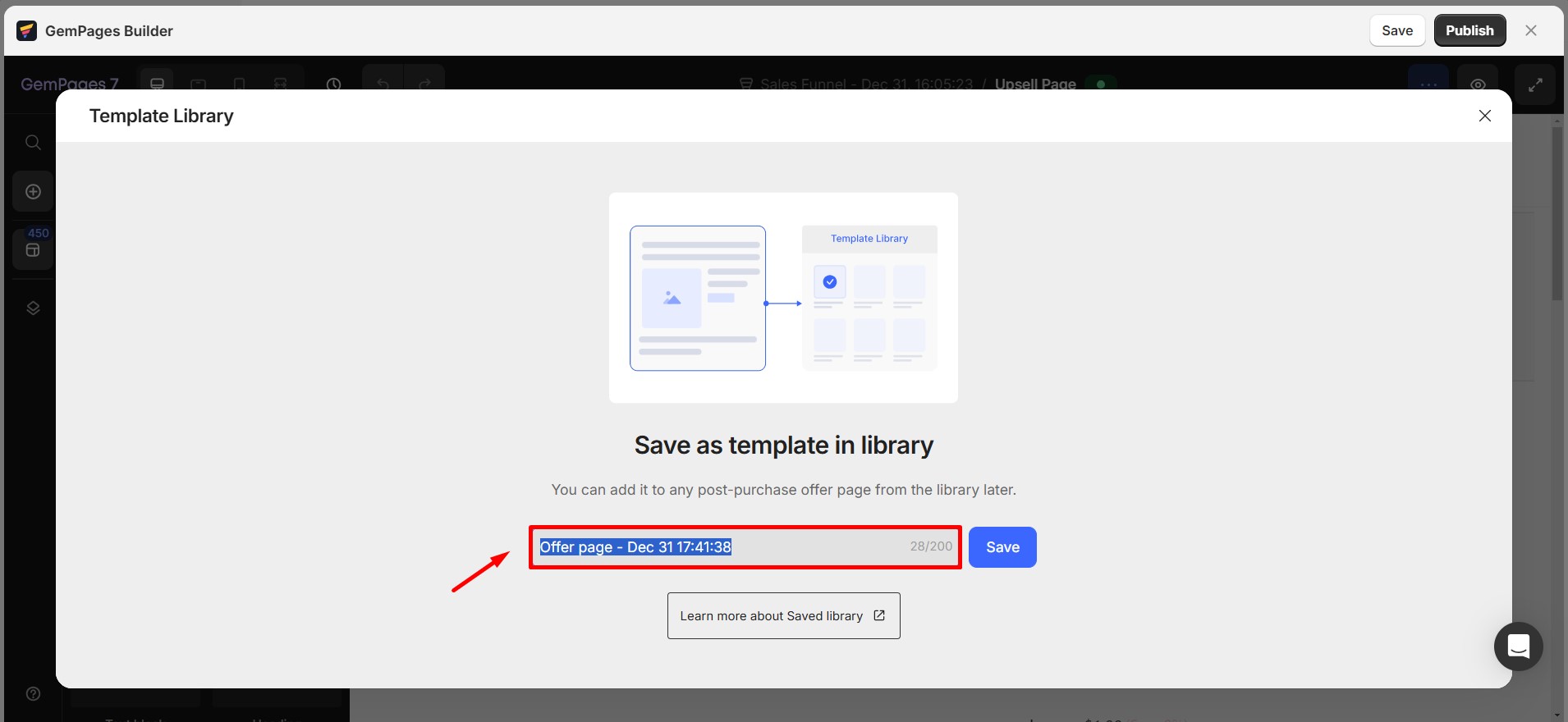
Once saved, the template will be displayed under the Saved Library tab in the Template Library.
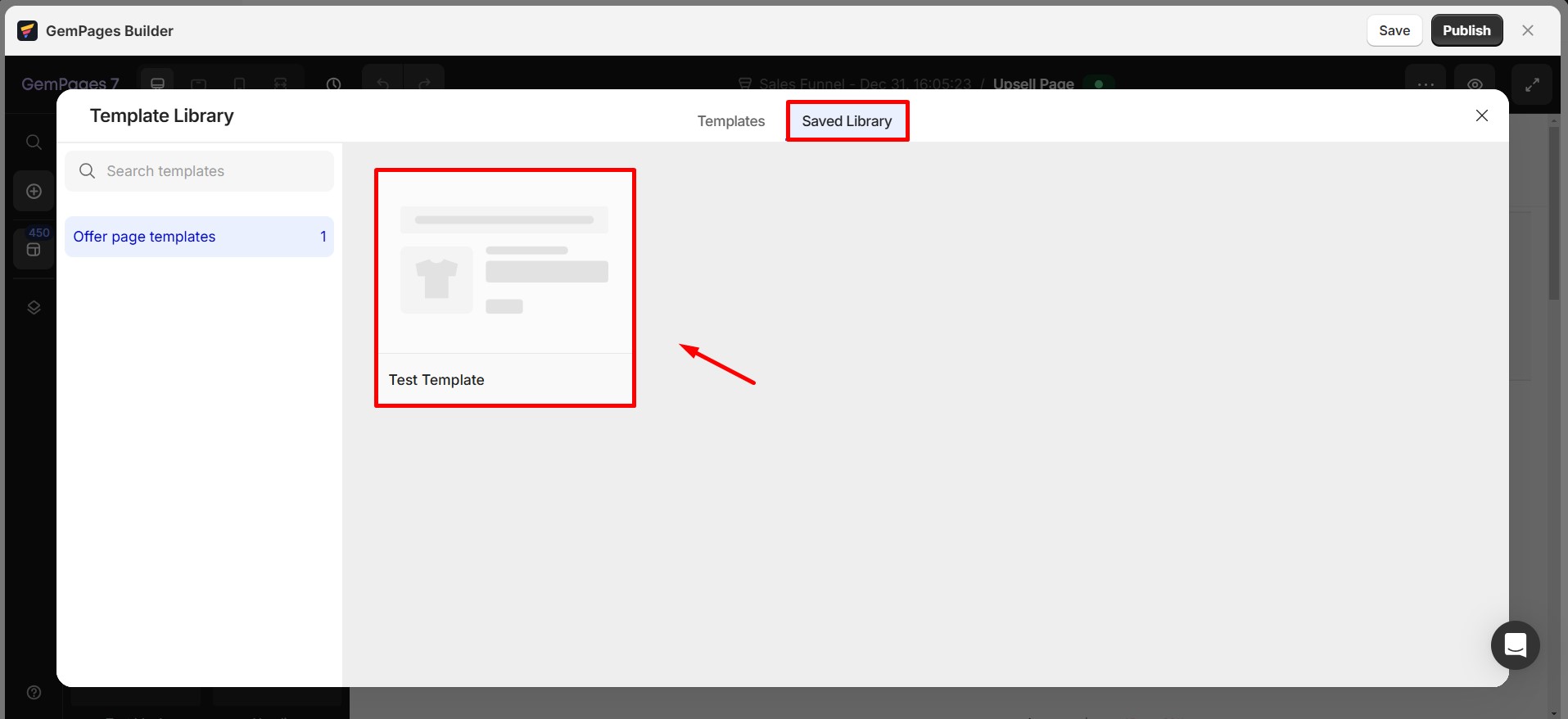
Learn More: Testing GemPages Sales Funnel Upsells with a $1 Product
How to Add a Saved Template in GemPages v7
Step 1: To add a saved template, click the Template Library icon in the sidebar and choose Saved Library.
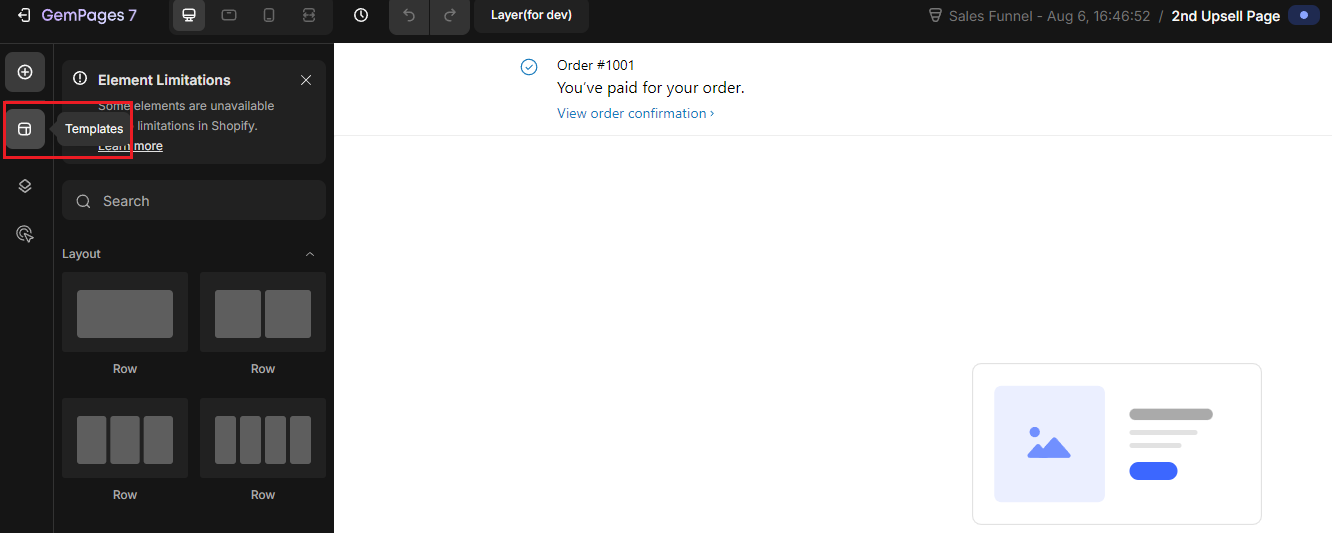
Step 2: You will be directed to the Template Library. Open the Saved Library tab and select the desired template. Next, choose Add to page.
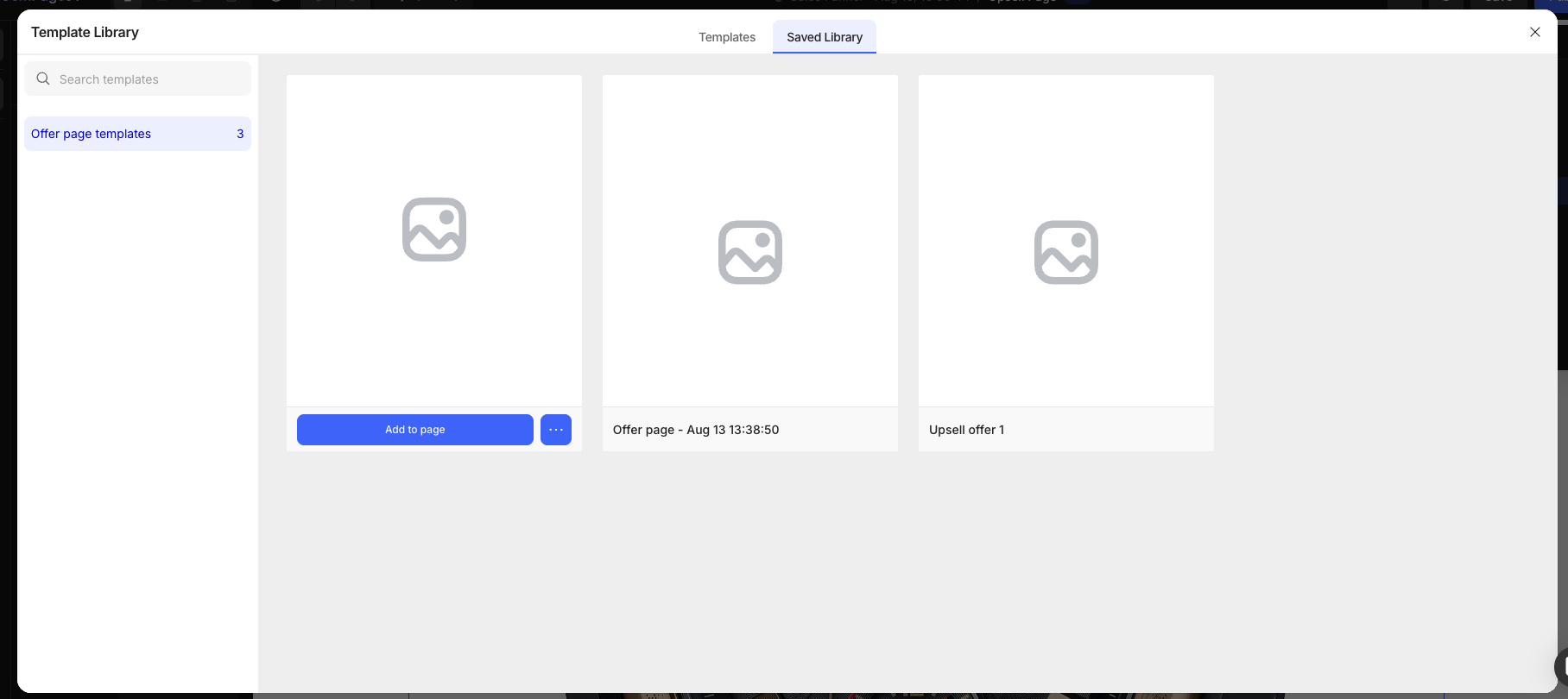
When you click Add to Page, you’ll see a notification confirming that the template will be added to your post-purchase page. You can choose to replace the whole design or just add the template to the end of your current design (by default, it will replace everything). Click Add To Page to make the change.
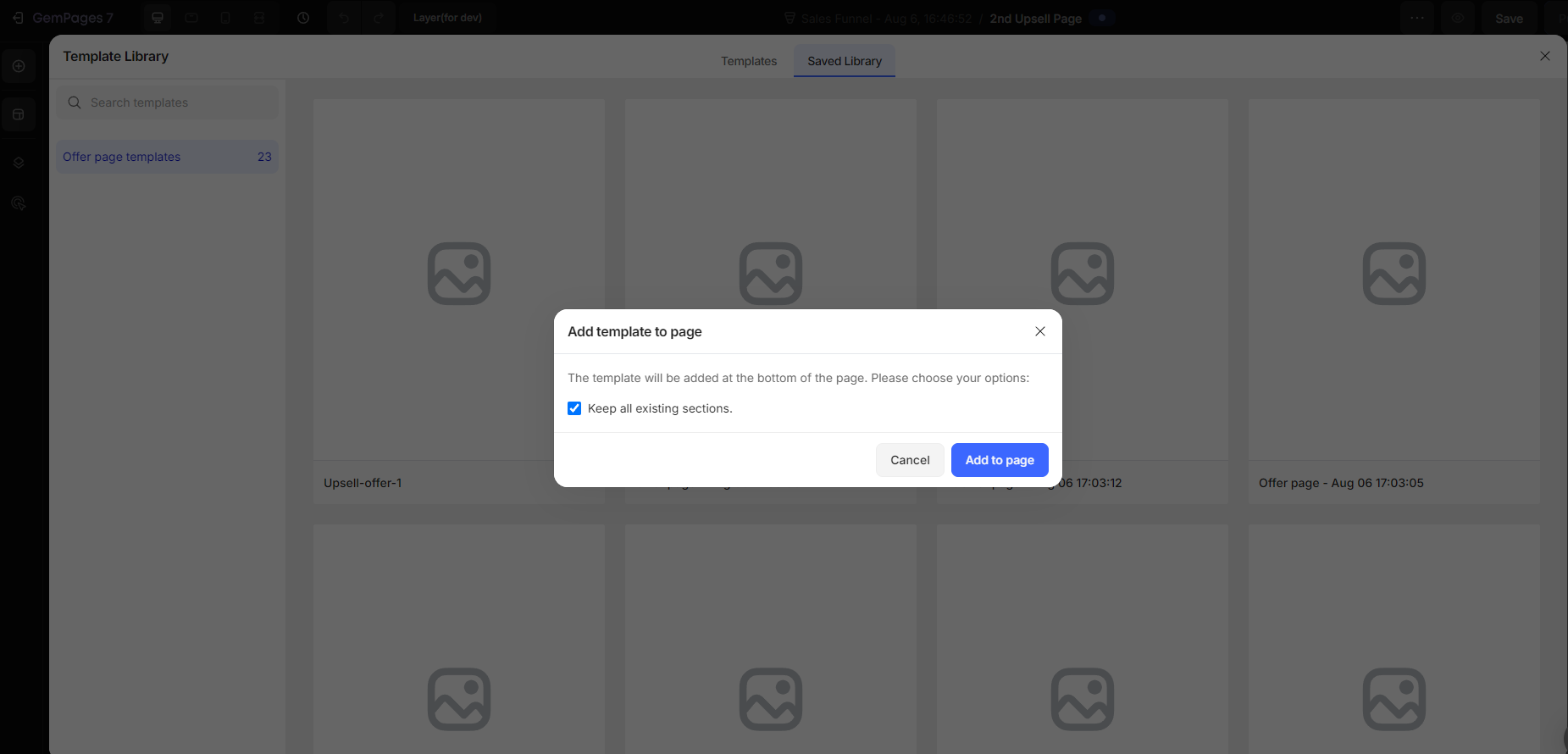
Step 3: Customize the page after adding the template, then publish it.
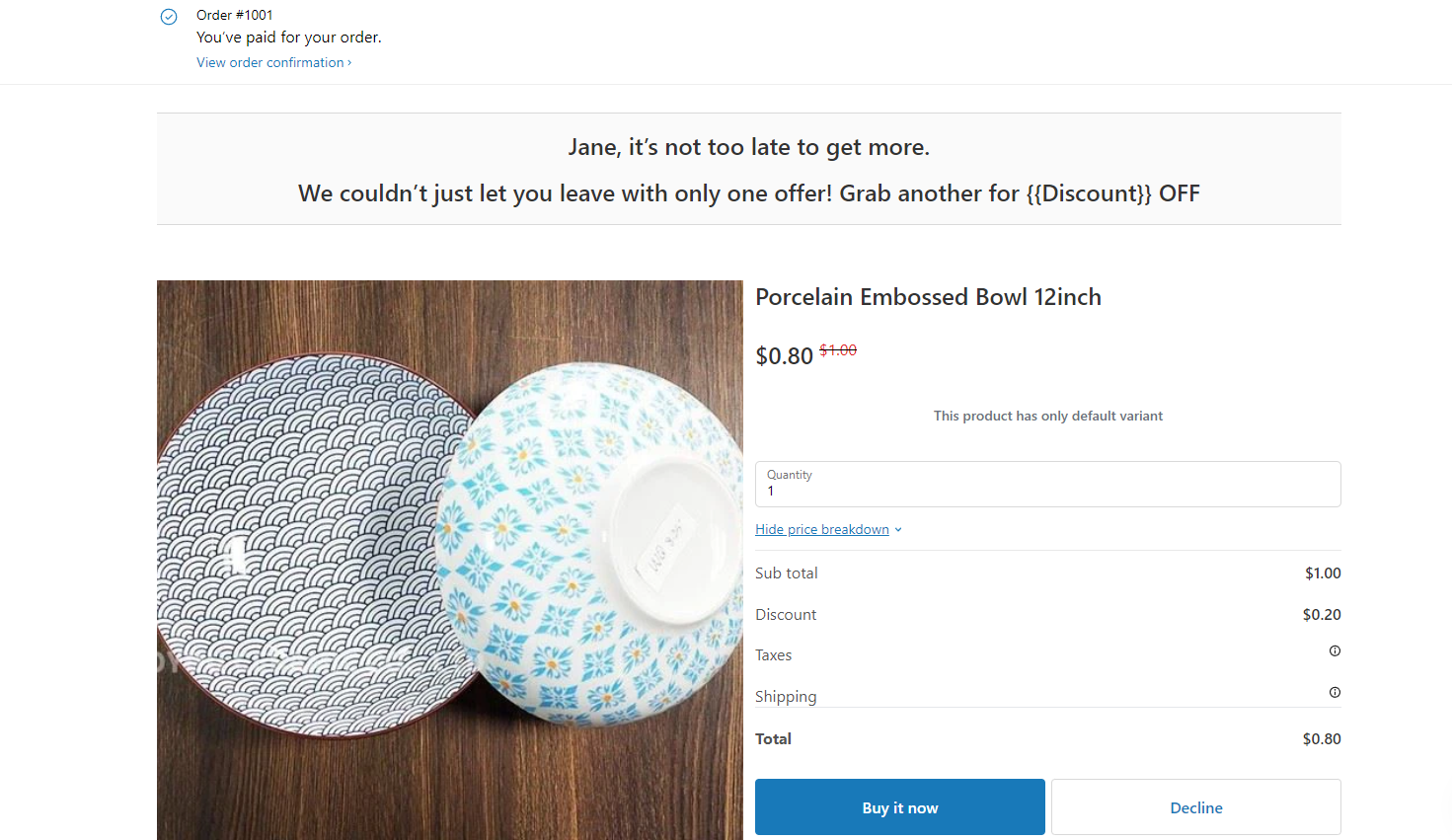
Note:
- Every time you select Save to Template Library for the same design, a new template is added to the Saved Library, and the old ones remain unchanged.
- You can rename or delete these templates, but you cannot edit or duplicate them.











Thank you for your comments