Replace the Theme Template with the GemPages Collection Template
Step 1: Access the GemPages Dashboard.
Navigate to GemPages Dashboard > Pages > Collection and locate the Collection page you want to set as the default.
Step 2: Set as Default.
Click the 3-dot icon next to the desired page and select “Apply to all Collections (Make Default)” from the menu.
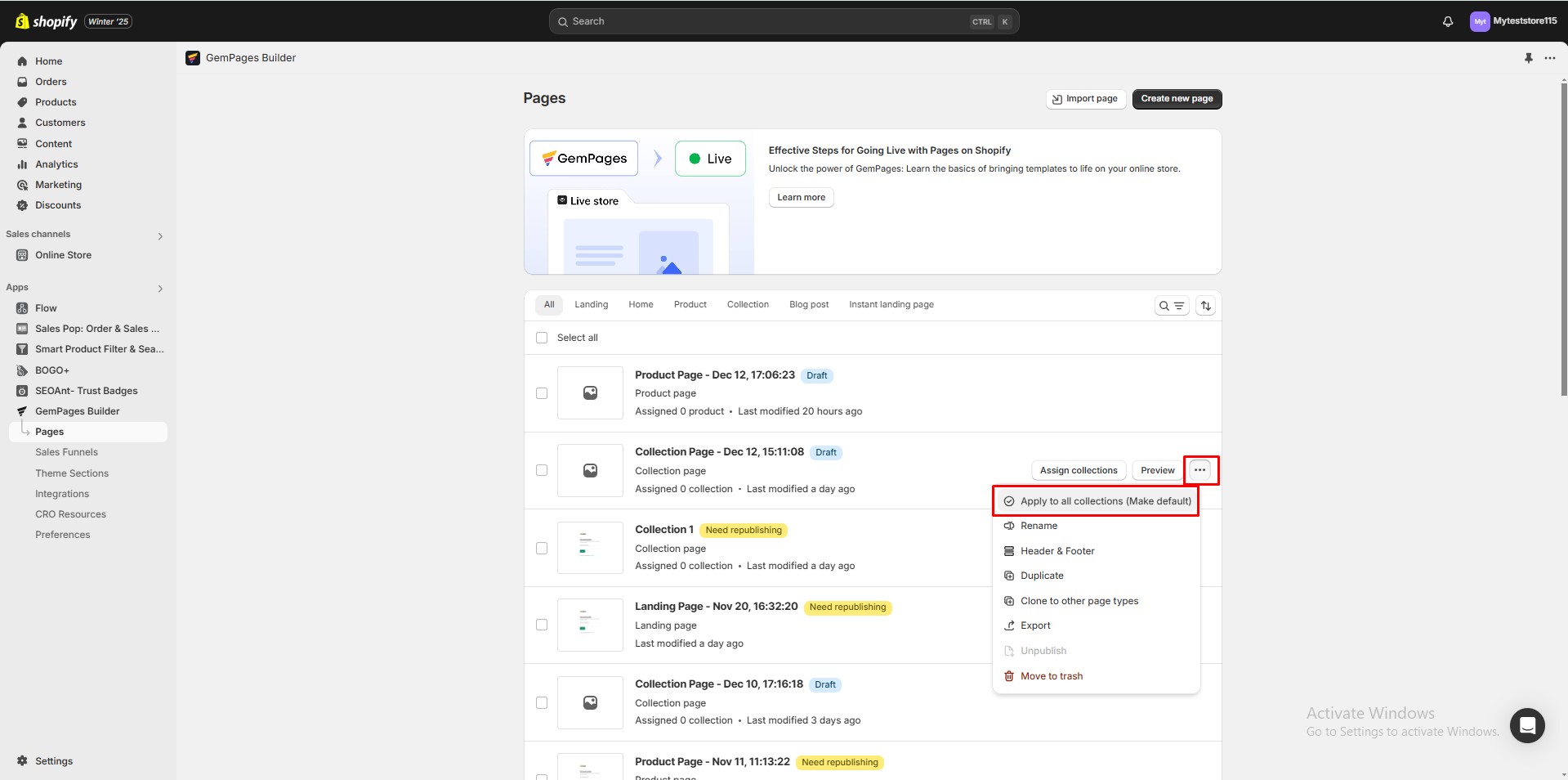
Step 3: Confirm Action.
A confirmation window will appear. Click “Confirm” to apply this Collection page as the default for your Online Store.
If you want to cancel, hit “Cancel“
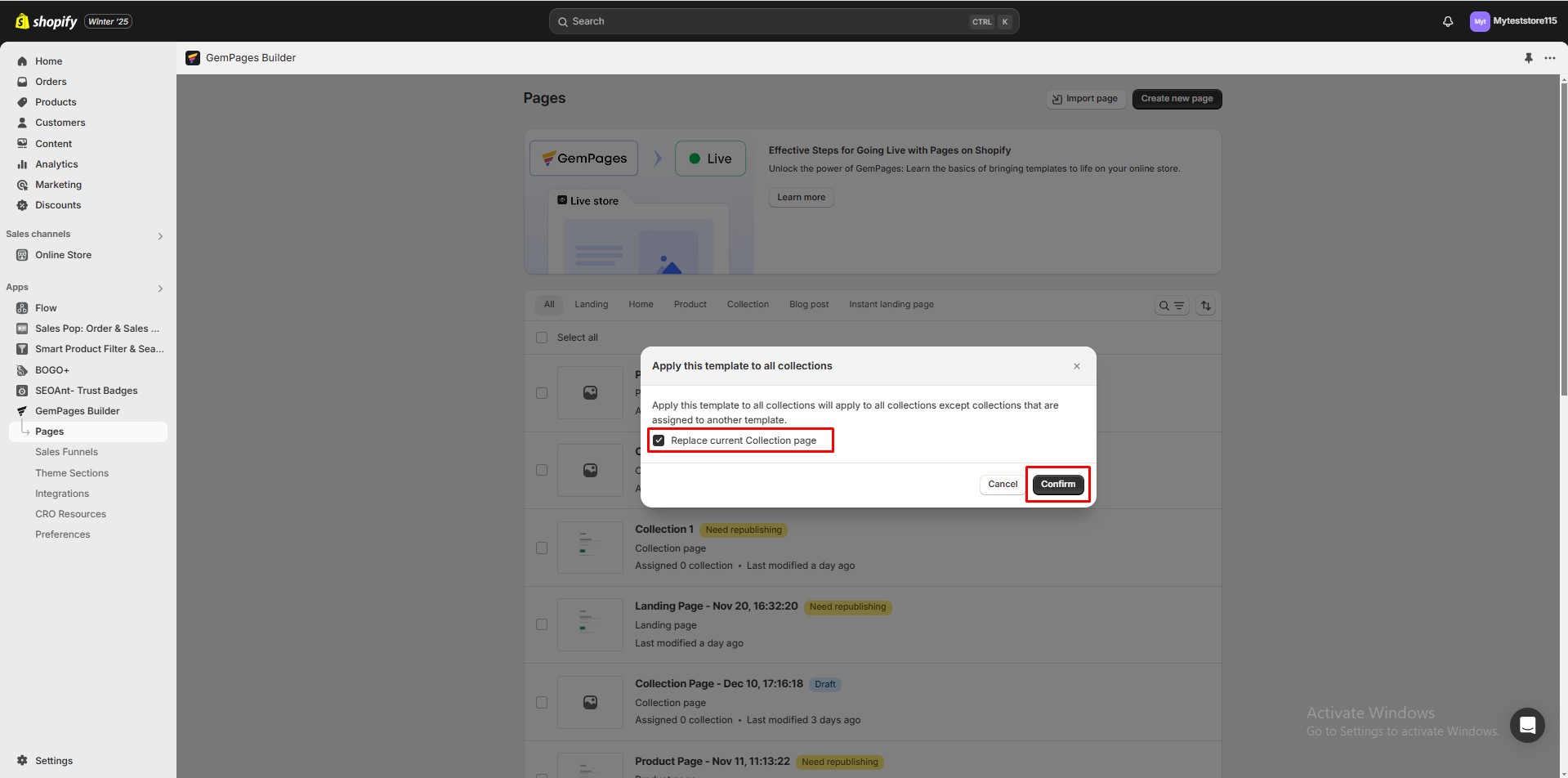
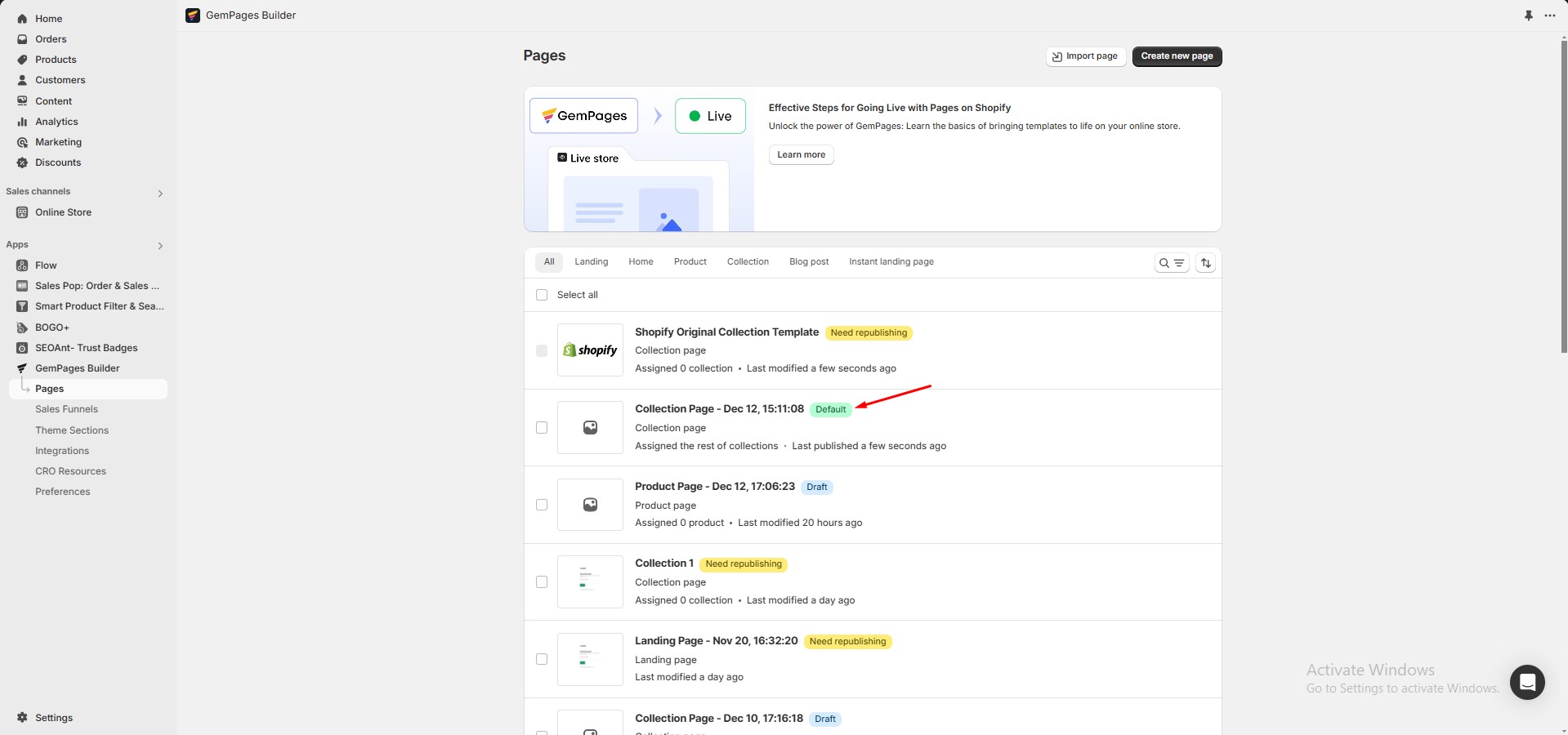
Revert to the Shopify Theme Template
Step 1: Find the Shopify Original Template.
Go to GemPages Dashboard > Pages > Collection and locate the Shopify Original Collection Template at the top of the list.
Step 2: Set as Default.
Click the 3-dot icon next to the Shopify Original Template and select “Apply to all collections (Make Default)“
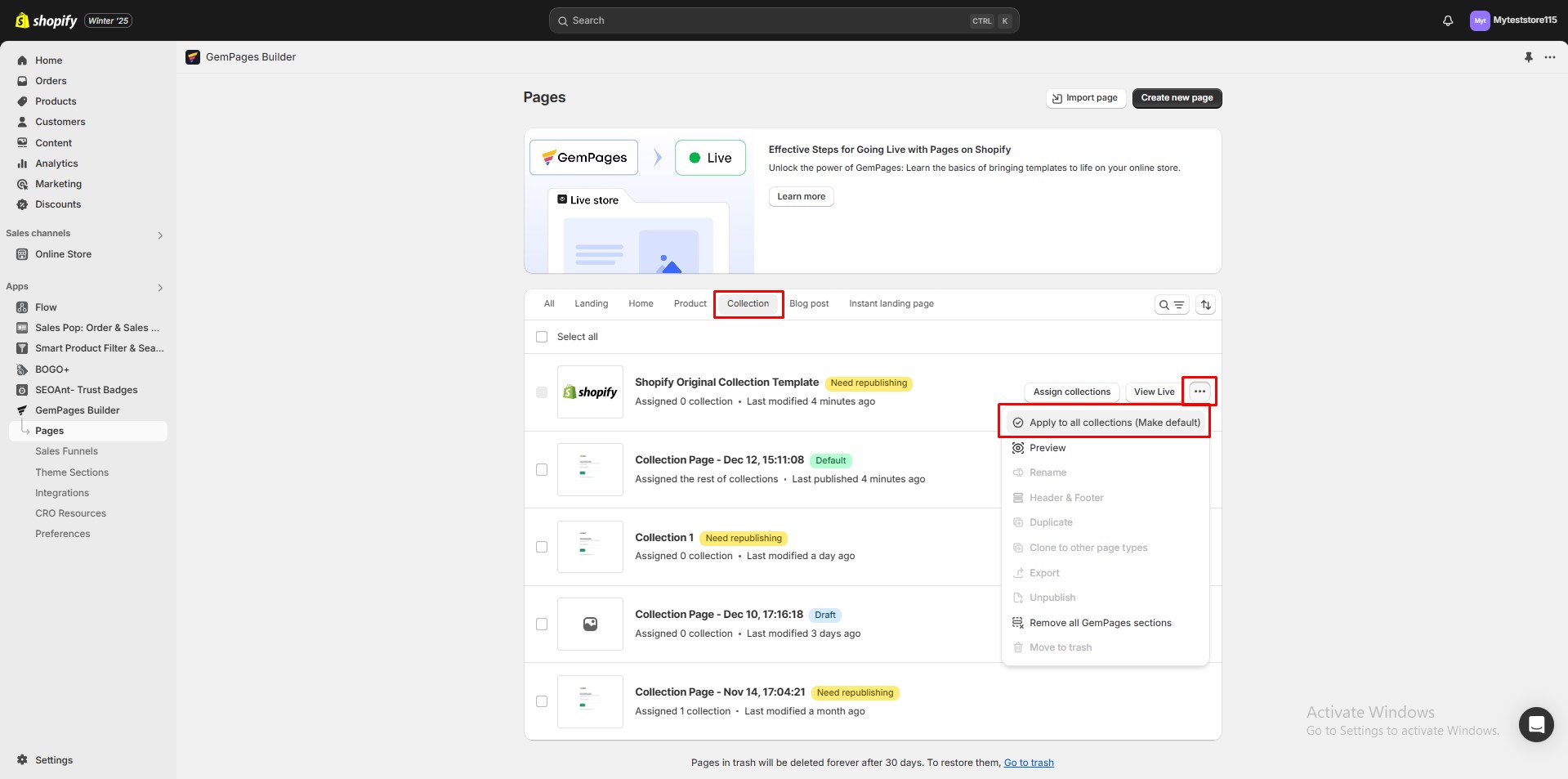
Step 3: Confirm Reversion.
Click “Confirm” to switch back to the Shopify default template.
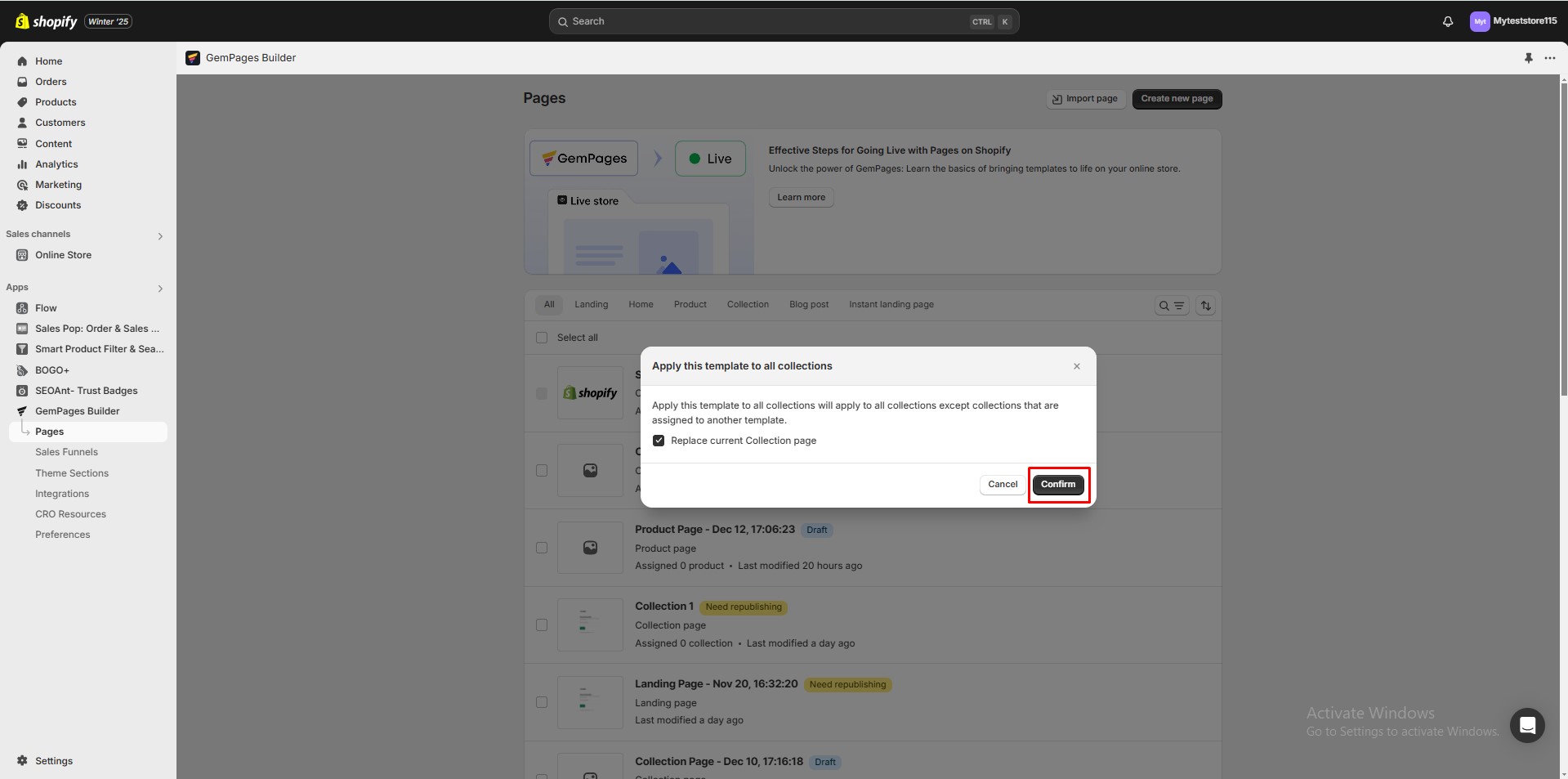
Revert to the Shopify Theme Template for Uninstalled Users
If you no longer use GemPages and want to revert only your Collection page to Shopify’s default template, follow these steps:
Step 1: Access Theme Editor.
In your Shopify Admin, go to Online Store > Themes and click the 3-dot icon next to your current theme. Select Edit Code.
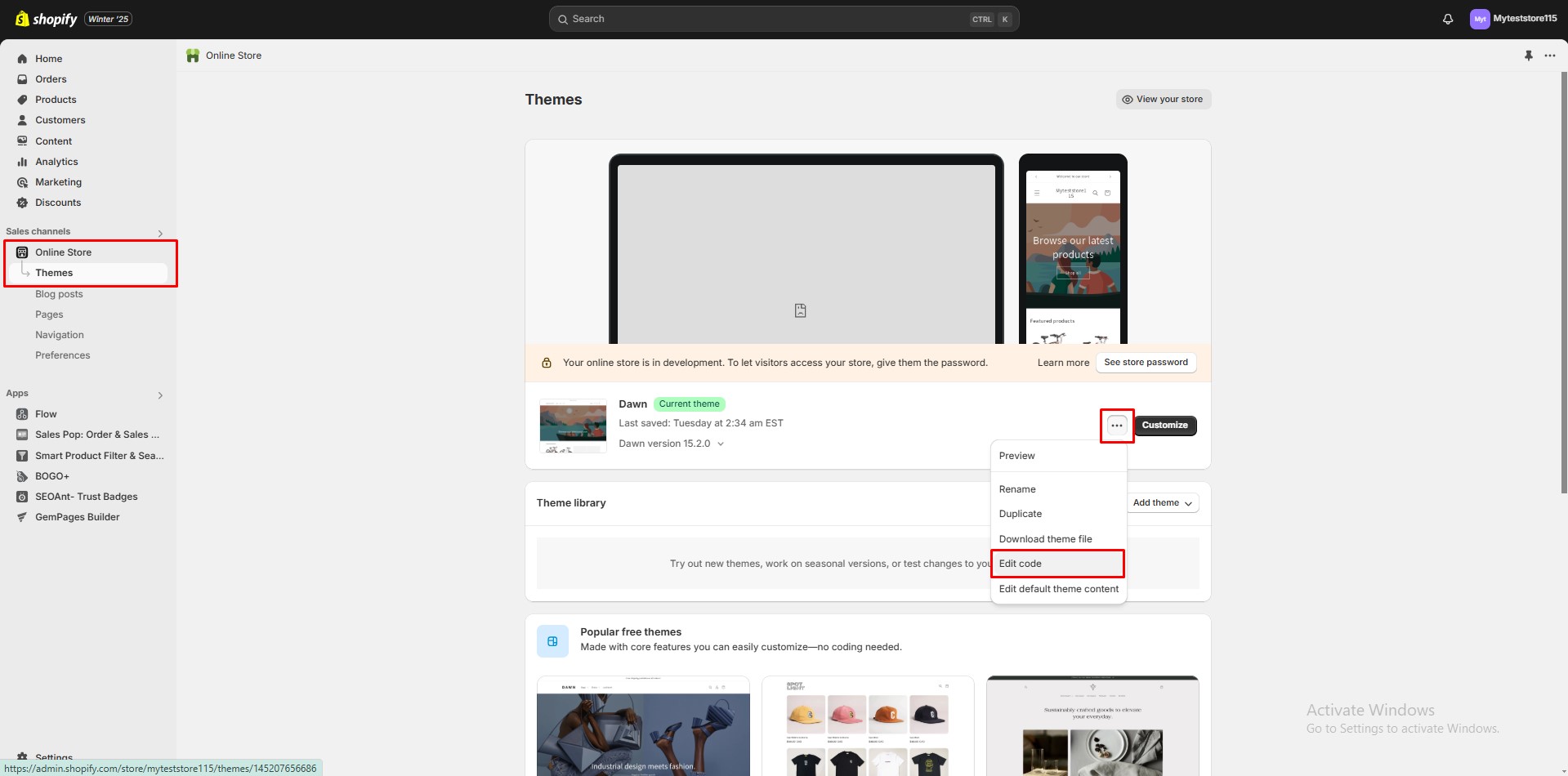
Step 2: Locate the Collection File:
Search for the “collection.json” file. If you’re using a Theme 1.0 version, look for “collection.liquid” instead.
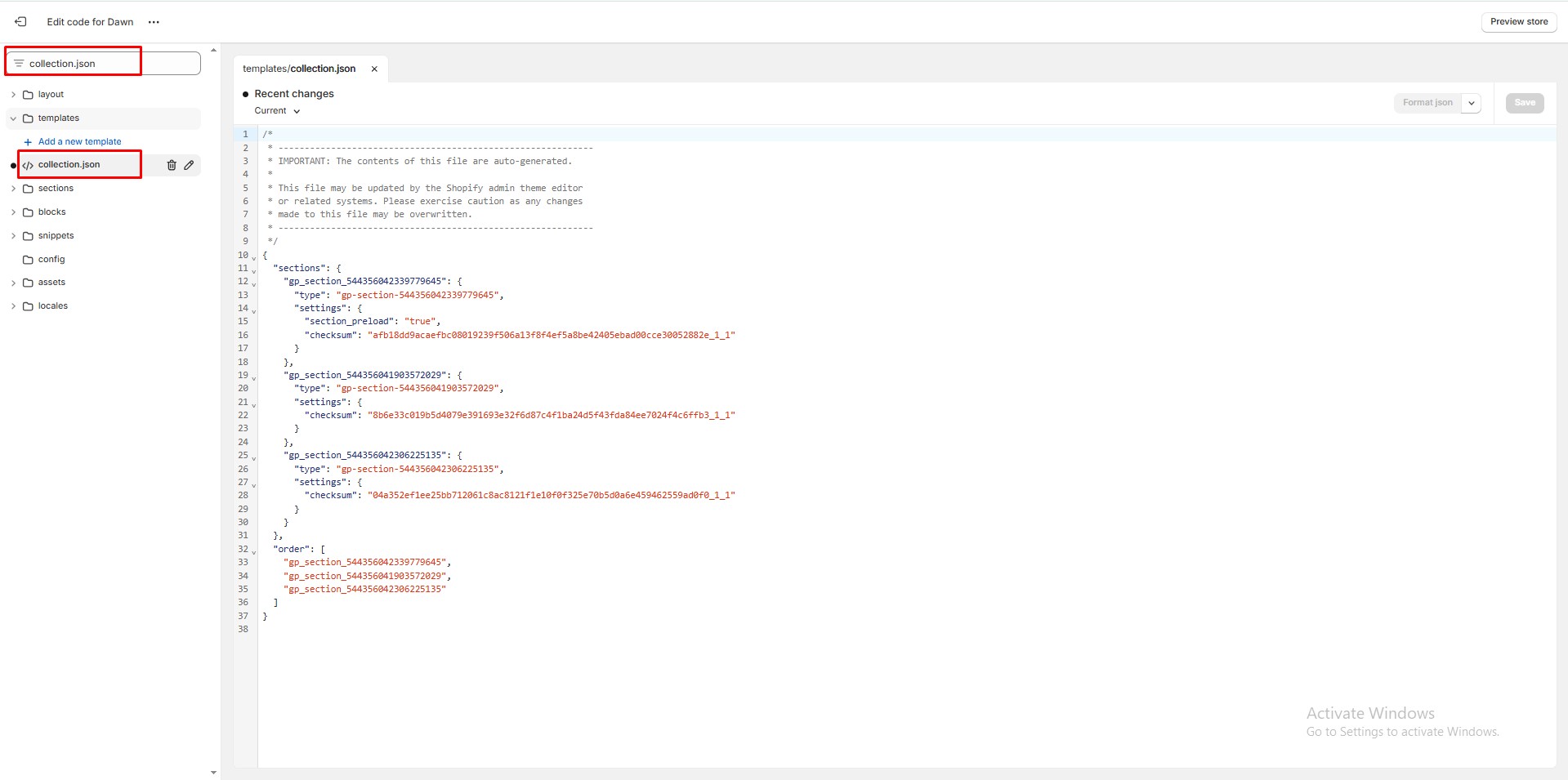
Step 3: Revert to Original Version:
In the file editor, open the “Current” dropdown menu on the right side and select “Original“. Each version is timestamped for easy identification.
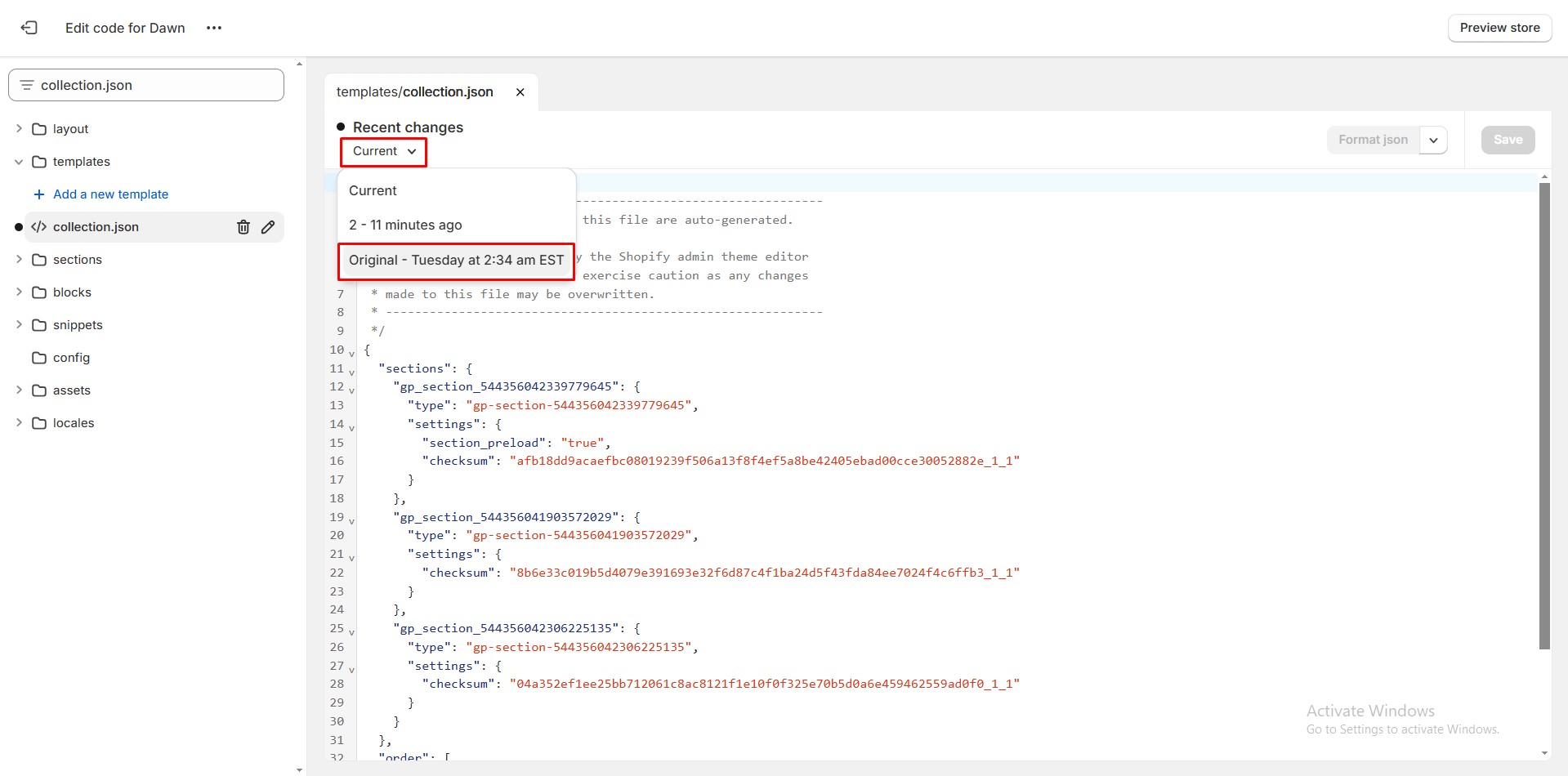
Step 4: Save Changes:
Click Save and exit the theme editor.
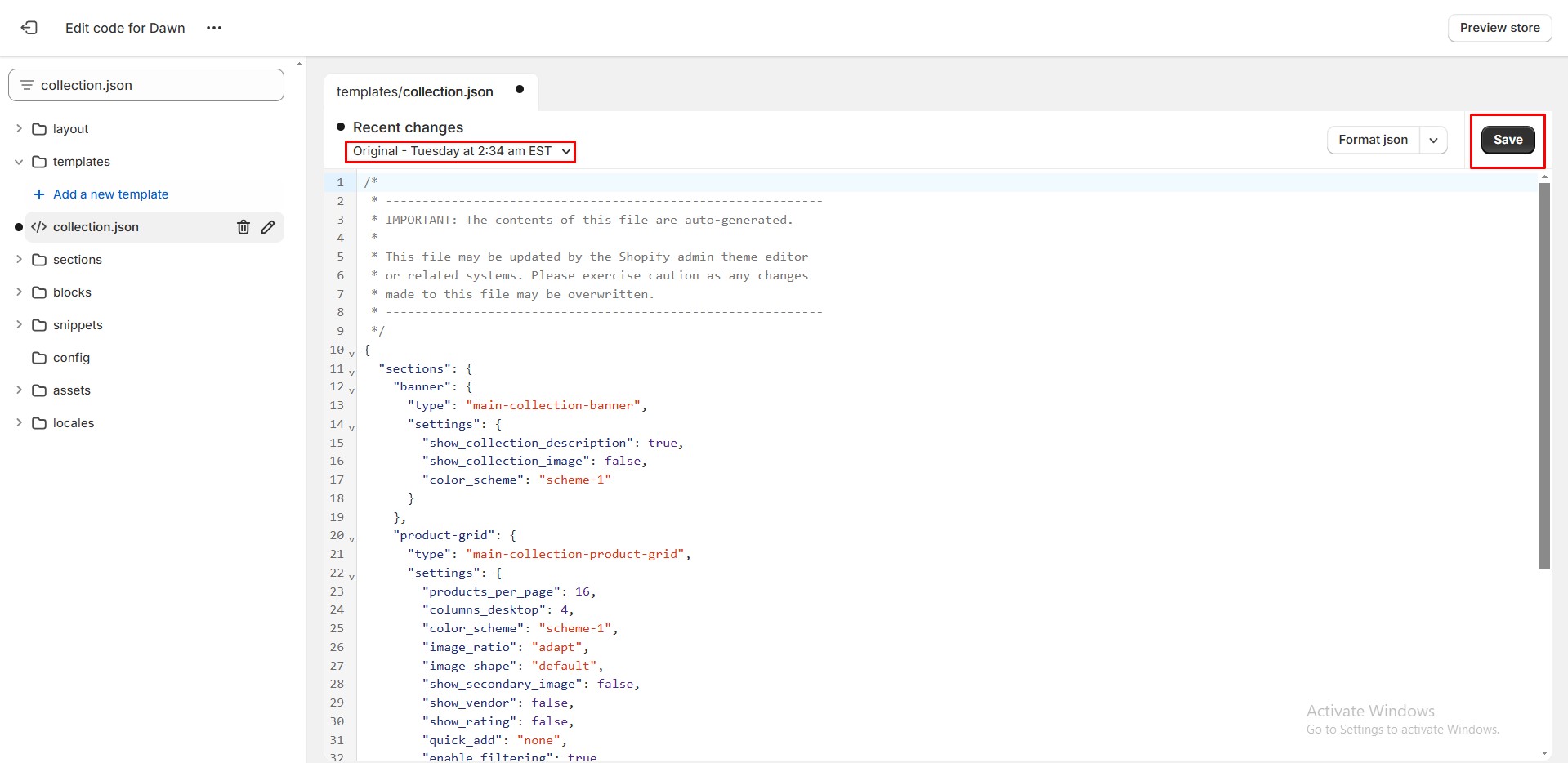
For more detailed instructions, check our full guides on managing the Homepage and Product Page templates.











Thank you for your comments