The integration of Bold Product Options and GemPages now enables you to easily customize your online shopping experience by adding multiple product options and custom fields, regardless of the complexity of your products. Follow these steps to install the Bold Product Options and place it on your GemPages product pages.
Install and configure Bold Product Options in Shopify Admin
Step 1: Install the Bold Product Options app from the Shopify App Store by clicking on the “Add app” button and filling in your store domain if needed.
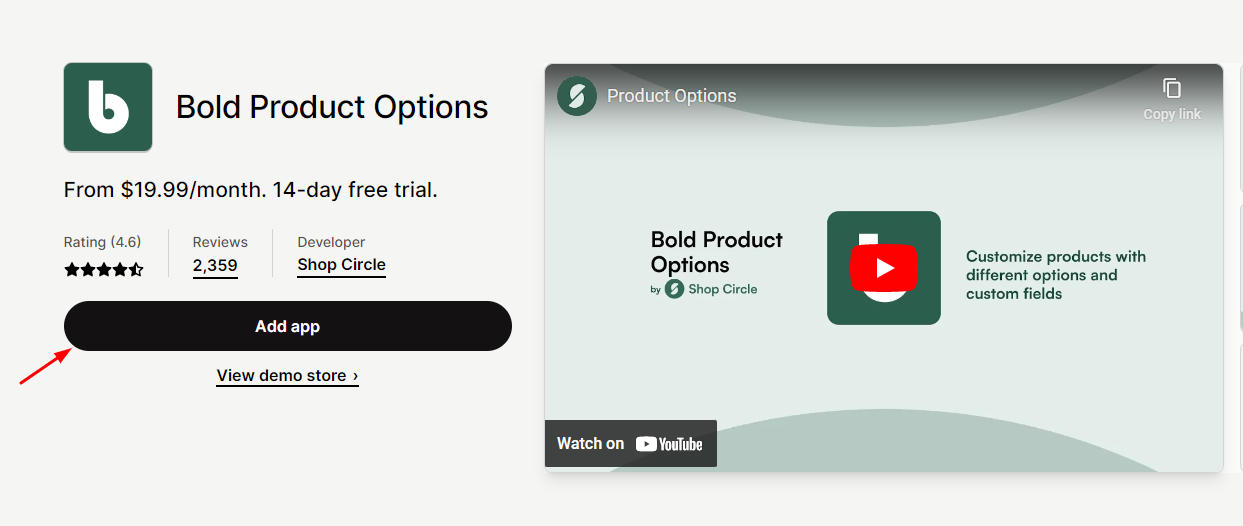
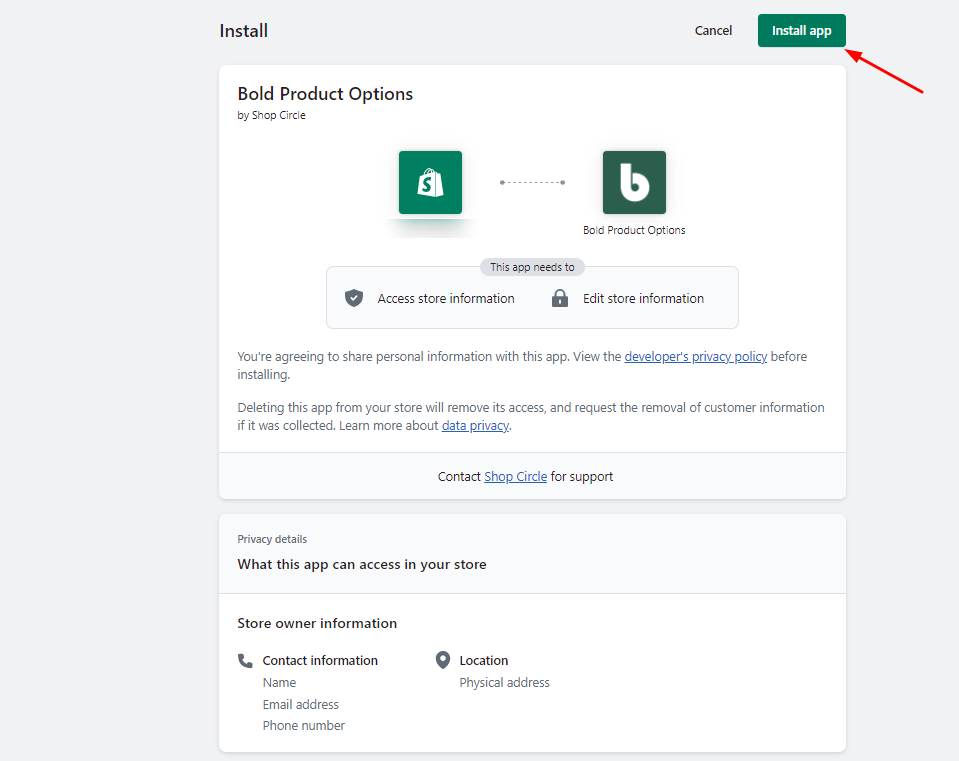
Step 3: Once installed, select the plan and hit “Continue” to complete the signup process. After finished, you will be directed to the Bold Product Options Dashboard.
Step 4: Finalize the in-app settings. As the Bold Product Options element in GemPages will fetch data from the app, you need to configure your product options in the app first.
From the Product Options Dashboard, follow the guide to start the installation and create your product options. You can also visit the app’s help docs or chat support in the Dashboard.
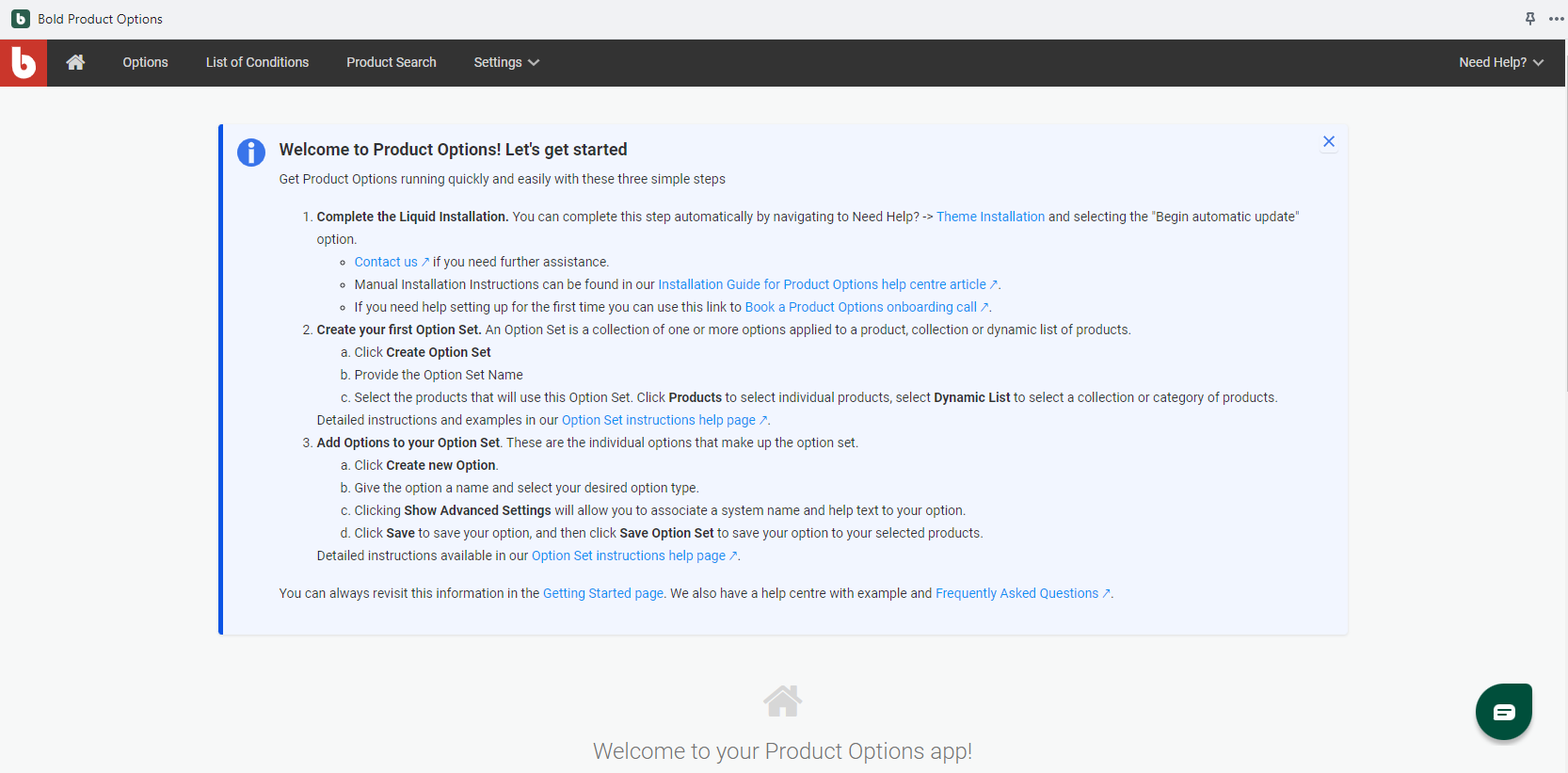
Add Bold Subscriptions Element To The GemPages Editor
Version 6
Step 1: In the Editor, open the Library on the top bar and select the Elements tab.

Step 2: Navigate to the Elements tab and search for Bold Product Options. Toggle on the corresponding switch.
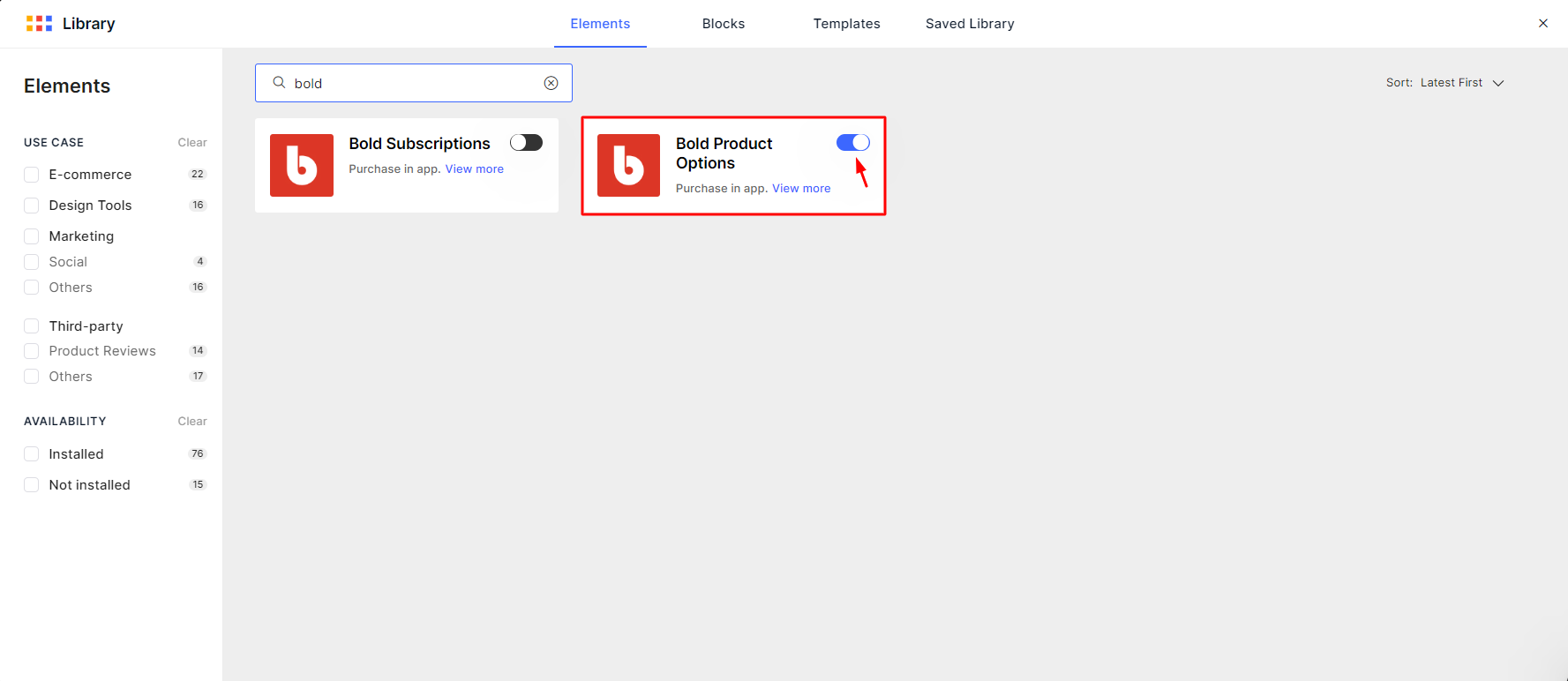
Once finished, you shall see the newly added Bold Product Options element in the Third Party section on the left sidebar.
Version 7
In Editor version 7, there’s no need to go through the above steps. You’ll find the Bold Product Options element conveniently located within the left sidebar of your editor, under the Shopify Apps category. To quickly find the app, you can utilize the search bar and locate it in minutes.
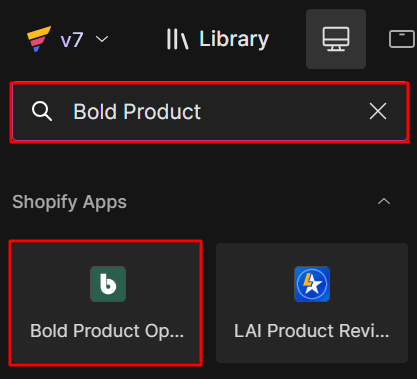
Set up the Bold Product Options element in GemPages
Step 1: Go to the GemPages Dashboard, and enter the Editor of your chosen page by clicking on the “Edit” button.
Step 2: Search for the Bold Product Options element in the left sidebar, then drag & drop it onto your preferred spot inside the Product module.
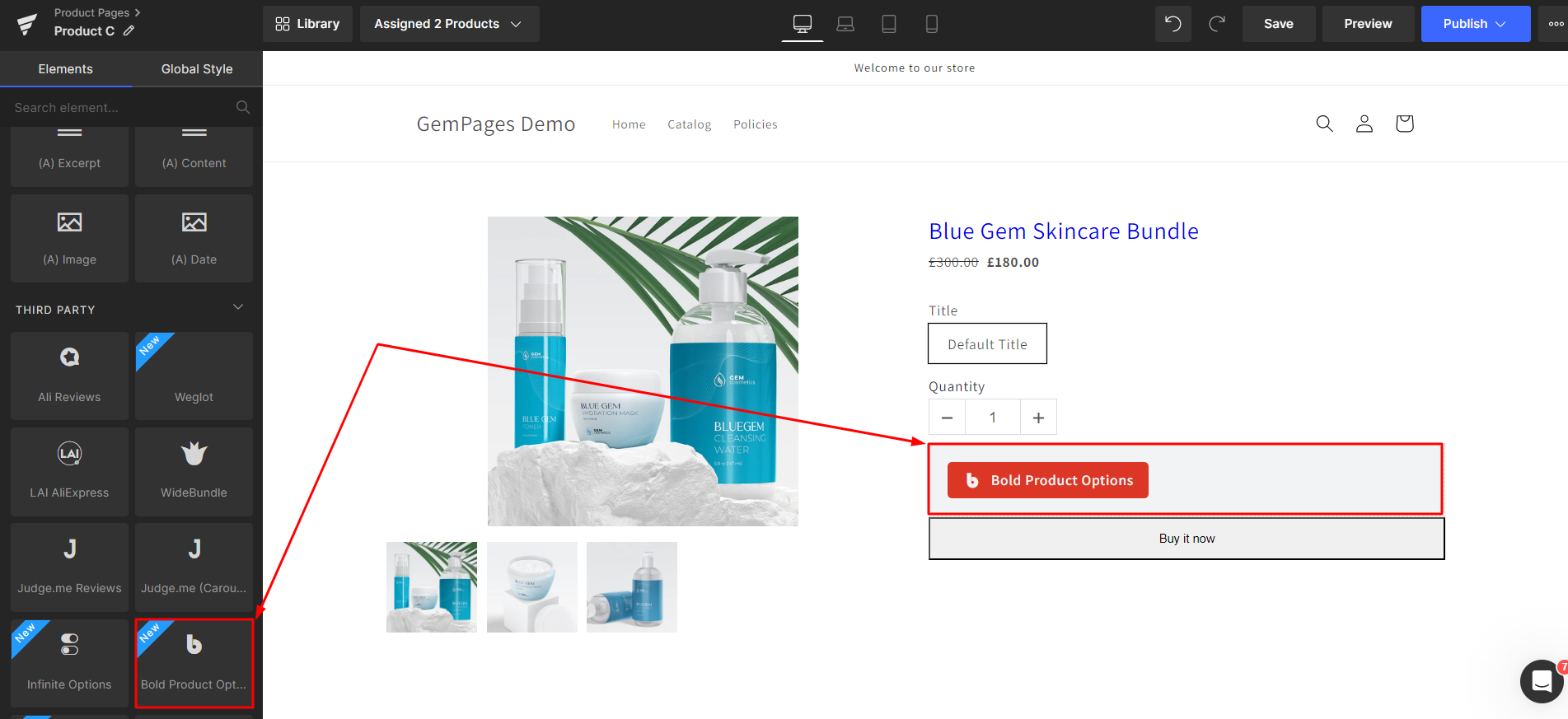
The Bold Product Options element works with products, and therefore it can only be placed inside a Product module.
Step 3: Don’t forget to hit Save and Publish.
Learn more:
How to Add Products to Shopify in Five Easy Steps
Shopify Collections: A Complete Guide (2022)
Shopify Product Images: A 10-minute Guide for Beginners (2022)
If you’re interested in exploring more third-party apps that directly integrate with Gempages, you can check out this link. Otherwise, you can always integrate other apps to Gempages by our Liquid element.











Thank you for your comments