What is the Easify Product Options Variant?
Easify Product Options Variant is one of the best applications that offers a wide range of custom option display types – 26 options at your fingertips, including:
- Text Fields (Text Box, Text Area, Number)
- Color Swatches
- Image Swatches
- Radio Buttons
- Dropdown
- Checkbox
- Switch
- Modal Popup
Easify Product Options Variant’s key features
Let’s discover Easify Product Options Variant’s several vital features that help your store grow effectively:
- Rich Features: Provide rich features such as conditional logic, upcharge, bundle, quantity selector, option group, etc.
- 24/7 Support: Assist customers 24/7 via Live chat or Email with Live Demos and Quick Answers.
- Free Customization: Allow customers to customize freely based on their requests and feedback.
- Designed for Non-tech users: Provide in-app Live Preview + 40 Ready-to-use Templates.
Install the app from the Shopify App Store.
Step 1: Access the Shopify App Store, find the ”Easify Product Options Variant” app in the search bar, and click “Install.”
 Step 2: Click “Install” after reviewing the permissions.
Step 2: Click “Install” after reviewing the permissions.
After that, you will be redirected to the settings page immediately.
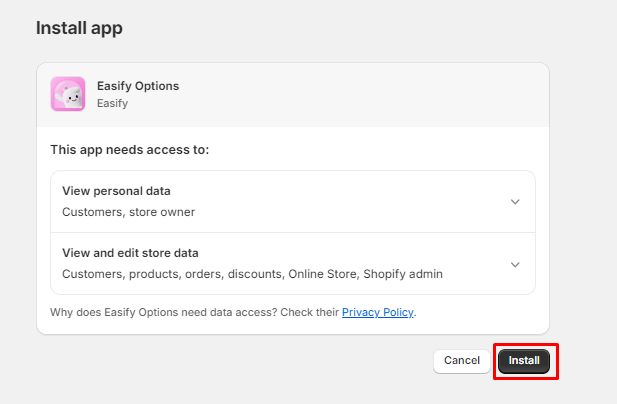
Set up the app with GemPages Editor V7.
Step 1: Activate the Easify Product Options app in Theme Customization and click “Save.”
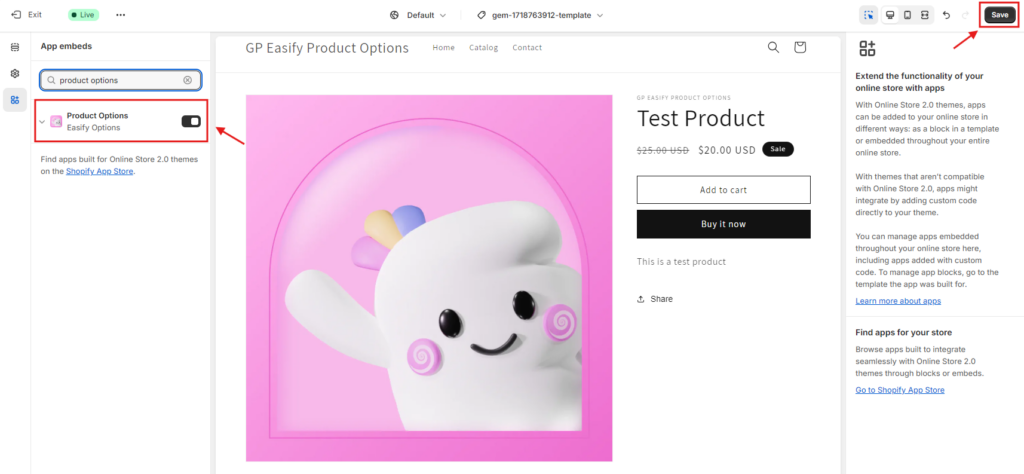 Step 2: Create an option set.
Step 2: Create an option set.
There are two options to create an option set:
- Option 1: Create an option set in the Quick Setup Guide section by going to Easify Options.

- Option 2: Create an option set inside the Option Sets tab by going to Easify Options > Option Sets and clicking the “Create option set” button.
 Step 3: Edit custom options.
Step 3: Edit custom options.
You can choose one or more of the app’s option types, then customize and arrange them to suit your needs.
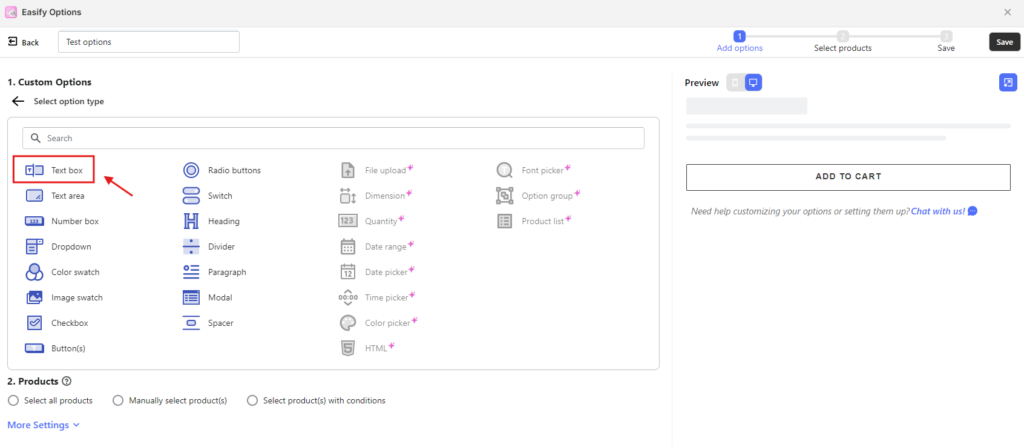 Step 4: Select products to which the current option set will be applied.
Step 4: Select products to which the current option set will be applied.
There are two ways that you can select the products to apply the current option set:
- Option 1: Manually select product
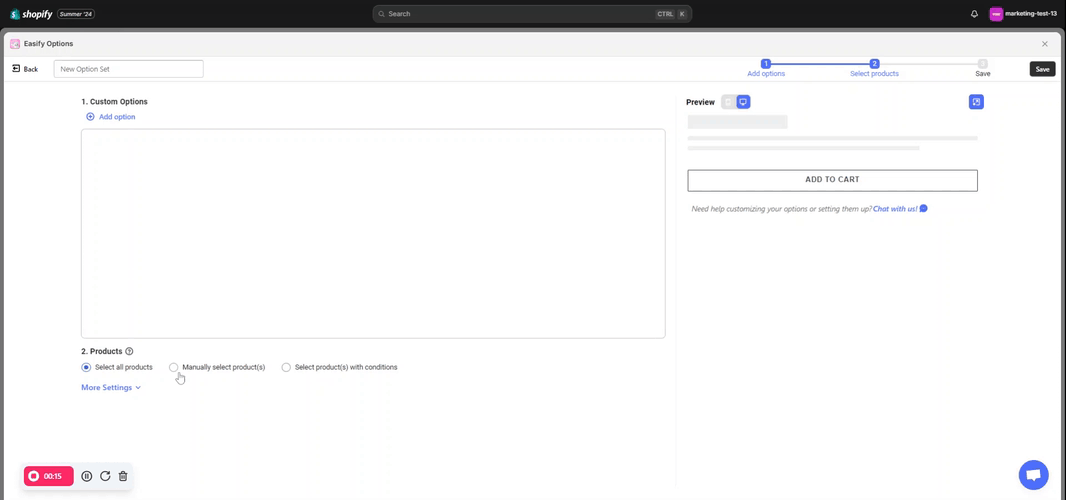
- Option 2: Select products with conditions.
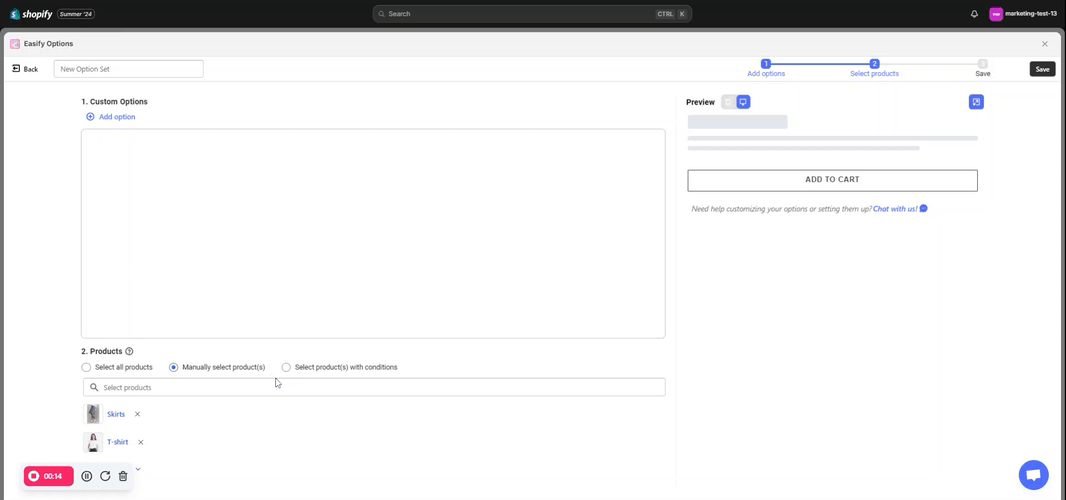
Step 5: Save the option set.
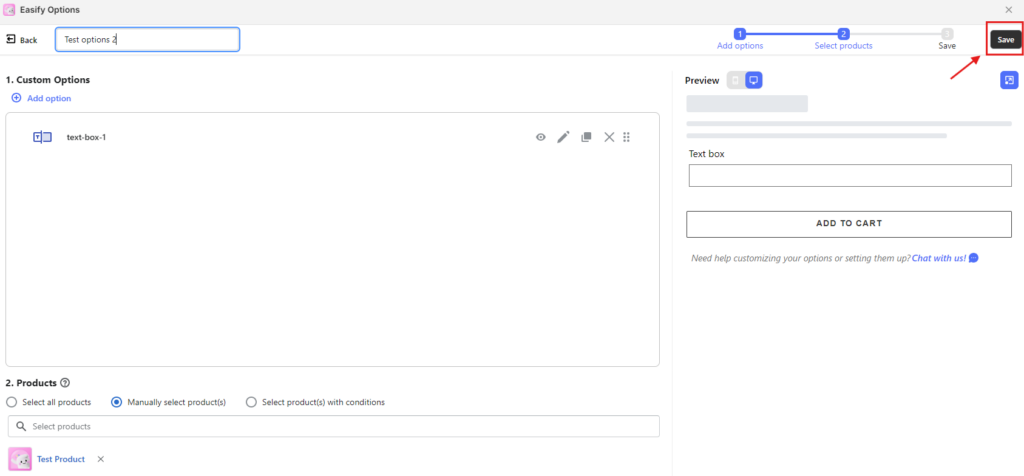
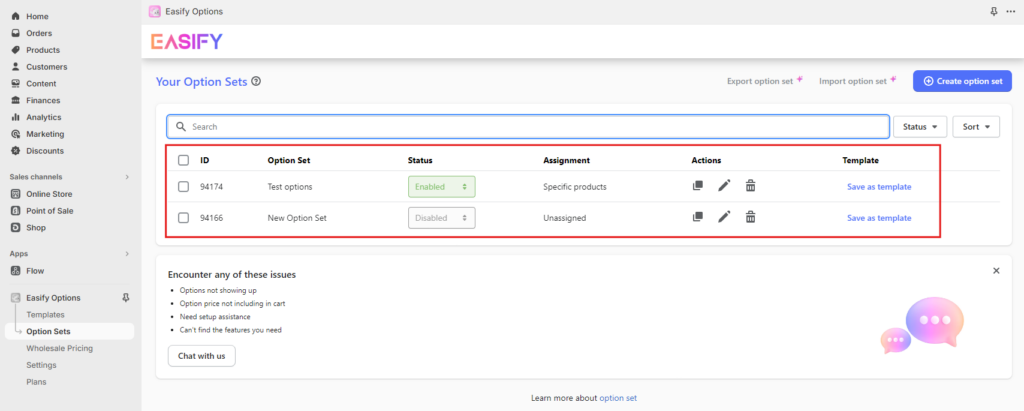
Step 6: Drag and drop the Easify Product Options element to the desired position in the Product Element.

Step 7: Save and publish to view the options on the live page.












Thank you for your comments