V6
From the GemPages Dashboard, select your preferred template to access the Editor. After that, access the Library from the top bar.

The GemPages Library gives you all the essentials to design a website, including page elements, pre-designed templates & blocks, along with your own resource hub.
Elements
The Elements tab contains all GemPages elements, including the native and third-party integrations.
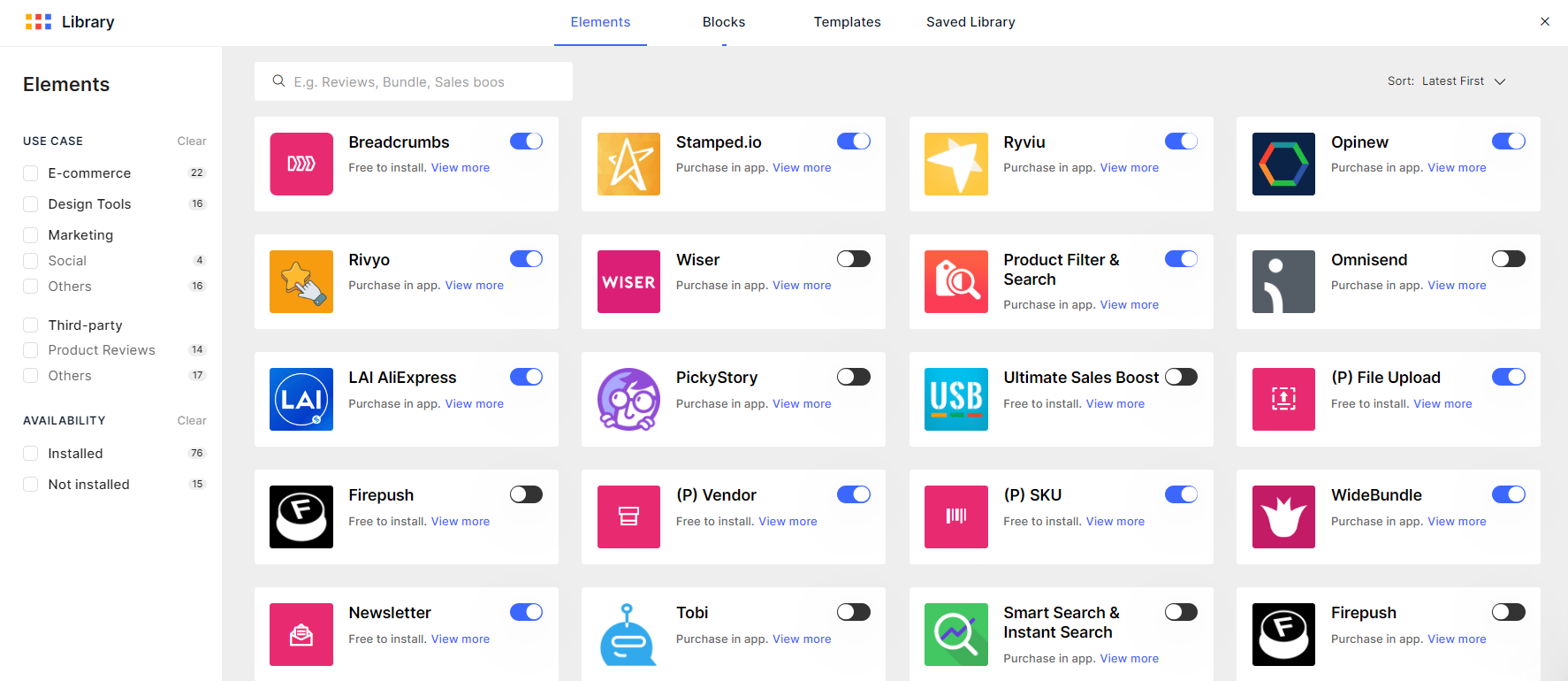 The default Editor only equips you with the basic elements. To view all elements, please go to Library > Elements. To add the element to the Editor, simply toggle on the corresponding switch.
The default Editor only equips you with the basic elements. To view all elements, please go to Library > Elements. To add the element to the Editor, simply toggle on the corresponding switch.
Blocks
Under the Blocks tab, you can mix and match from 100+ professionally designed blocks to get the page done in no time.
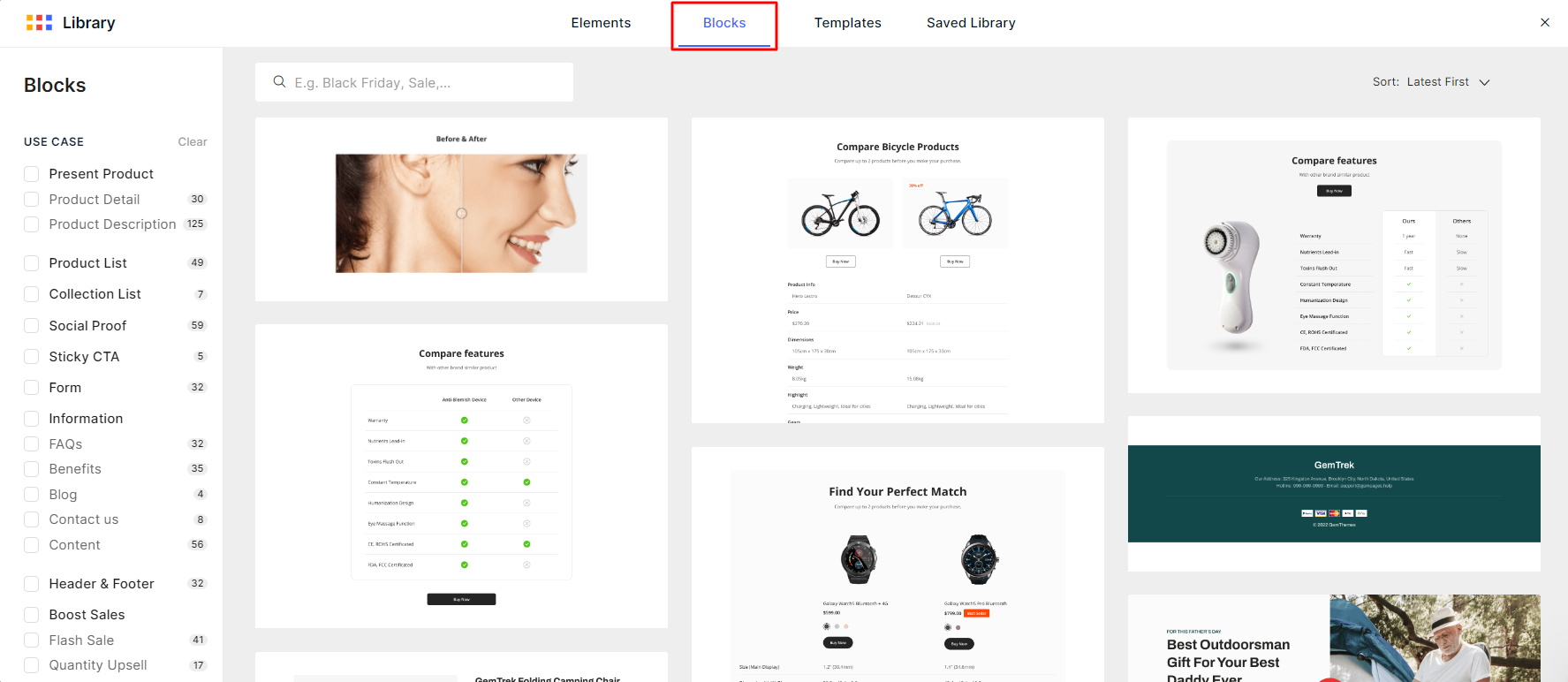
Hover over your chosen block and select the Eye icon to see how it looks. Click Add to page to insert the block to your page.
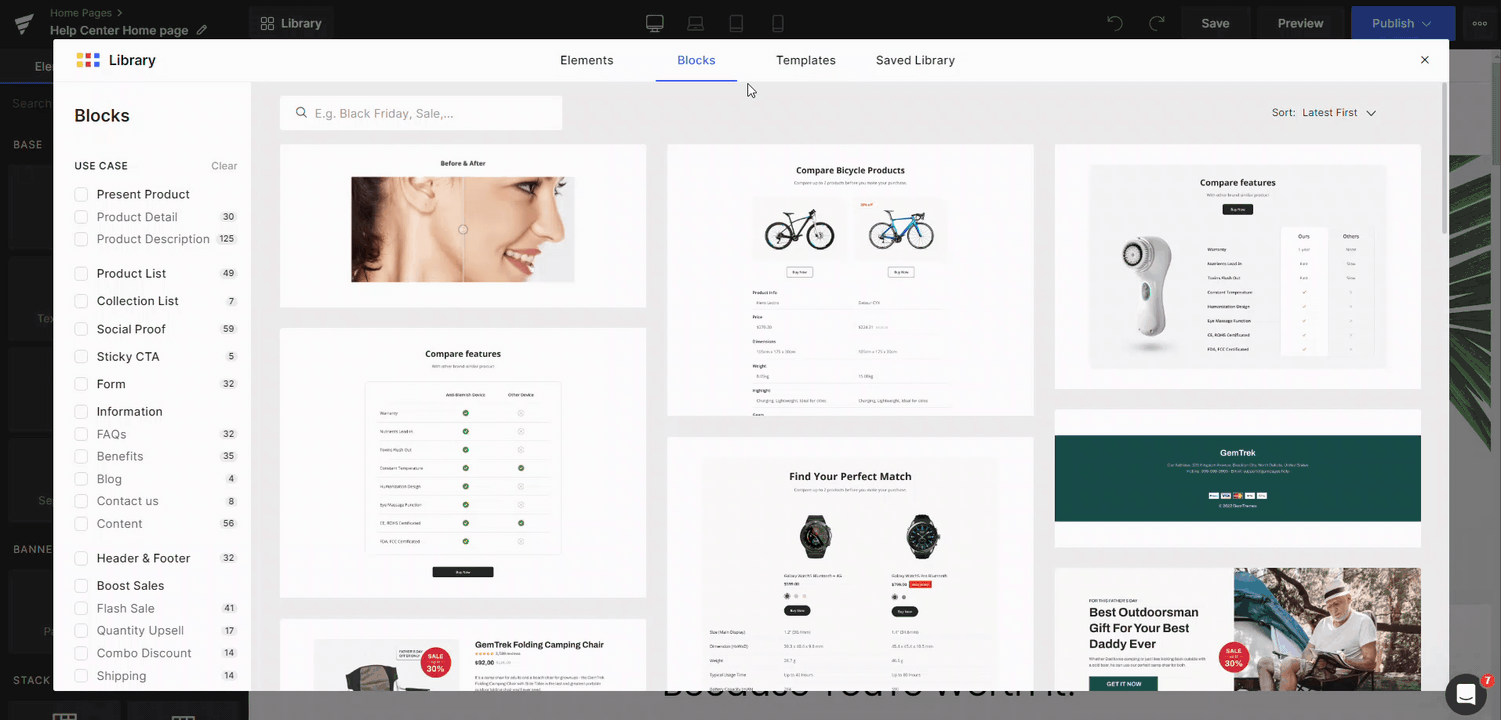
After that, the block would be inserted at the bottom of your page. Simply drag and drop it to any position you prefer.
Templates
Other than Blocks, GemPages also offer full-page design under the Templates tab. Choose from 50+ templates tailored to all page types and industries.
Hover over your chosen template and select Preview to see how it looks. Click Insert at the top right corner to add it to your page.
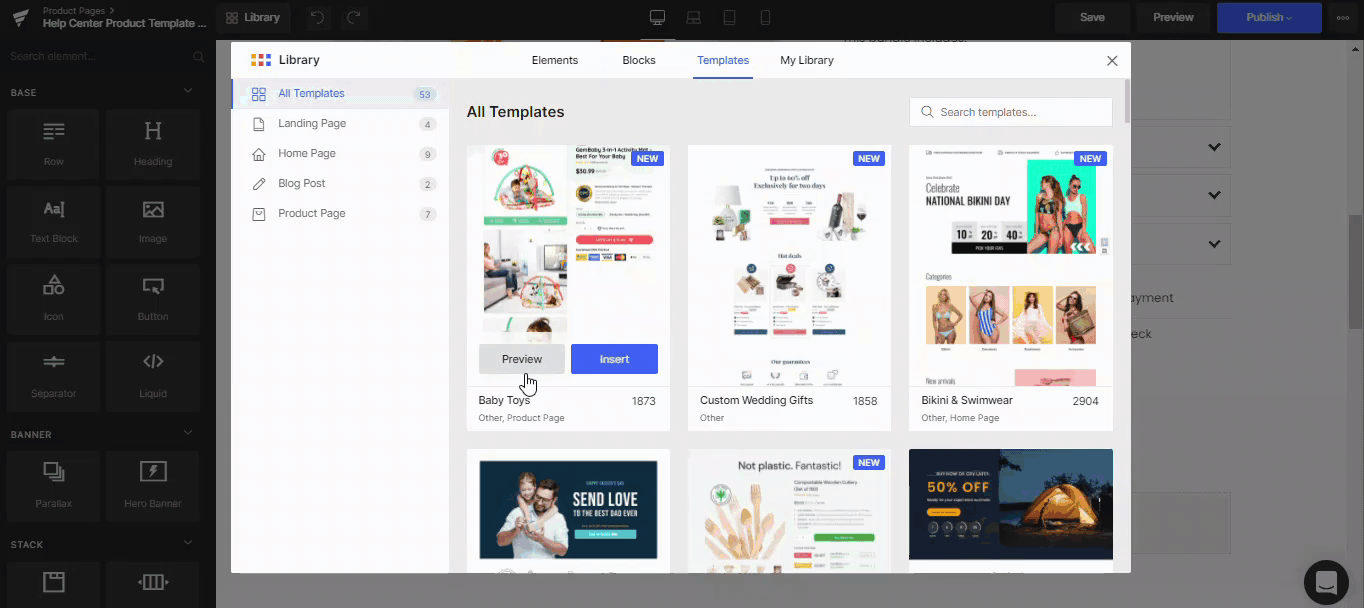
Saved Library
Saved Library is the place where you can store your designed blocks and templates for future use.
You can save unlimited blocks and templates in Saved Library. To add a saved item to your page, simply hover over the template and click Add to page.
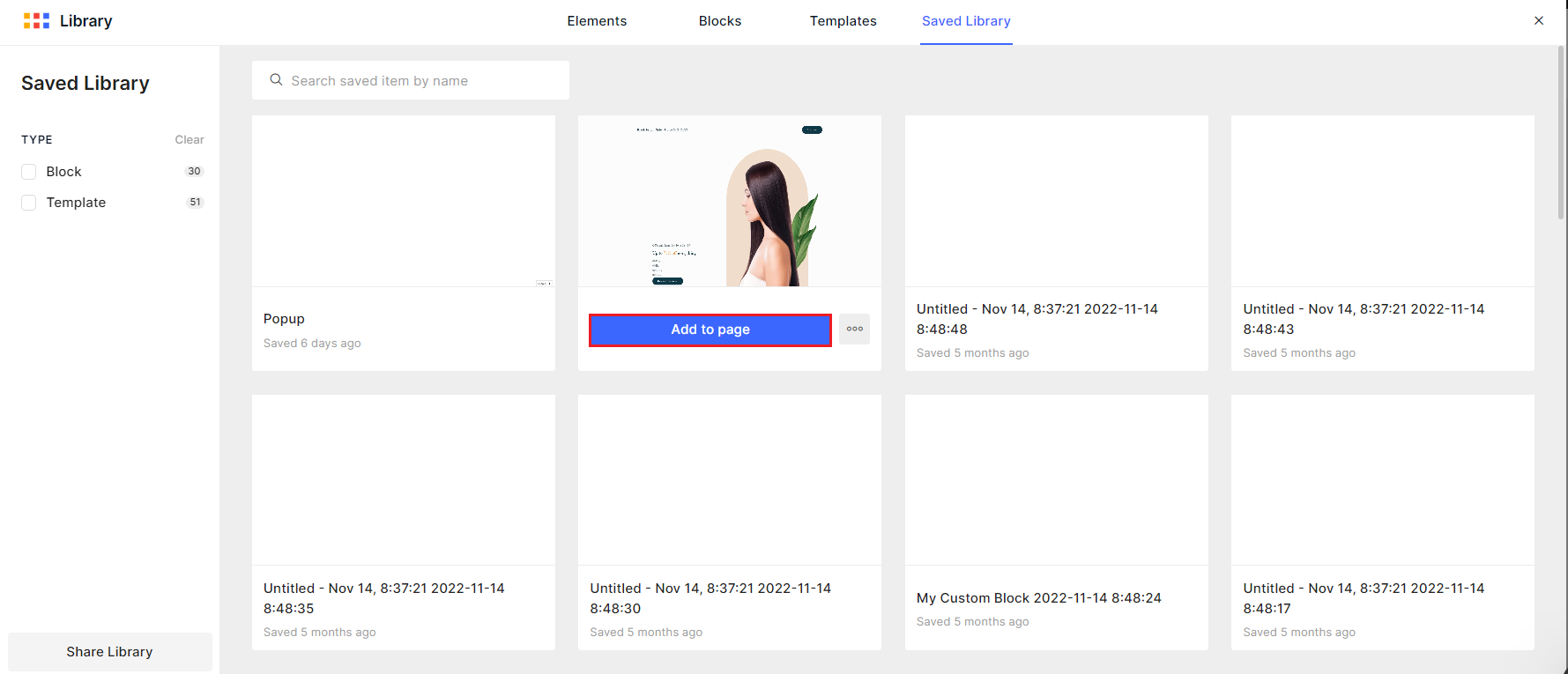 For a detailed guide on how to save and transfer your blocks and templates, check out this article.
For a detailed guide on how to save and transfer your blocks and templates, check out this article.
You also can check out this video to get started with the GemPages Library:
V7
To get started, log in to your GemPages Dashboard and select a template to open the Editor. Once inside, locate the Template Library by clicking the third icon on the left-hand sidebar.
Sections
Explore pre-designed blocks like banners, testimonials, and product showcases. These can be customized and combined to build unique pages.
To preview a section, simply hover over it and click on Preview to view how it looks. If it suits your needs, select Add to page to include it in your design. The section will initially appear at the bottom of your page, but you can easily move it to your desired position using drag-and-drop functionality.
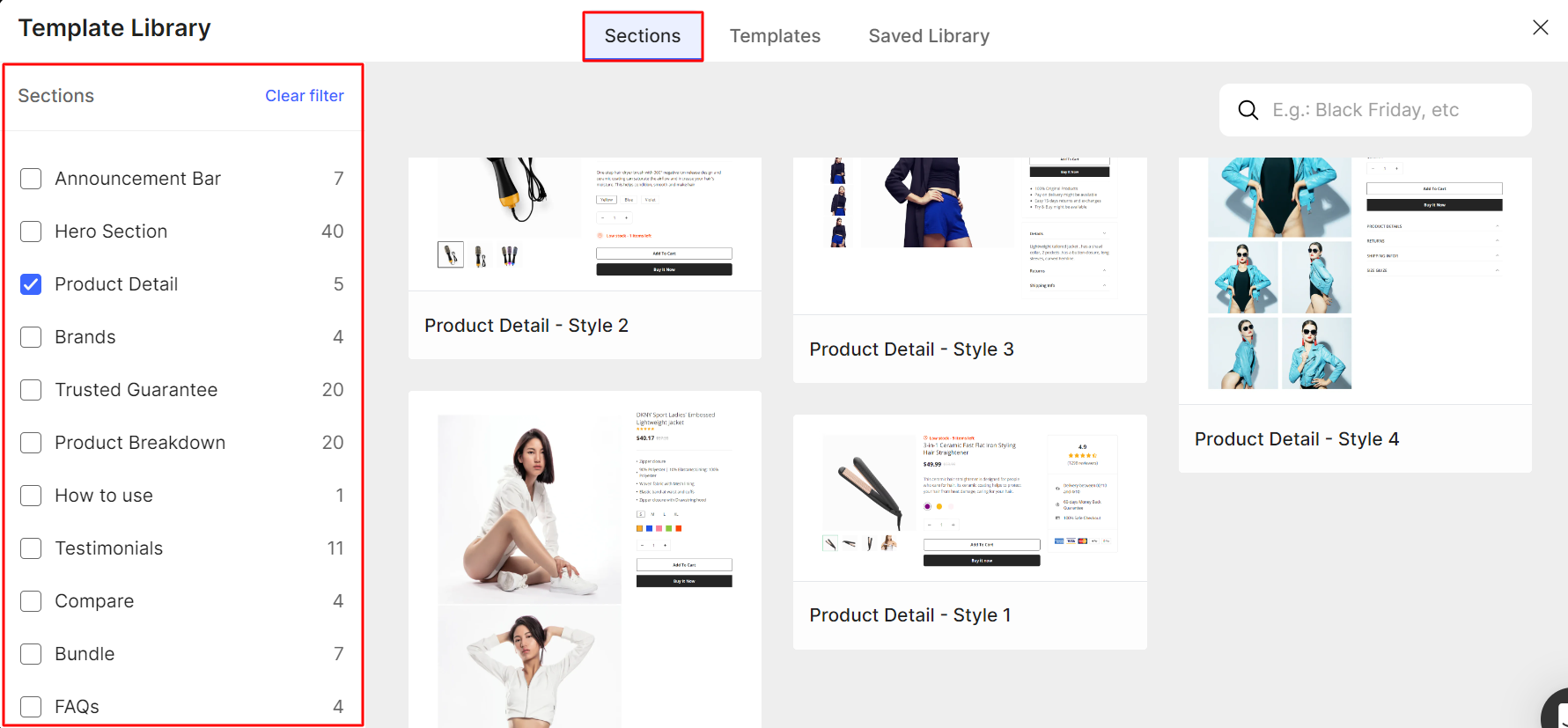
Templates
Apply fully designed page templates with one click. Perfect for homepages, product pages, and landing pages, they save time while ensuring a professional look.
The left sidebar offers a range of template categories. Use the filter feature to quickly find templates designed for your specific needs, whether for a particular purpose, occasion, or page type.
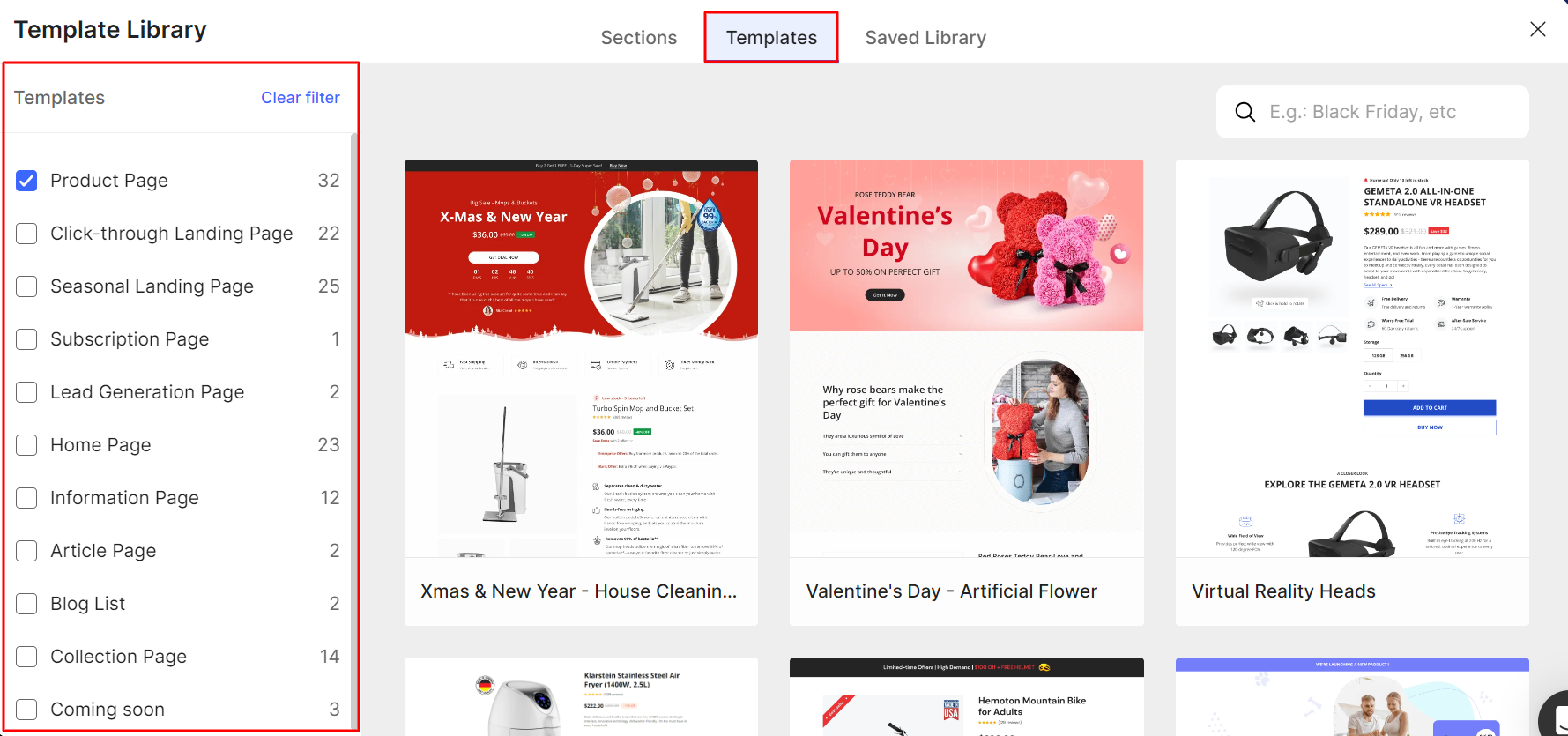
Saved Library
Store your custom-designed sections for future use across both GemPages and theme-based pages.
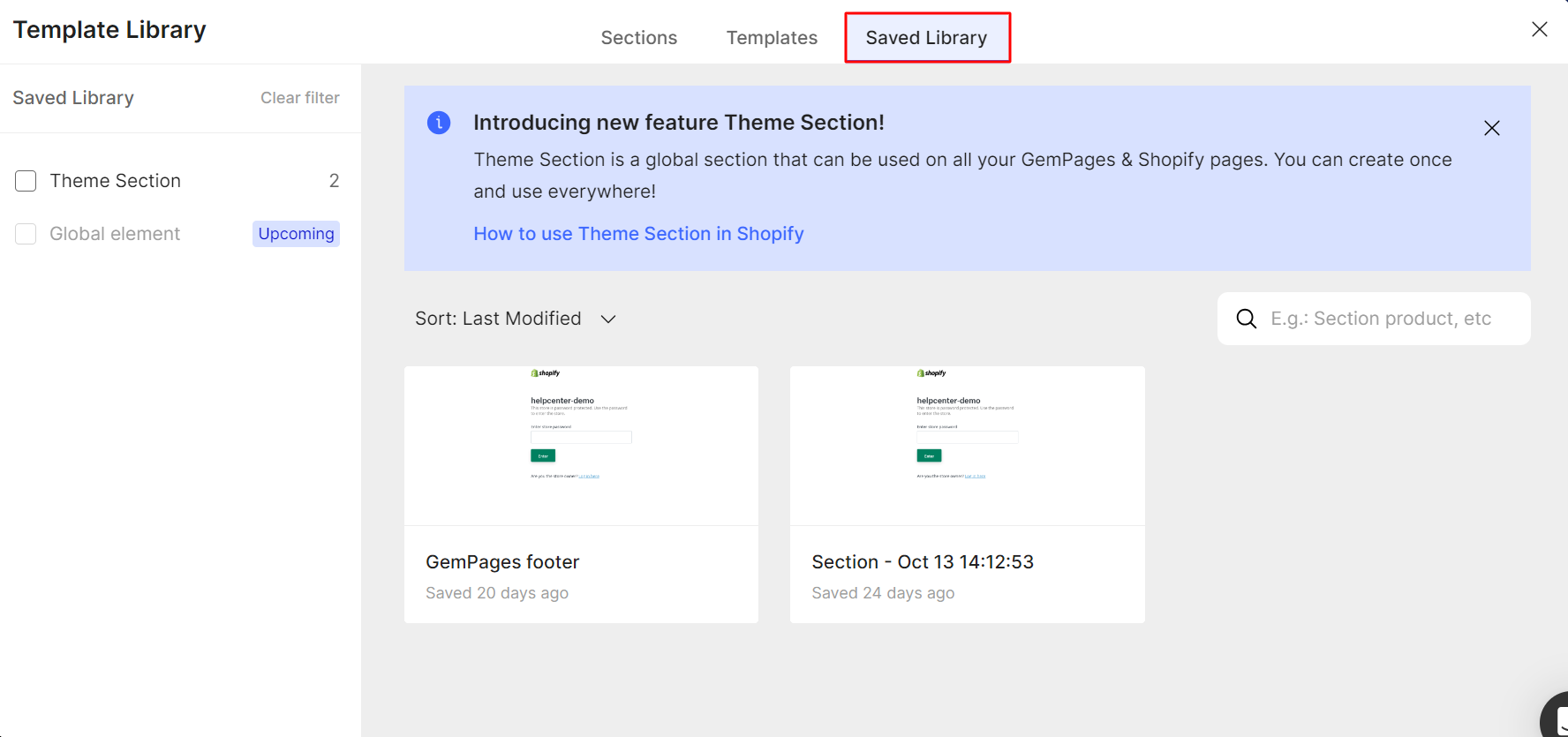
The Saved Library allows you to save your custom-designed sections for future use. These sections are highly versatile and can be used on both GemPages-created pages and theme pages. For more information on this feature, refer to the article on Theme Sections.











Thank you for your comments