About Fordeer Product Labels & Badges
Fordeer Product Labels & Badges is one of the best applications for helping store owners highlight product features, promotions, sales, new arrivals, best sellers, and low-stock alerts. Besides, they can easily manage display conditions like discount ranges, stock status, and visibility periods.
Key Features of Fordeer Product Labels & Badges
Discover Fordeer Product Labels & Badges key features that help your store grow more efficiently:
- Enhanced Shopping Experience: Uses attractive product labels and badges & simplifies decision-making for customers.
- Highlight Product Features and Promotions: Emphasizes big or flash sales & marks new arrivals and best-selling products.
- Strategic Badge Display: Shows badges on the right page at the right time.
How to Install and Set Up Fordeer Product Labels & Badges?
Step 1: Install Fordeer Product Labels & Badges from Shopify app store.
 Step 2: Click “Install” after reviewing the permissions.
Step 2: Click “Install” after reviewing the permissions.
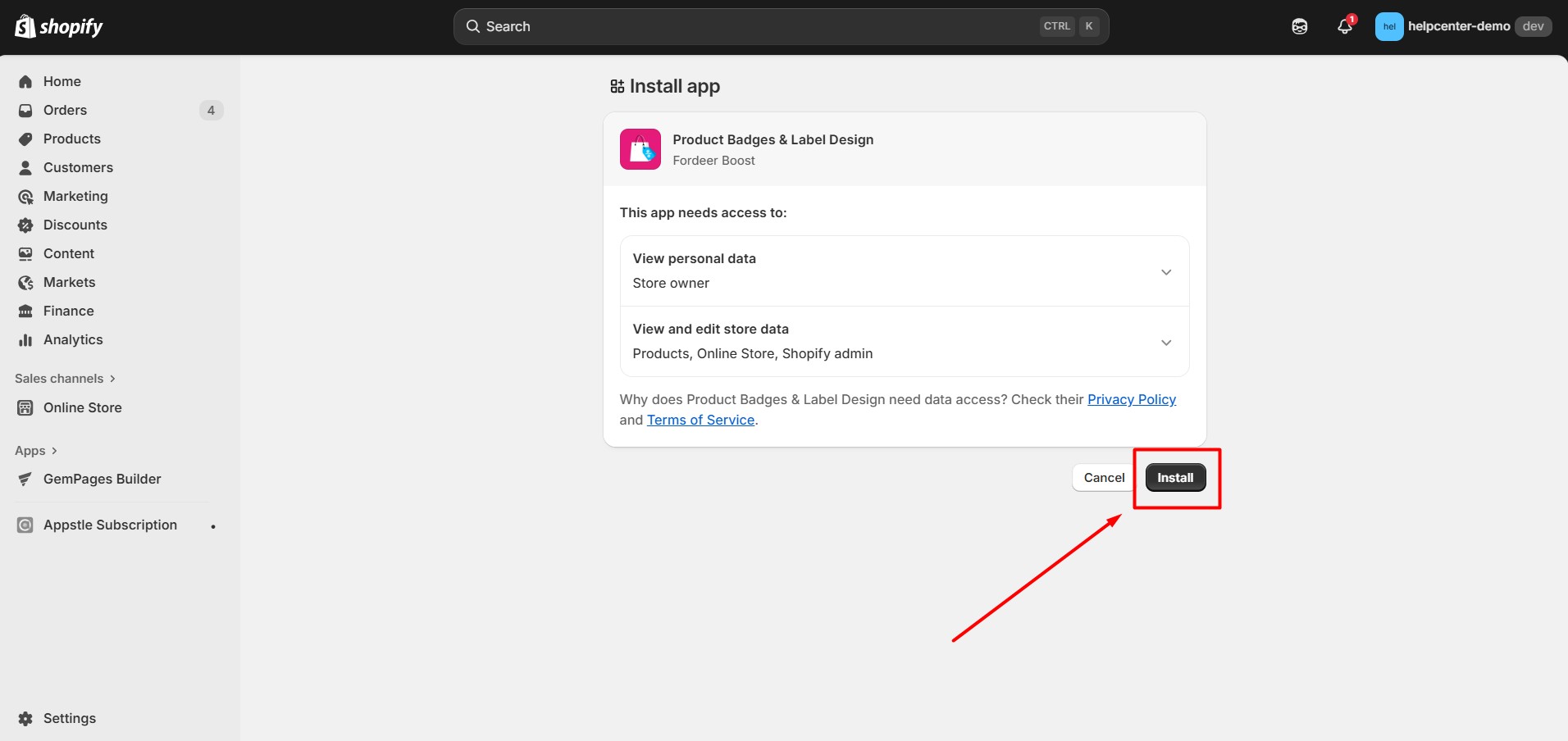
After that, you will be redirected to the app’s Settings dashboard.
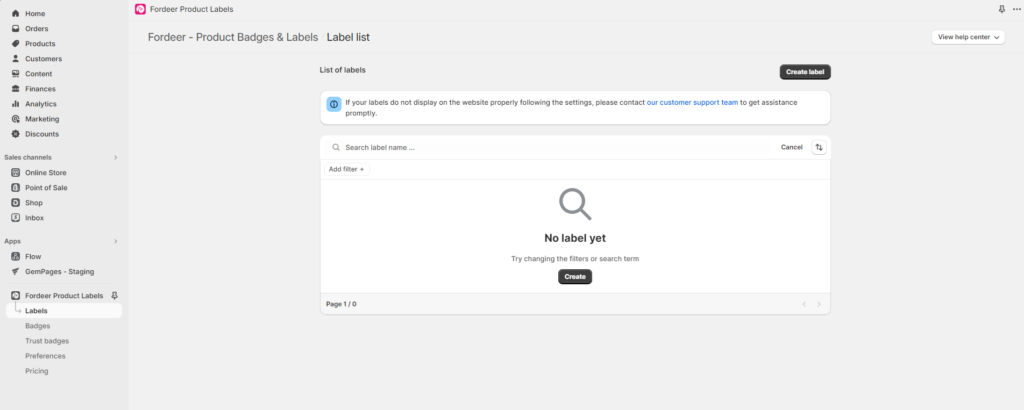
Note: The app is currently open by request only. Contact their live chat agent to enable it.
Step 3: Open the Theme Editor page, search for the app in the App embeds section, toggle the app to activate it, and click “Save.“
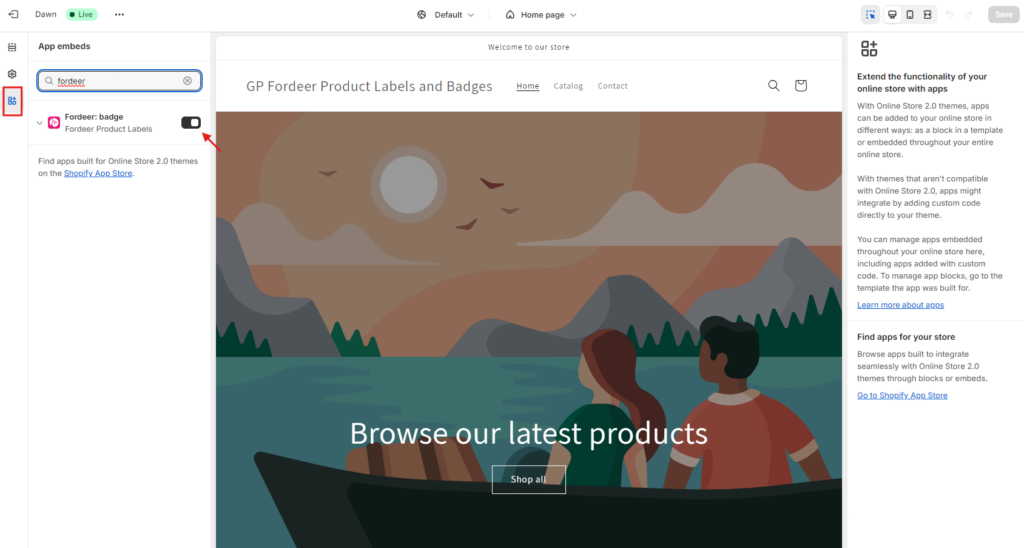
Step 4: Create your badge / trusted badge. Click the Manage Badges button on the Labels section.
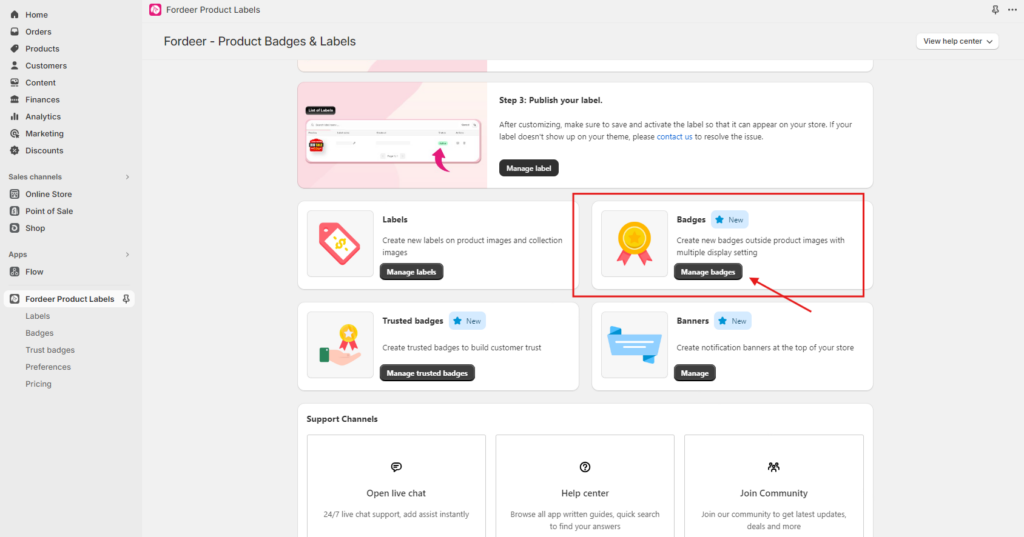
Click the Create badge button on the top-right of the labels listing page to create a new label.
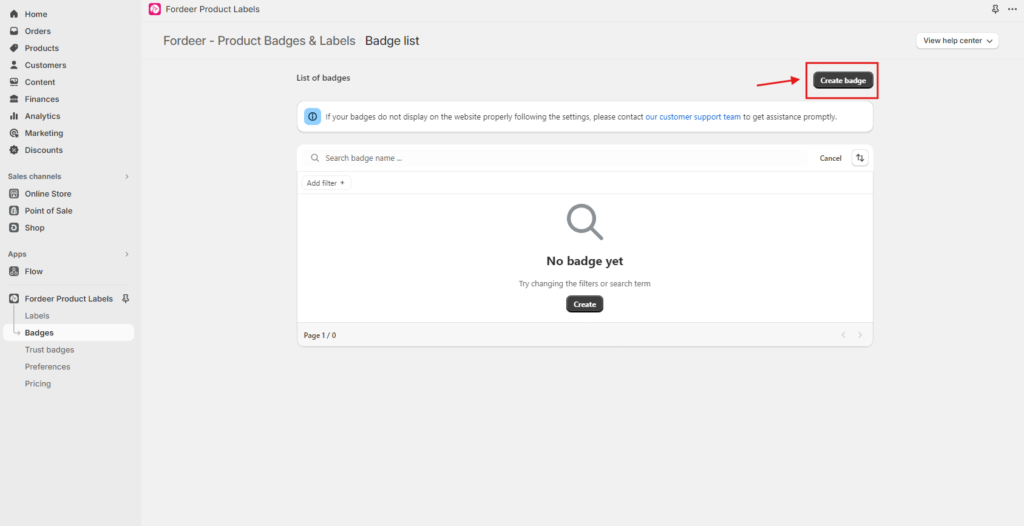
Step 5: You can Customize your badge based on the app’s options and settings:
Design
In the Design section, you can edit the badge’s type, image, position, size, animation, and more.
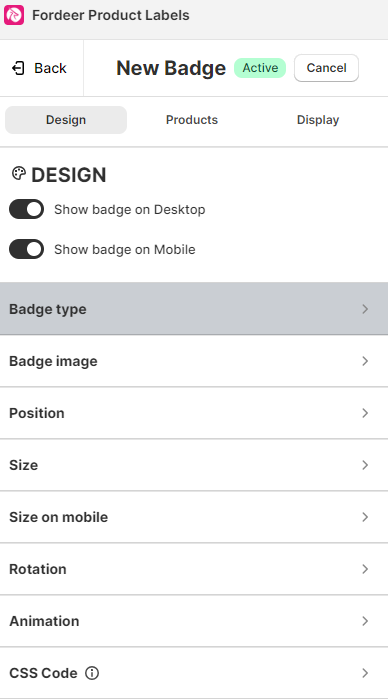
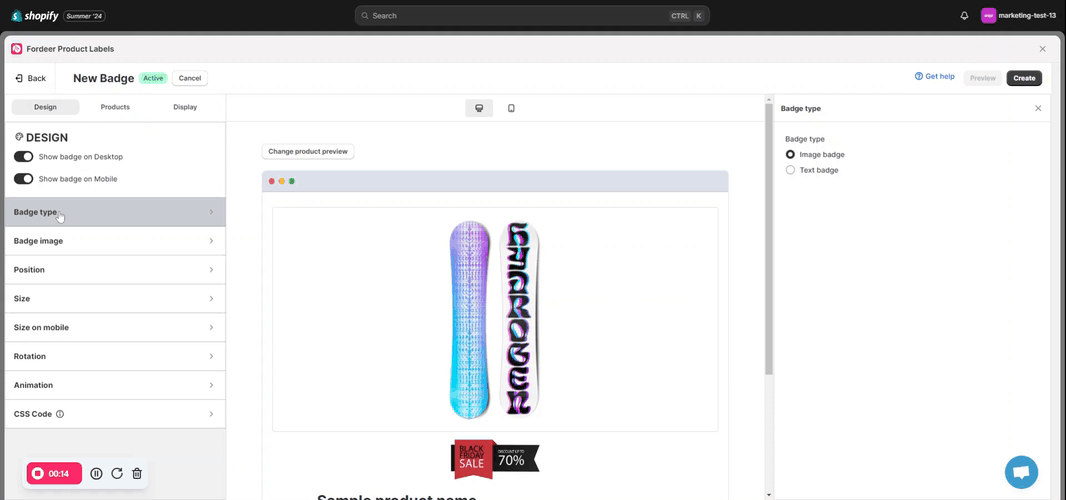
Products
You can choose to show a badge on All products or Specific products.

Note: Displaying the badge for specific collections, tags, and variants is for premium plans only.
Display
In this section, you can decide on the badge’s display page, visibility date, country restriction, visibility by country, etc.
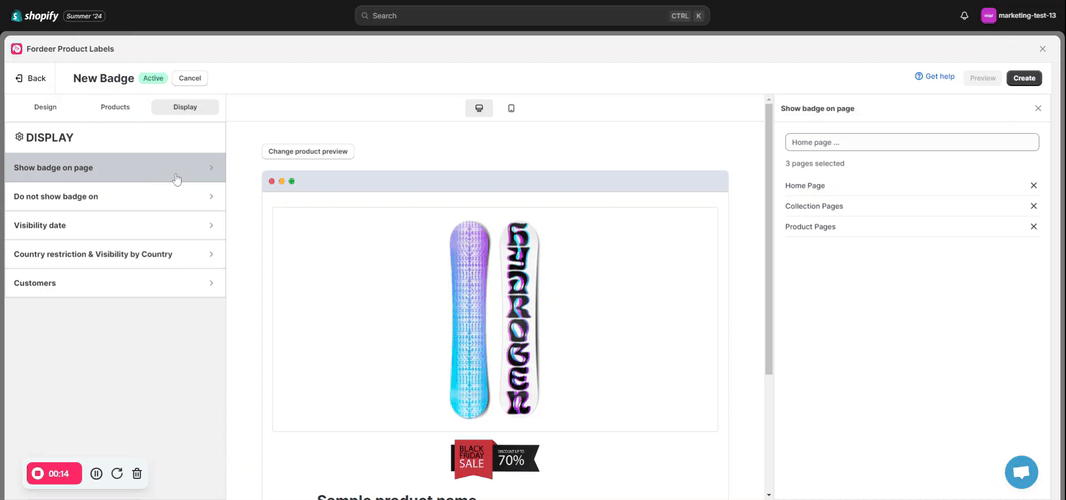
When finished, hit the Create button at the top right of the page to save and activate the badge, which will appear on your store.
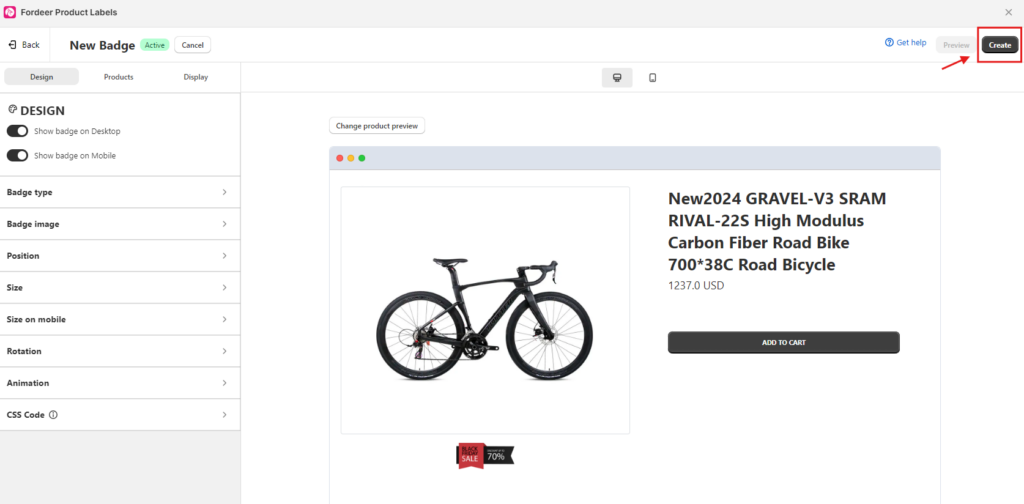
How to Add Fordeer Product Labels & Badges to GemPages V7?
Step 1: Go to GemPages Editor V7 and search for the app in the search bar.
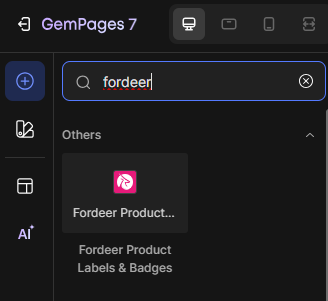
Step 2: Drag and drop the app into the desired position.
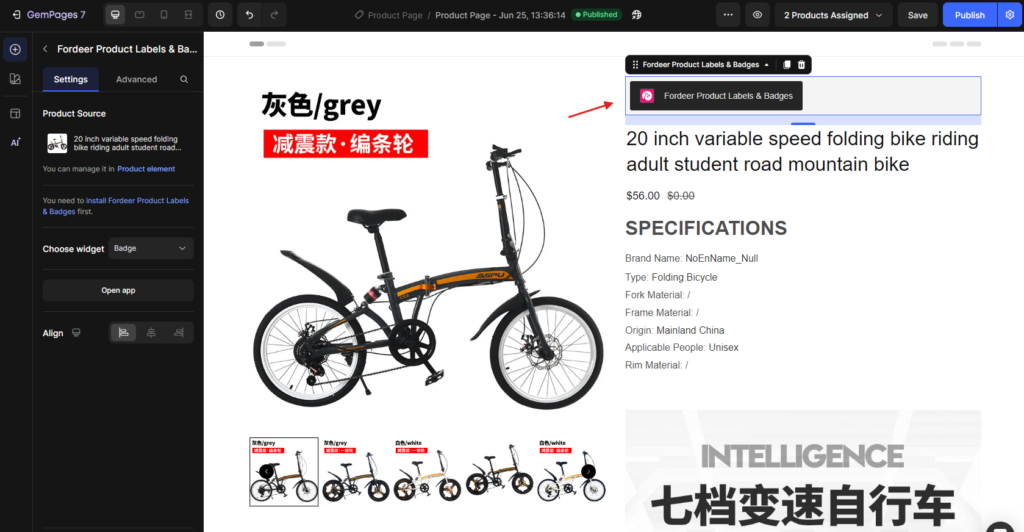
Kindly note that:
- You can change the product source and widget type inside the Fordeer element setting.
- GemPages currently supports two widget types: badge and trusted badge.
Step 3: Save and publish to view the app on the live page.
Before: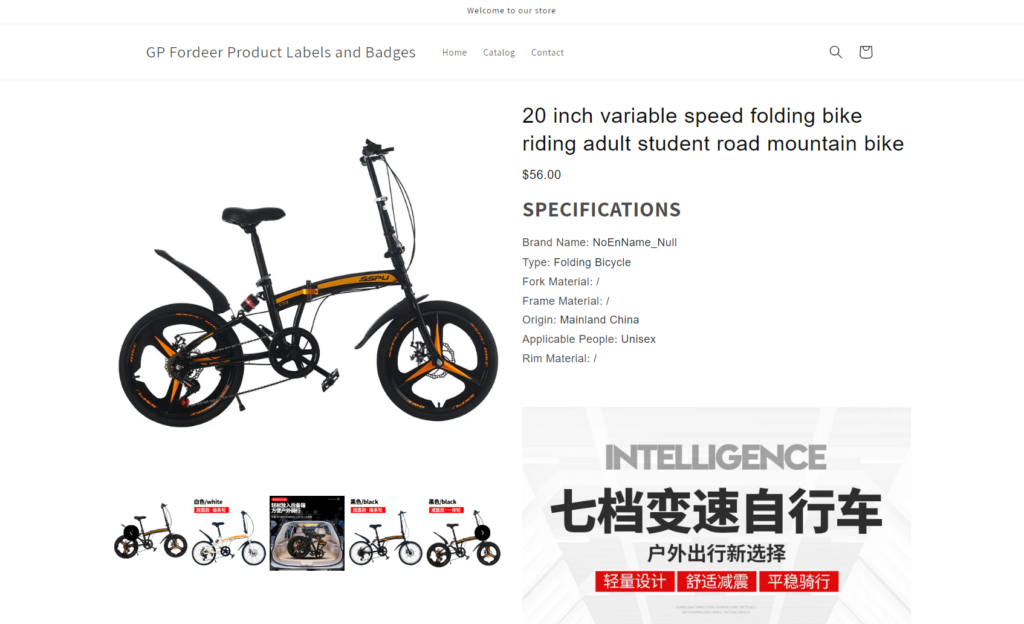
After:
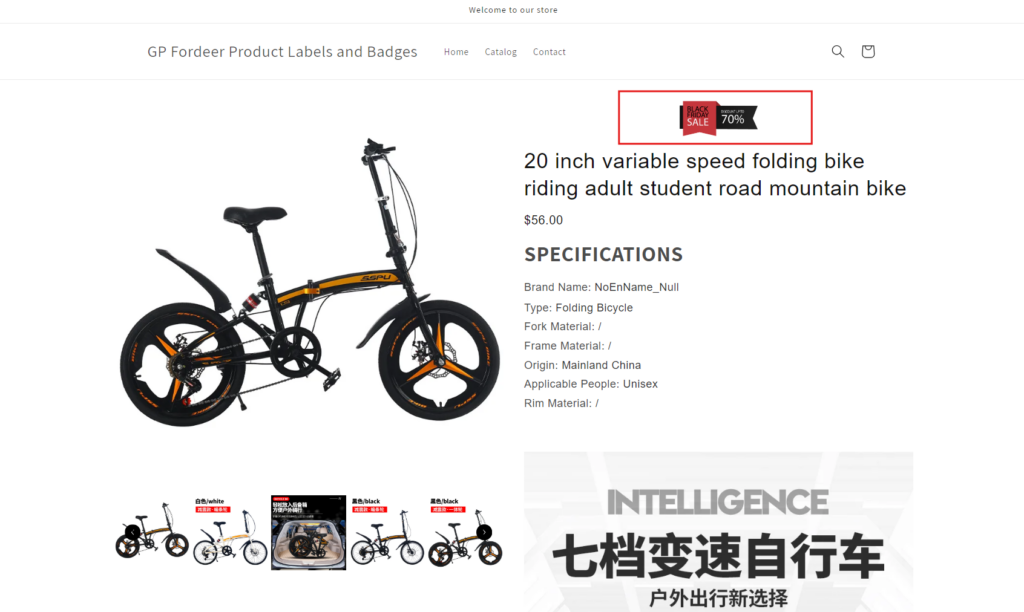











Thank you for your comments