Looking to speed up your page-building process? The GemPages template library in Editor V7 gives you access to professionally designed templates and reusable sections — perfect for building high-converting Shopify pages without starting from scratch.
Access the GemPages Template Library
From the GemPages Dashboard, select your preferred template to access the Editor. After that, access the Template Library by clicking the third icon on the left sidebar.
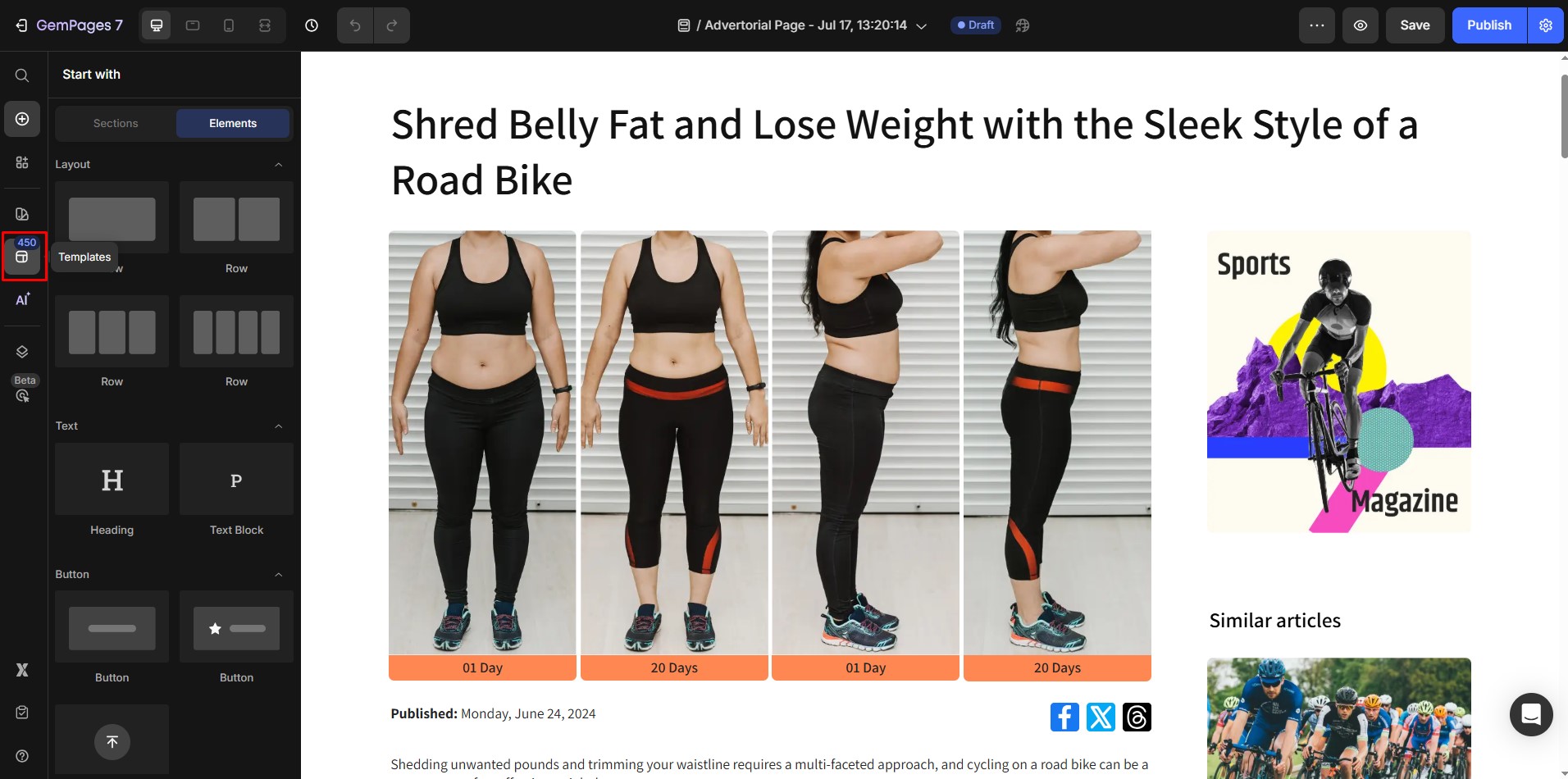
Inside, you’ll find:
- Templates: Full-page layouts
- Sections: Pre-designed content blocks
- Saved Library: Your reusable custom elements
Sections
In this section, you have access to a variety of pre-designed sections that can be combined to create a customized page. These sections are sorted into different categories based on their intended use. Utilize the left-side filter to locate the specific section you need.
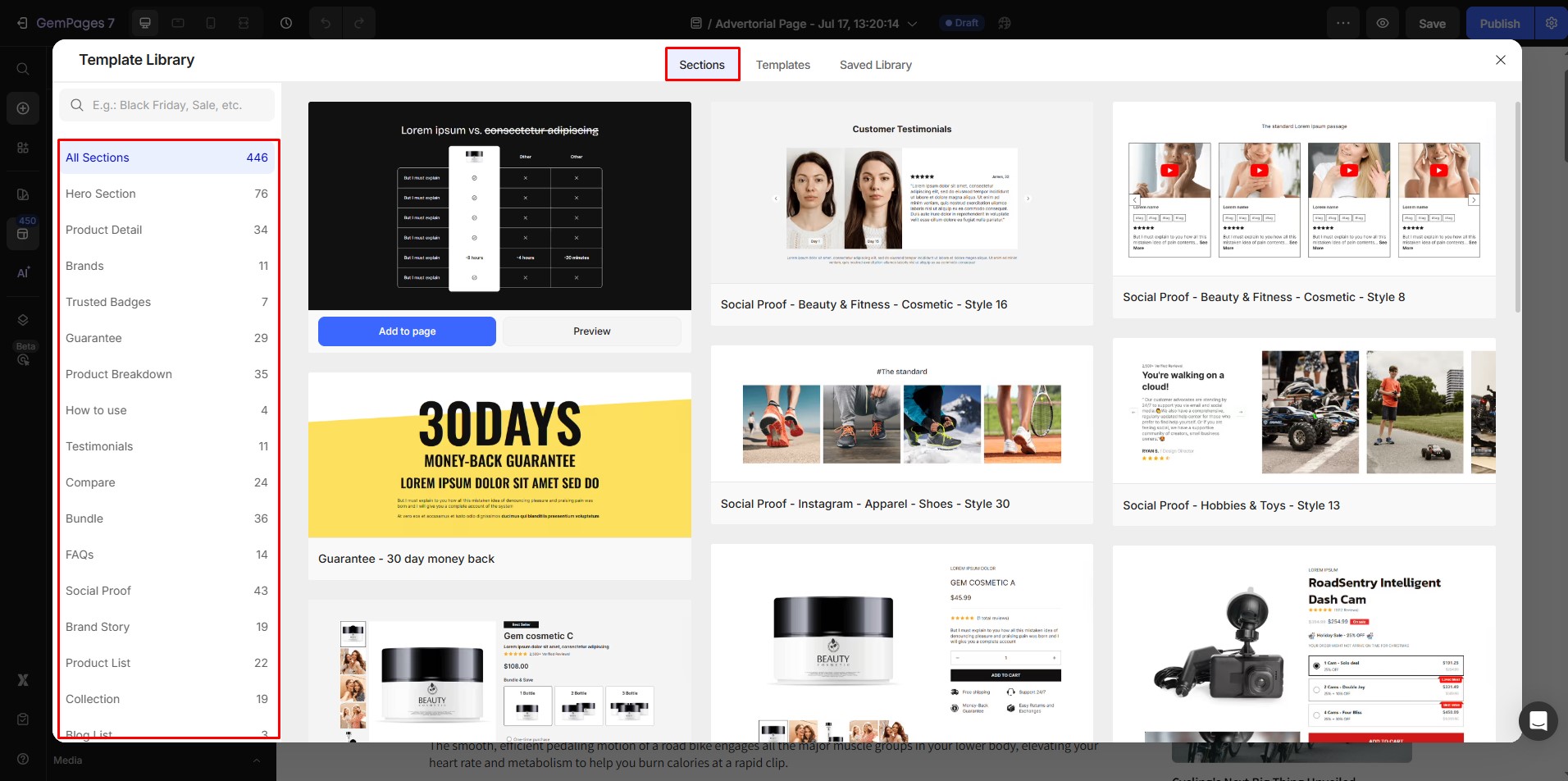
To preview a section, hover over your choice and select “Preview” to see how it appears. If the section meets your requirements, click on “Add to page” to integrate it into your design. The section will be automatically placed at the bottom of your page, but you have the flexibility to drag and drop it to any position you prefer.
Templates
When you navigate to the Templates tab, you’ll discover fully designed templates that can be applied with just one click. These templates are ready to use for various page types and occasions, providing a convenient way to save your time.
On the left sidebar, you’ll find various template categories. Utilize the filter function to locate templates tailored to your specific purpose, occasion, or page type.
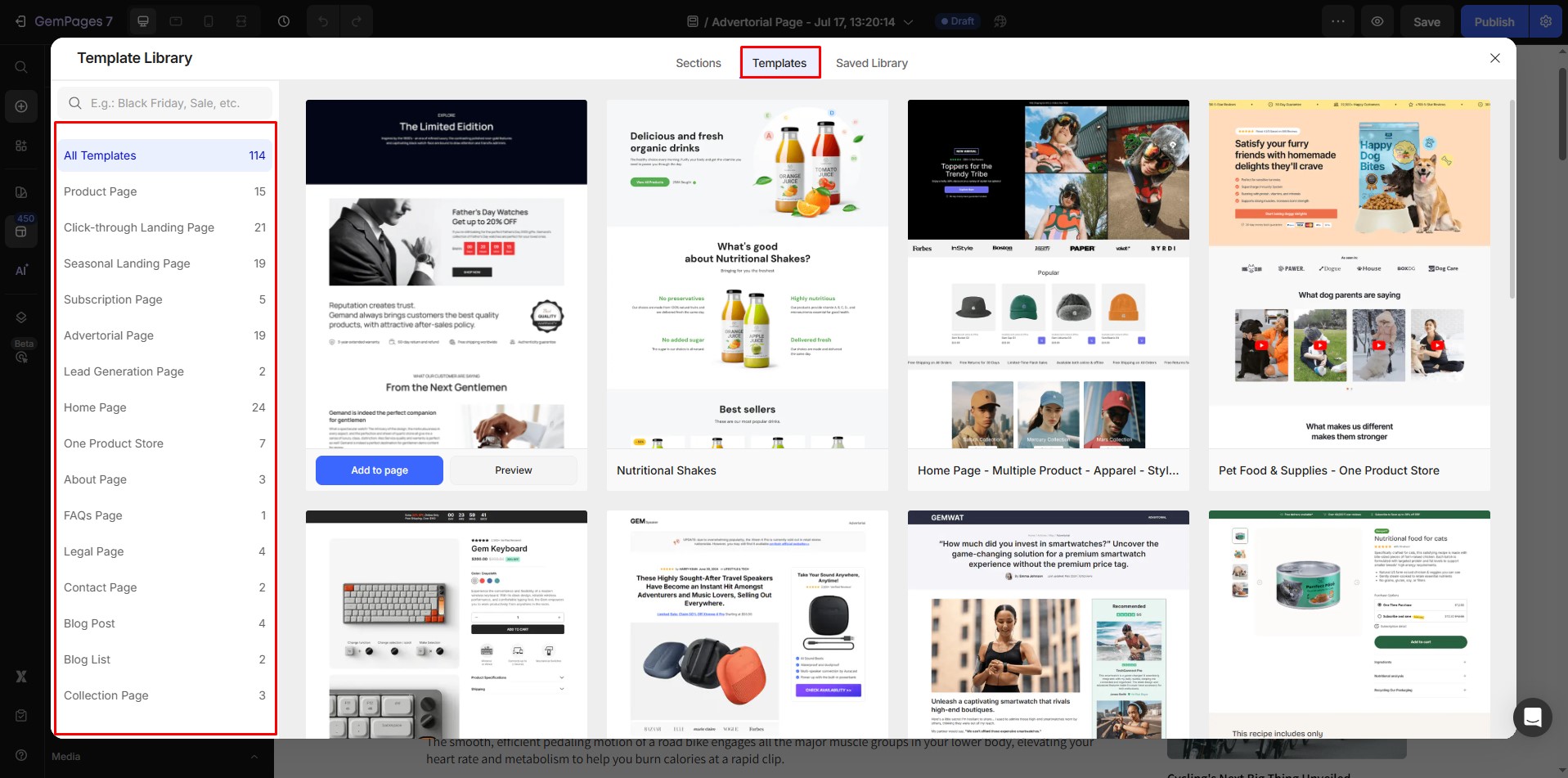
To preview a template, simply hover over your selection and click on “Preview” to see how it looks. Click on “Add to page” to add the template to your page.
Saved Library
The Saved Library is where you can store your custom-designed sections for future use. These sections are versatile and can be added not only to pages created with GemPages but also to theme pages.
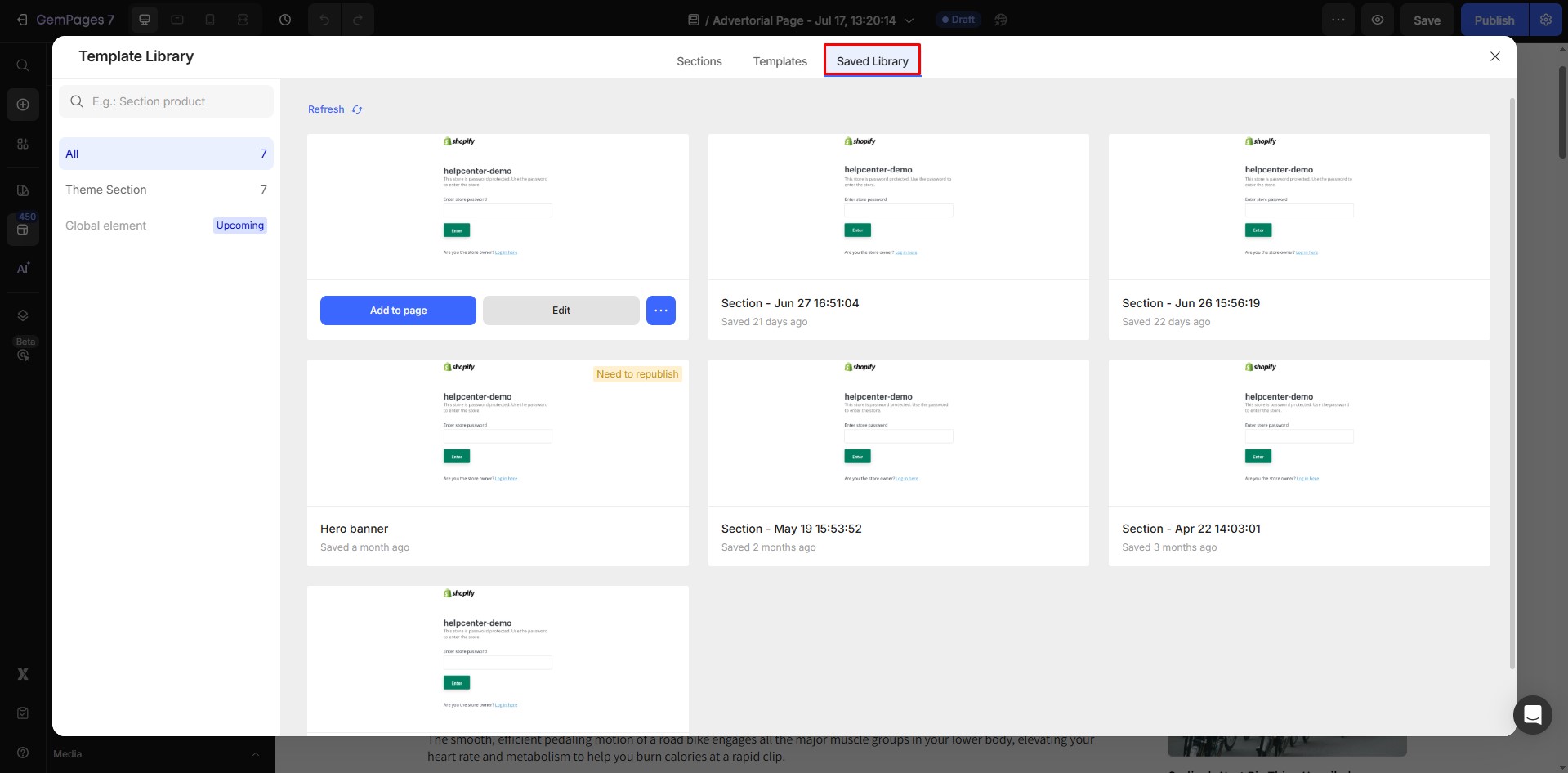
For further details about this feature, please refer to the article on Theme Section.











Thank you for your comments