Why Copy & Paste a Text Element?
GemPages allows you to copy a Text Element and paste it to any position as you prefer.
Here are some common use cases:
- Maintain consistency: Reuse headings, descriptions, or text styles across multiple sections of your page.
- Save time: Avoid manually recreating text elements when building similar layouts.
- Simplify adjustments: Quickly replicate and modify text elements to test different designs or content.
For more details, check out our guide: Copy & Paste Section/Element.
How to Copy and Paste a Text Element in GemPages?
It’s easy to copy and paste a Text Element across your pages built with GemPages. Follow these steps:
Copy a Text Element
Step 1: From your Shopify admin, navigate to the GemPages Builder app > Pages. Then, click on the target page to open the editor.
Step 2: Once you are located in the GemPages Editor, right-click on the text element and hit the Copy option from the dropdown.
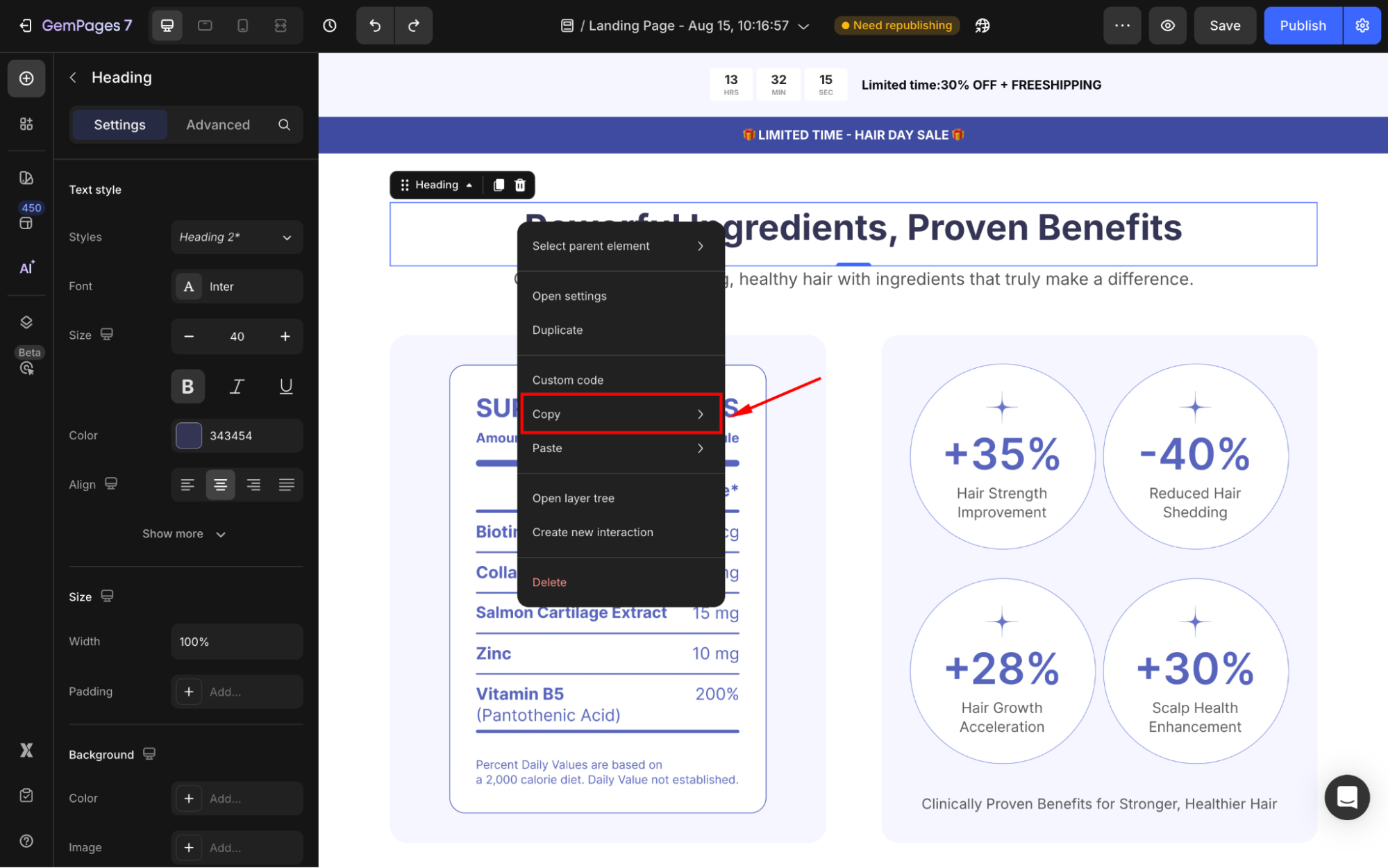
Step 3: From here, you can copy the element, copy its style, or copy the element’s class.
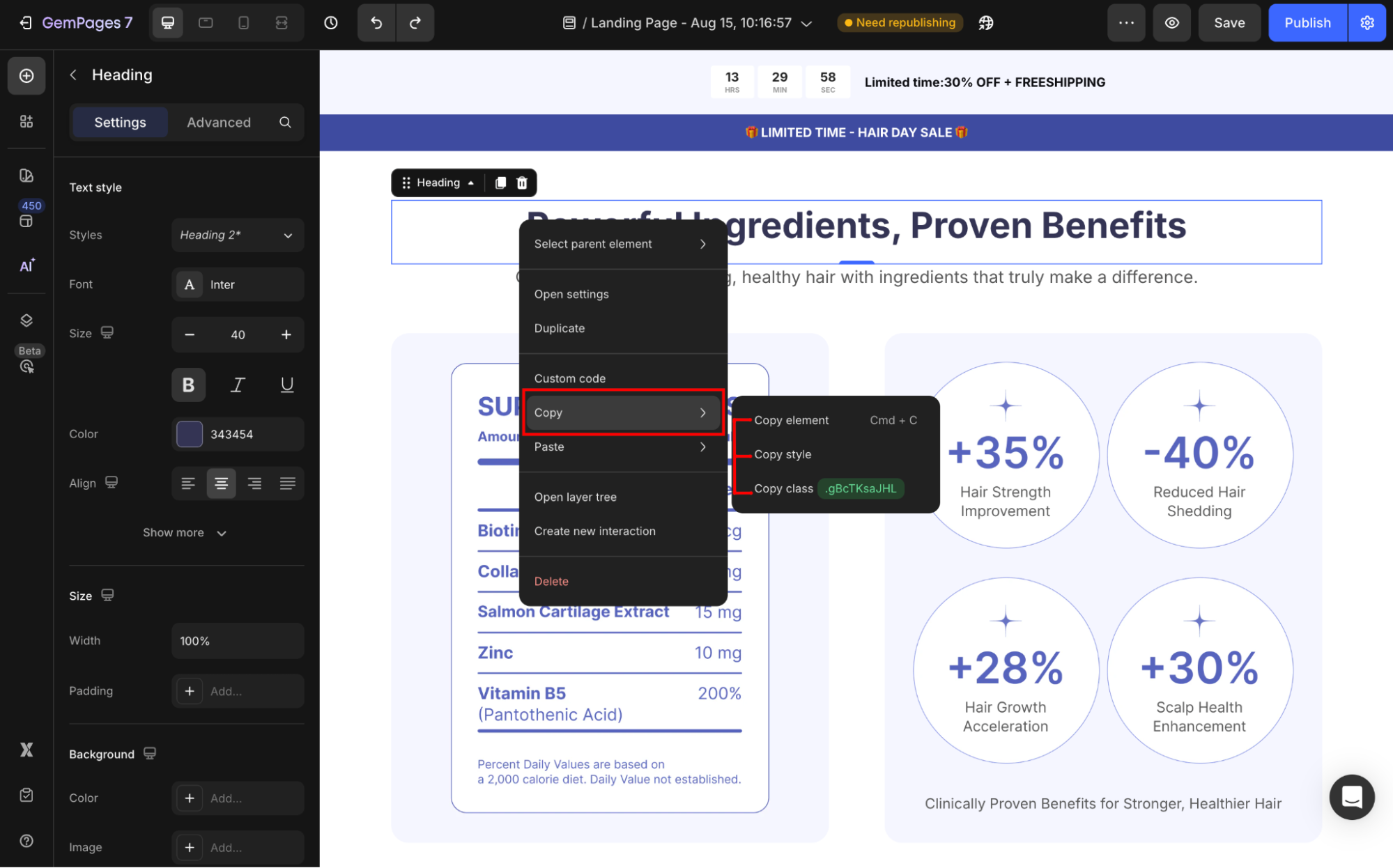
Paste the copied Text Element
Step 1: Locate the section where you want to place the copied Text Element.
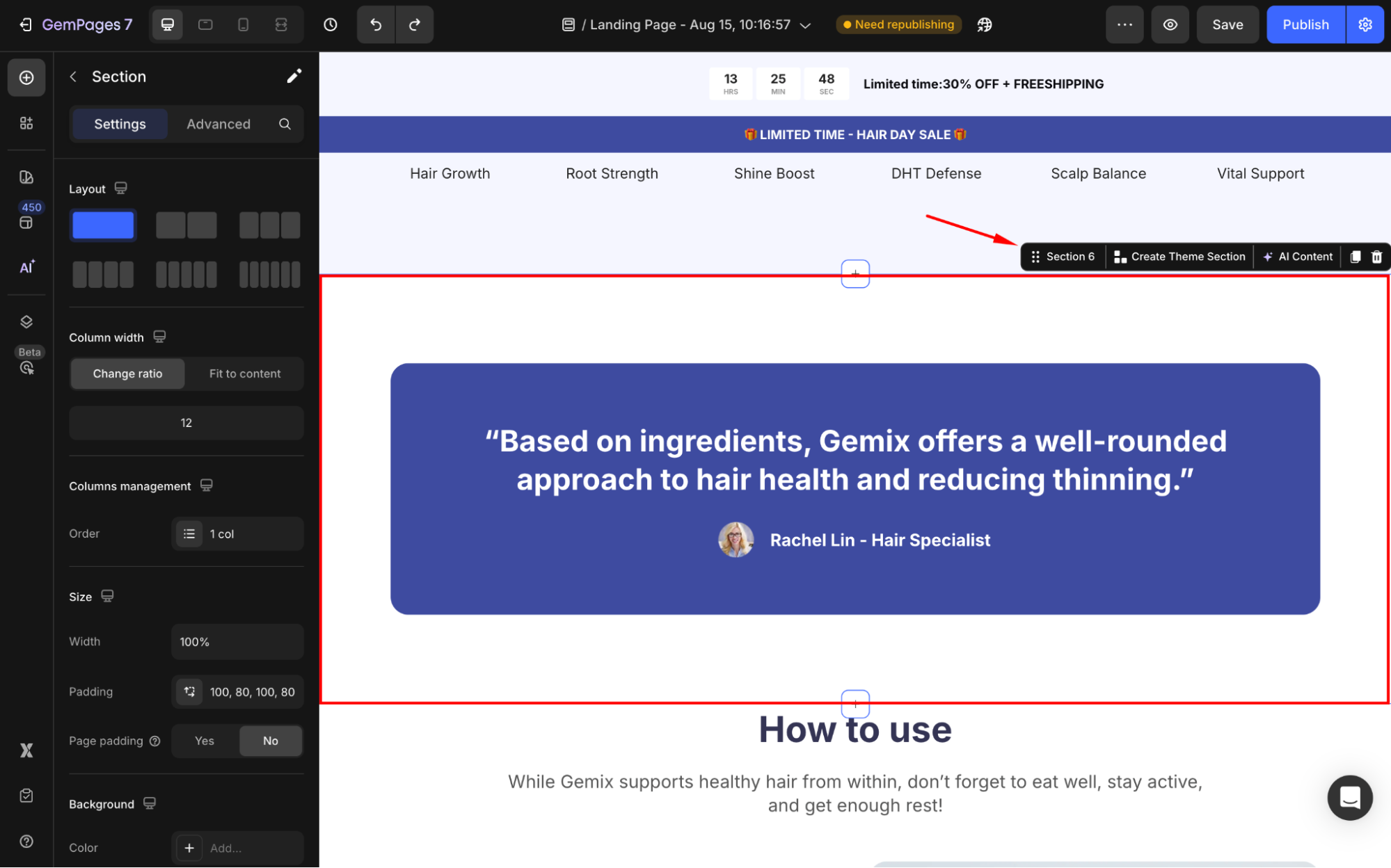
Step 2: Right-click any place in this section > Paste > Paste element.
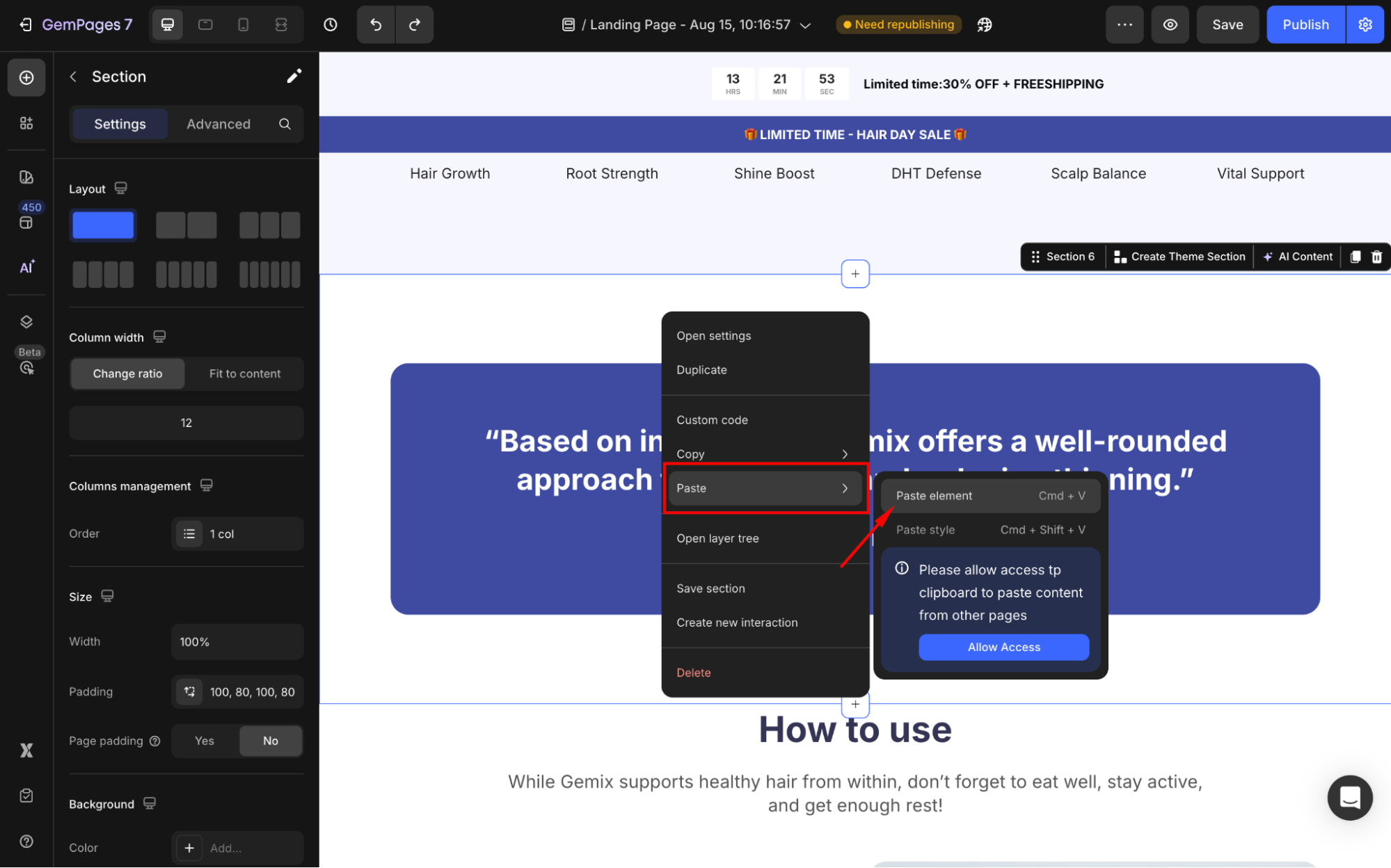
Step 3: The pop-up request will appear. Hit Allow Access to allow clipboard access to paste content from all of your pages built with GemPages.
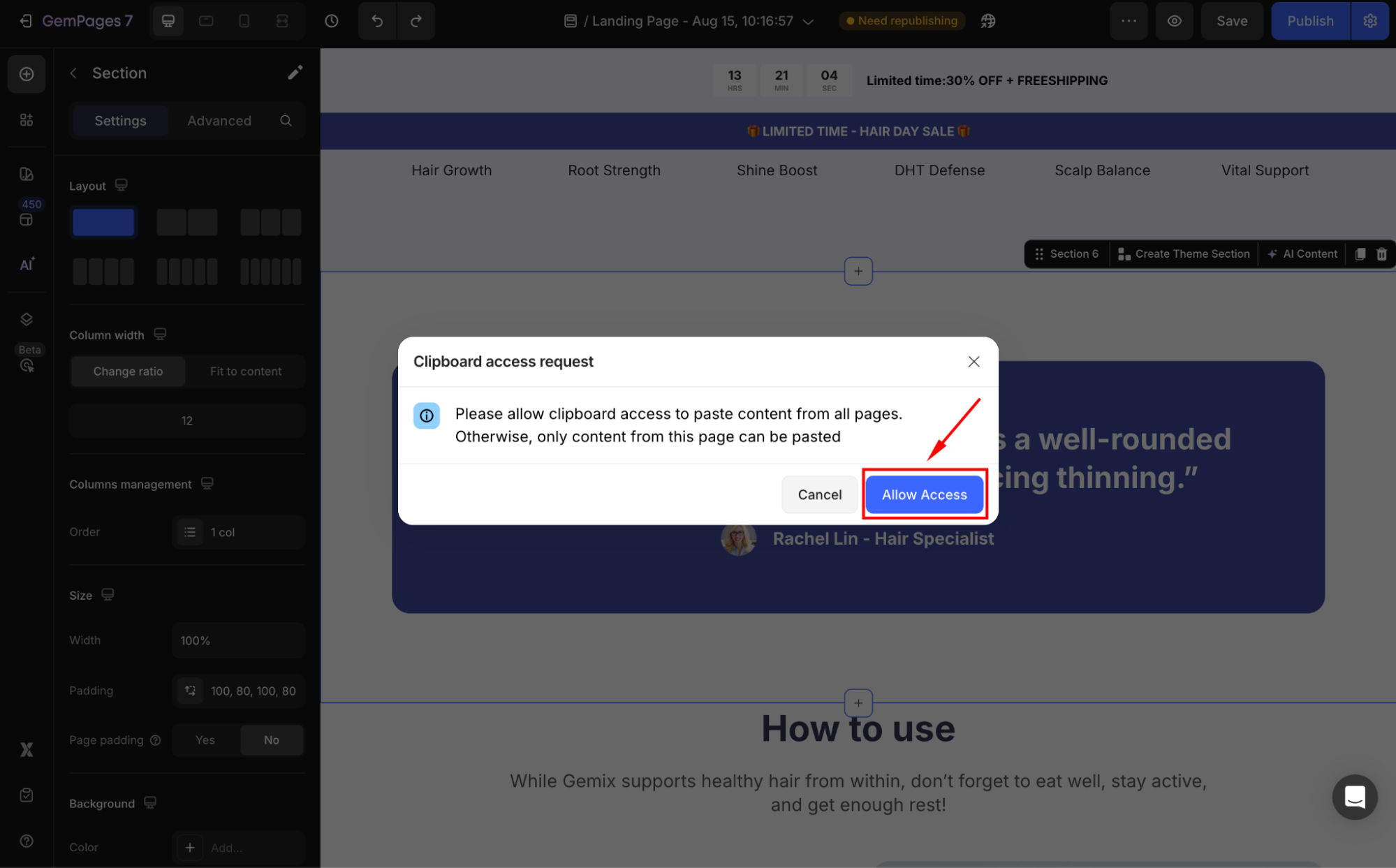
Step 4: Once pasted, you can modify the element as you prefer using the Settings and Advanced tabs.
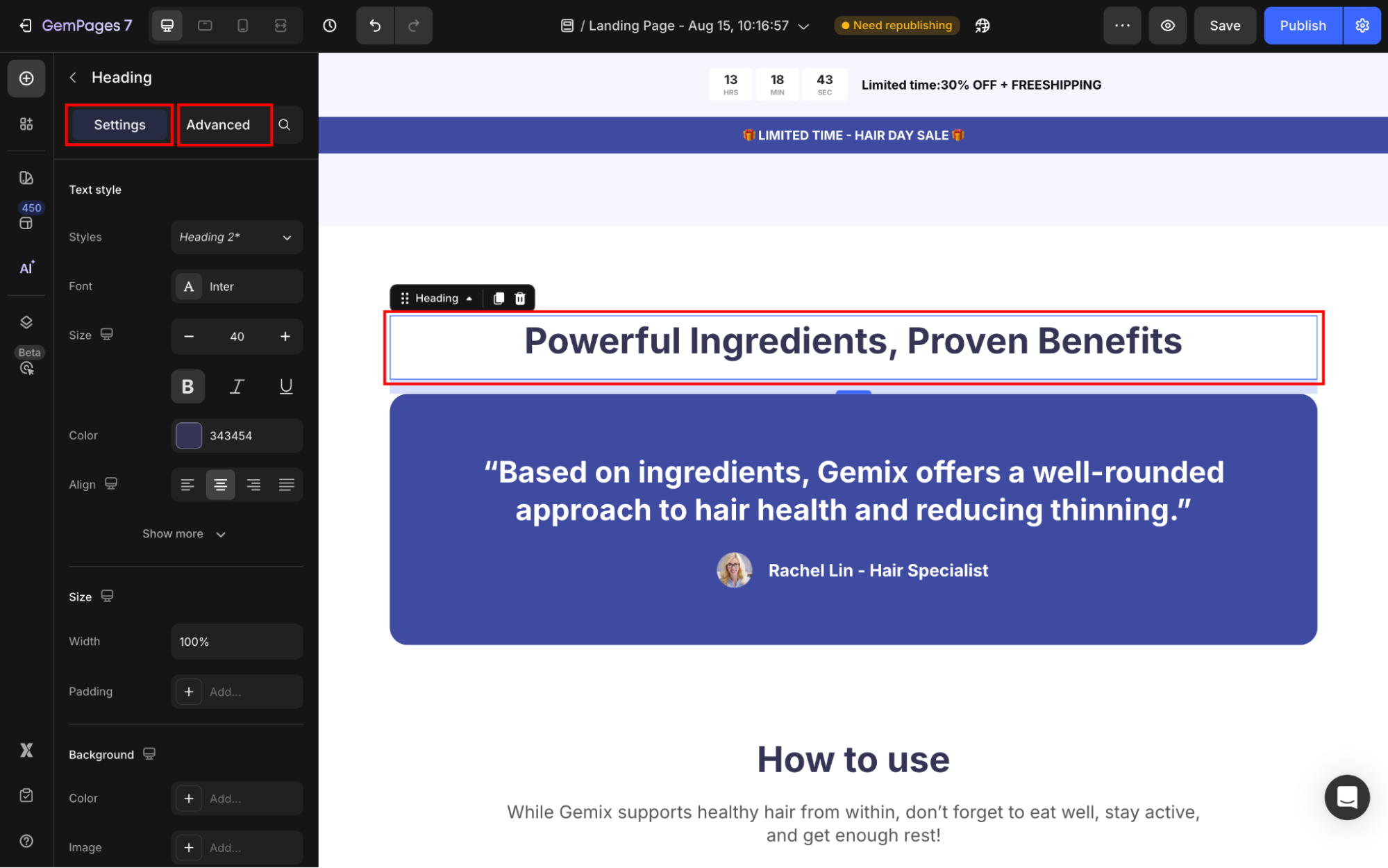
Copy and Paste a Text Block using Keyboard Shortcut
For quick access, you can use the keyboard shortcut to copy the Text Element:
| On macOS | On Windows | |
| To Copy | Press Cmd + C | Press Ctrl + C |
| To Paste | Press Cmd + V | Press Ctrl + V |
If you want to copy and paste text without any unwanted formatting (such as styles from Google Docs or Word files), use the following shortcuts to clear the source formatting:
- On macOS: Press Cmd + Shift + V to paste as plain text.
- On Windows: Press Ctrl + Shift + V to paste as plain text.











Thank you for your comments