Saving sections efficiently is key to speeding up your Shopify store design. This guide shows you how to save a section to the GemPages Template Library, enabling you to reuse your custom sections effortlessly across your site.
Why Save Sections to the Template Library?
Saving sections to the GemPages template library can transform how you design your store. Here’s why:
- Save Time: No need to build the same section over and over, save it once and reuse it across pages in a few clicks.
- Consistency: Keep your store’s design cohesive by using the same elements throughout your site.
- Simple Updates: Edit a saved section, and the changes will automatically apply to all pages where it’s used, saving you from making manual adjustments.
How to Save a Section to the GemPages Template Library
Follow these simple steps to save any section to your GemPages Template Library:
Step 1: Open the GemPages editor and go to the page containing the section you want to save. Hover over the section, and it will be highlighted.
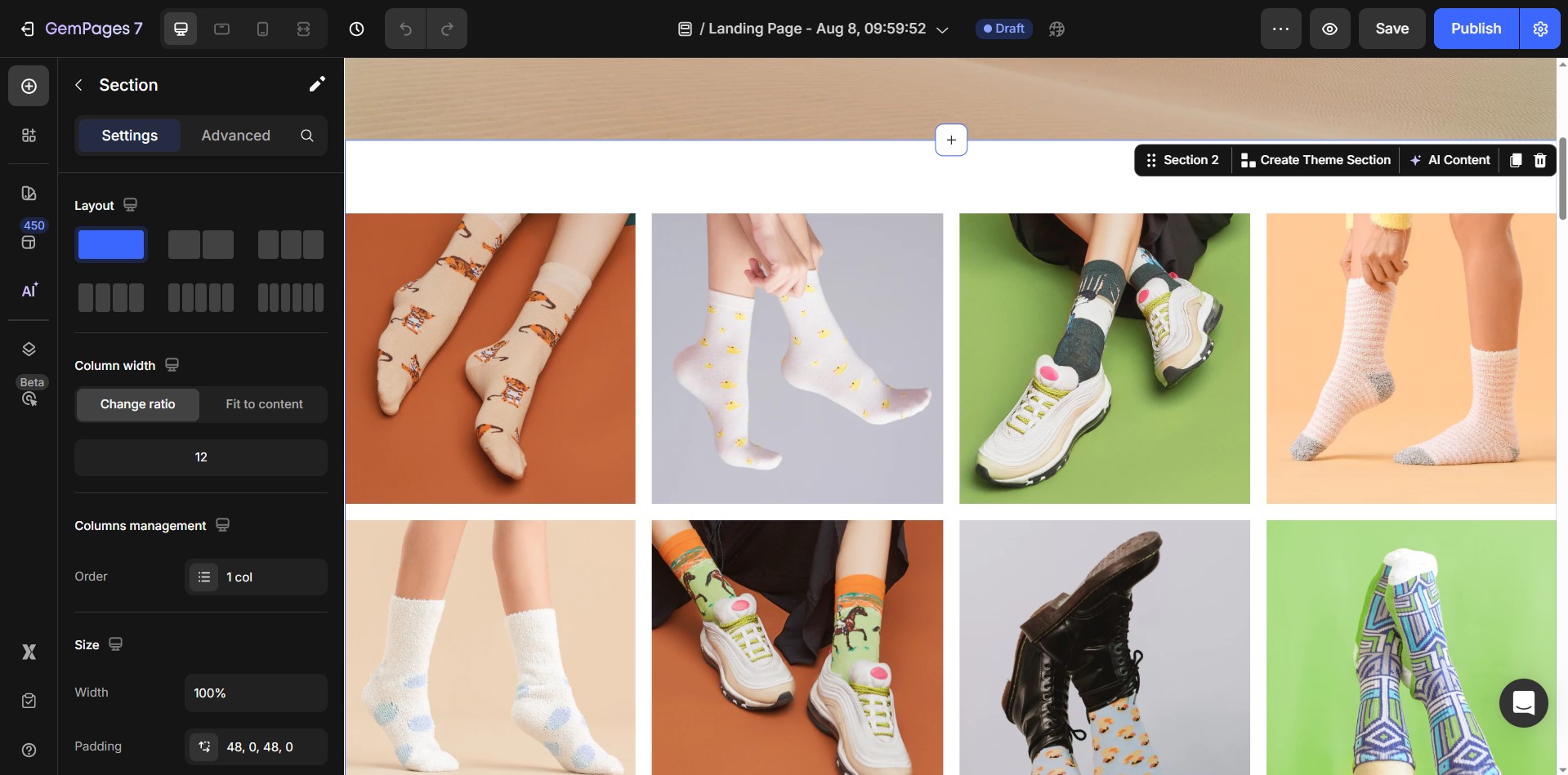
Step 2: A toolbar will appear with various options, including Create Theme Section, AI Content, Copy, and Delete.
Select Create Theme Section from the toolbar.
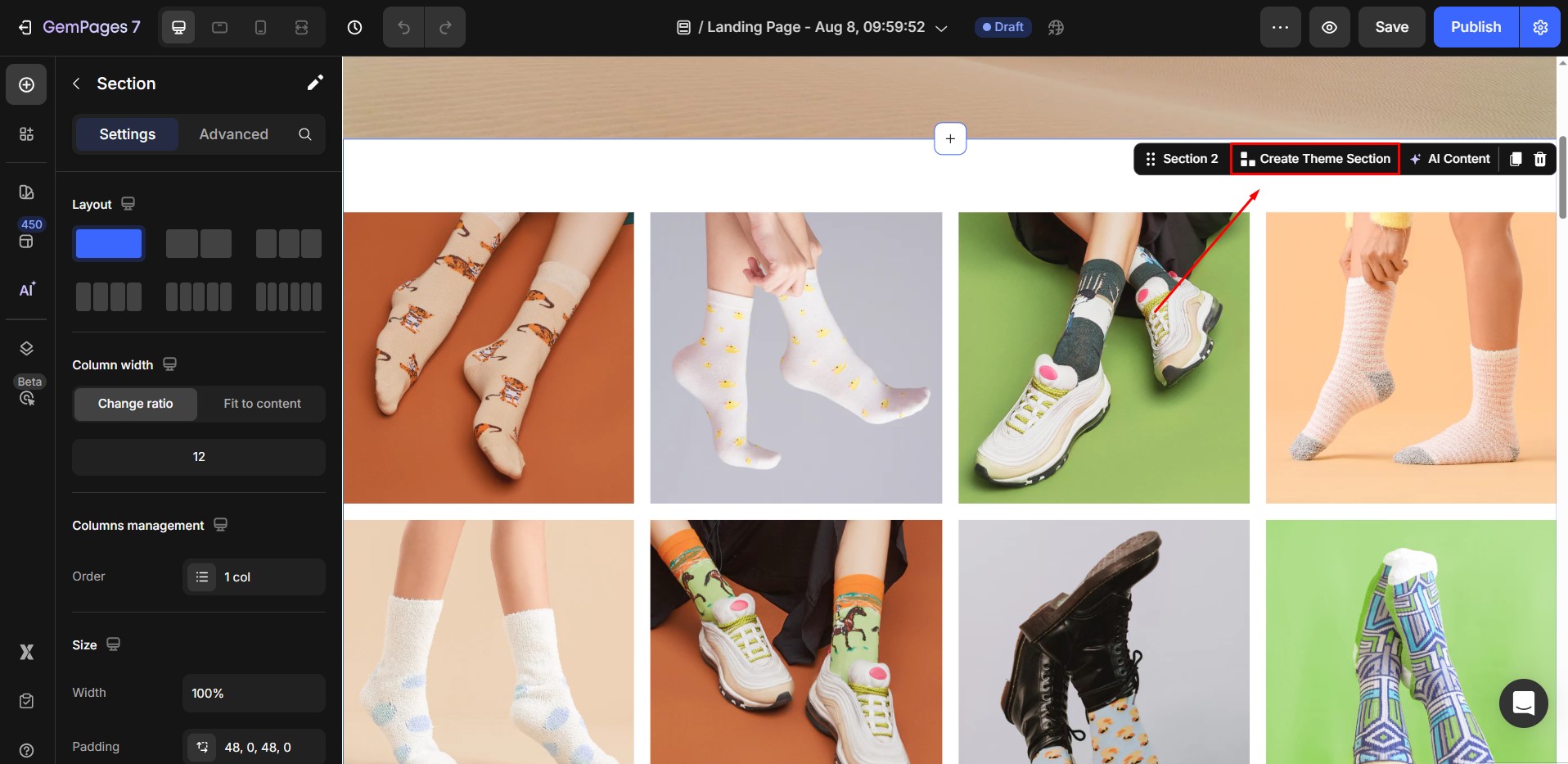
Step 3: In the pop-up window, enter a descriptive name for your section. Click Save to add it to your template library.
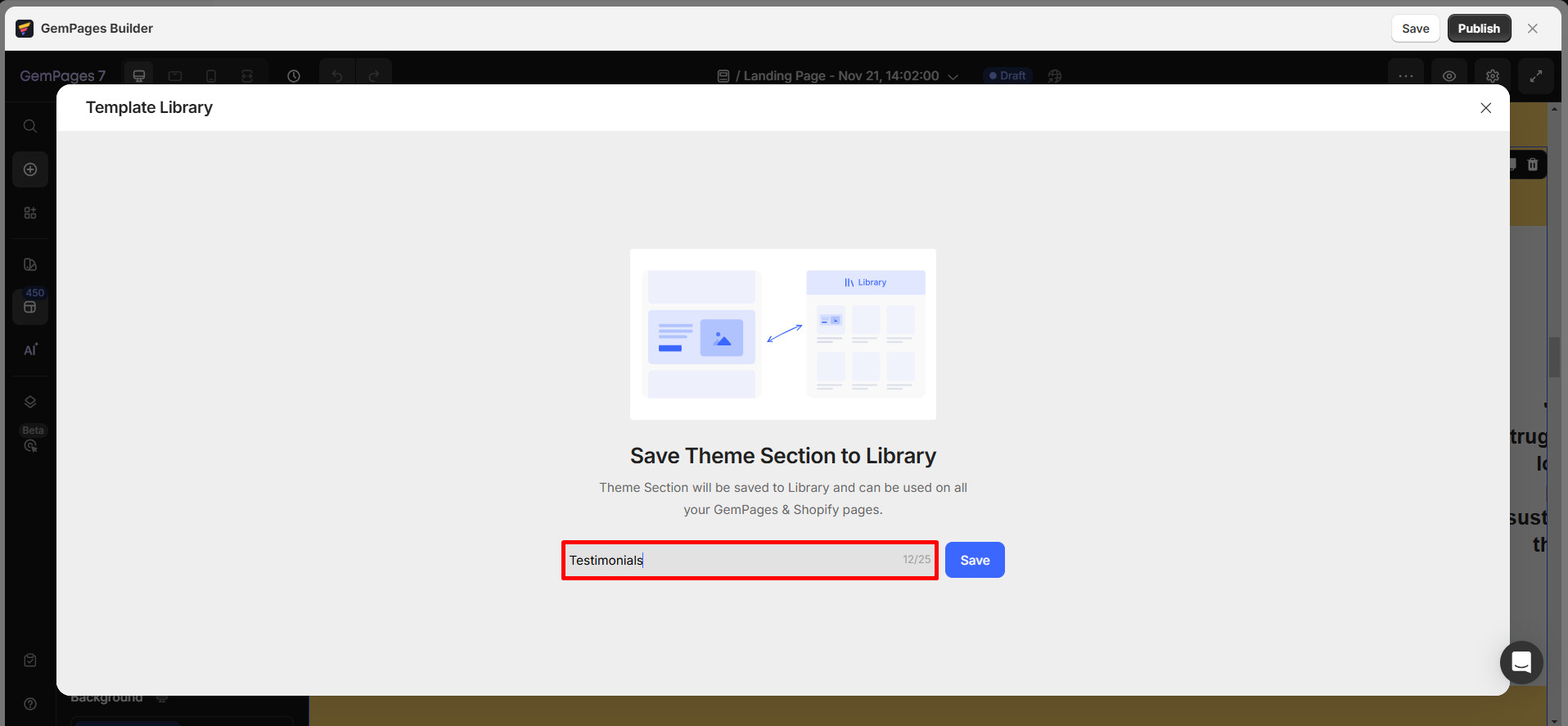
After saving, you can easily find your sections in the GemPages Template Library. This library stores all your saved sections, allowing you to quickly reuse them on any page.
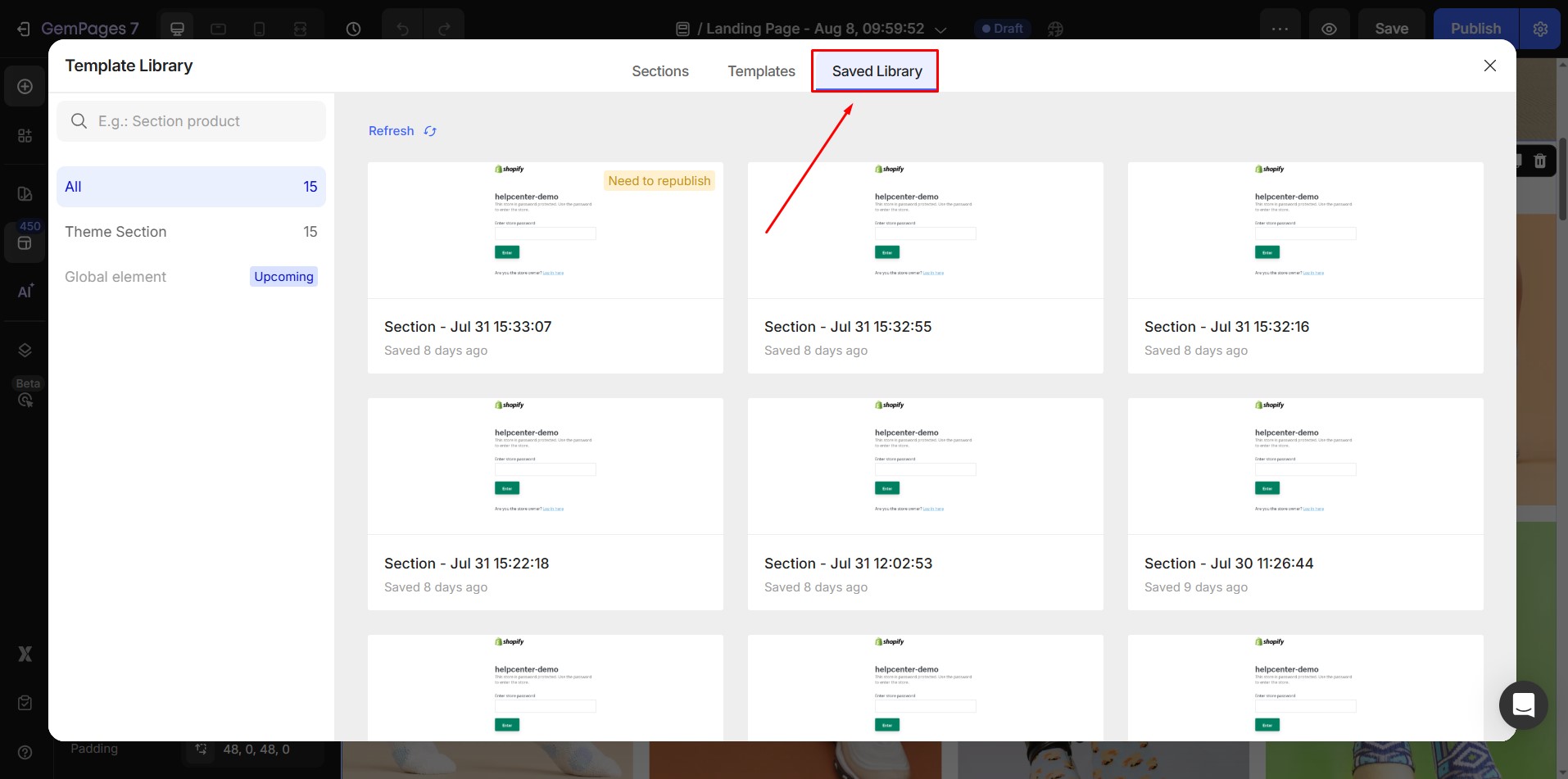
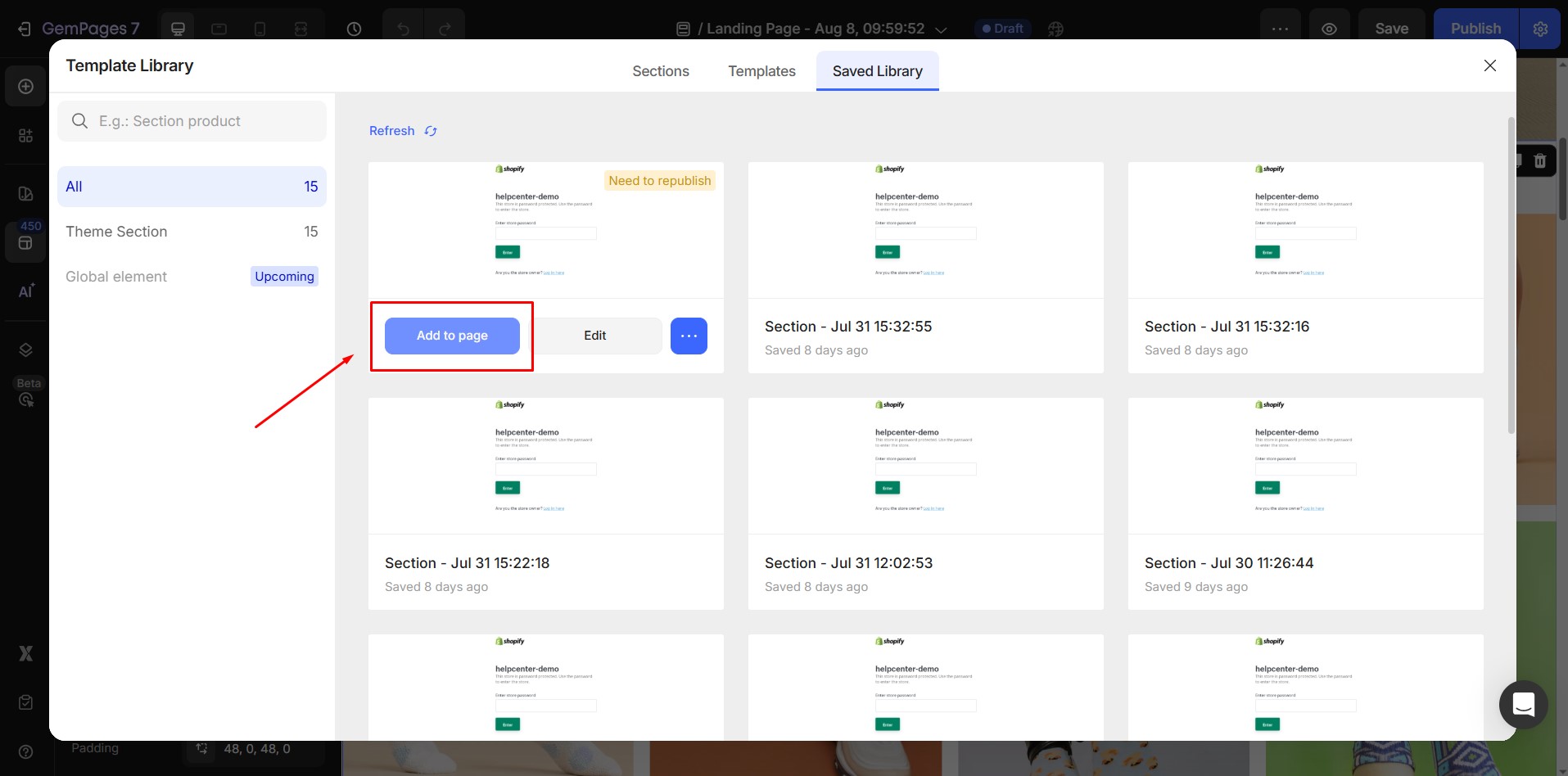
FAQs
1. How do I save a blog post to the template library?
Currently, GemPages doesn’t support saving any type of page or template — including blog posts — to the Template Library. You can only save sections for reuse at the moment.
2. Can I edit a saved section later?
Yes. When you update a section in the Template Library, the changes will automatically sync across all pages where that section is used.
3. Can I delete a saved section from the Template Library?
4. Is there a limit to how many sections I can save?
The Theme Section feature is only available on GemPages v7 paid plans, and the limit depends on which plan you’re using:
- Build Plan: 20 theme sections saved.
- Optimize Plan: 100 theme sections saved.
- Enterprise Plan: Unlimited theme sections saved.
For the best performance, we recommend keeping your library organized and only saving sections you actually reuse often.











Thank you for your comments