About Loox ‑ Visual Product Reviews
Loox is a Shopify review app that helps merchants collect and showcase photo and video reviews to build trust and drive sales.
With Loox, you can automatically request reviews from customers, display them in beautiful, customizable widgets, and use social proof to boost conversions. The app fits all Shopify themes, supports multiple languages, and provides 24/7 customer support.
Key features:
- Automated Review Collection: Collect product reviews with photos and videos through customizable email requests.
- Customer Incentives: Offer next-purchase discounts for photo or video reviews and referrals.
- Customizable Widgets: Display reviews using carousels, pop-ups, and badges that match your store’s branding.
- Easy Migration: Import reviews from other popular platforms, such as Judge.me, Yotpo, Okendo, and Stamped.
How to Install & Set Up Loox ‑ Visual Product Reviews?
Step 1: Install Loox ‑ Visual Product Reviews from the Shopify App Store.
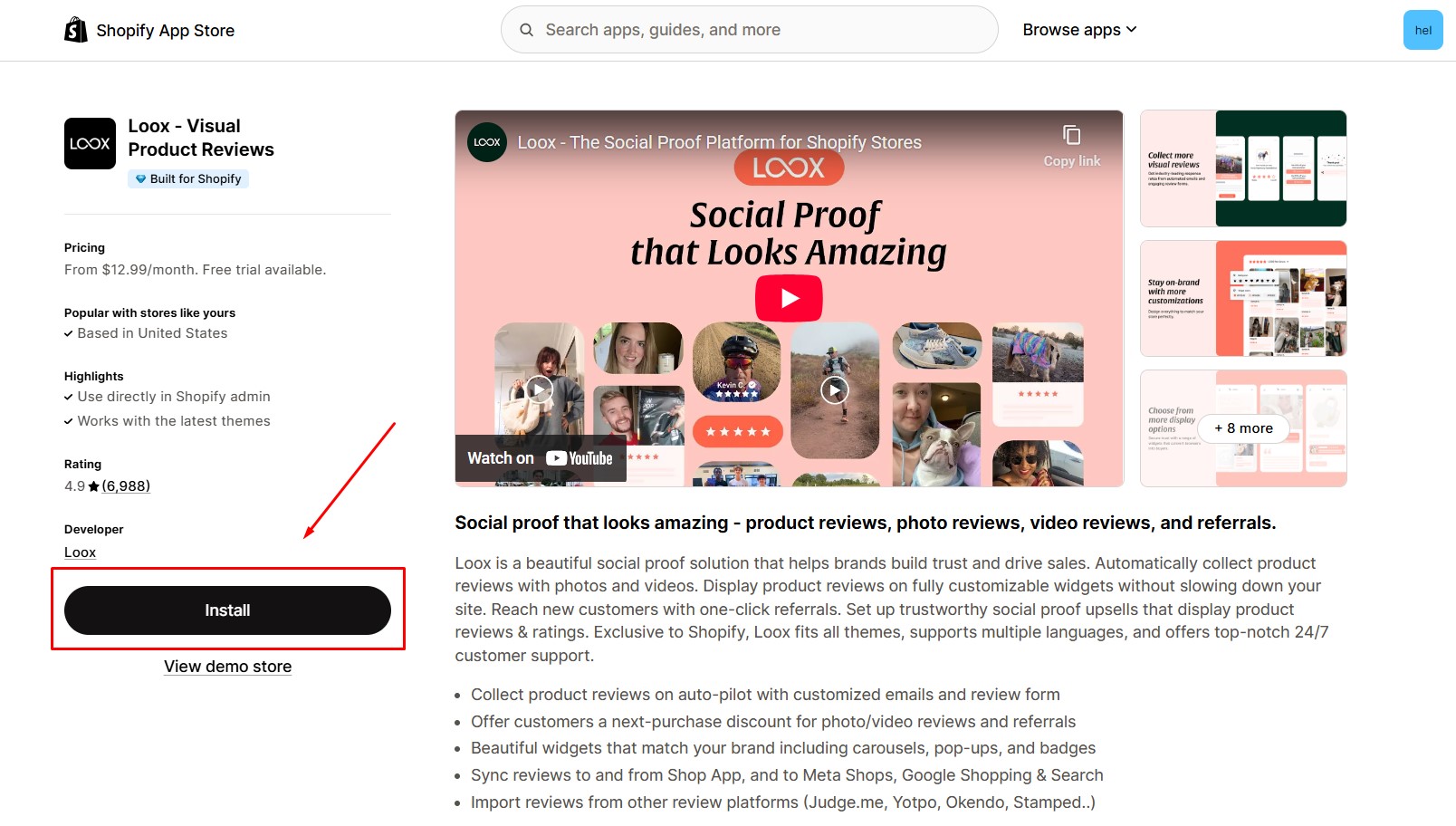
Step 2: Provide the app with access to the required data.
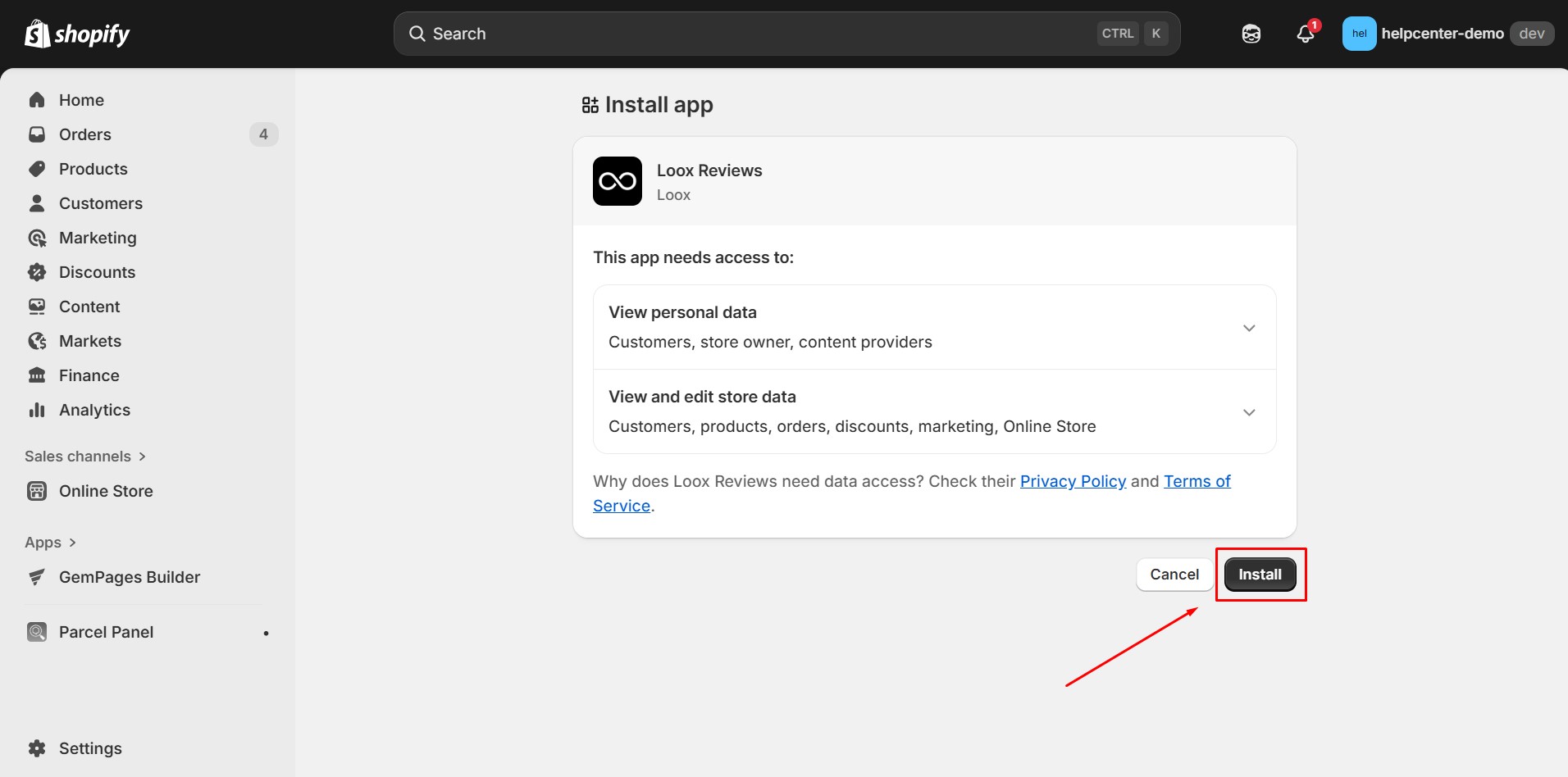
Step 3: Complete the setup in the Loox app Dashboard. You will need to:
- Configure your review widget design.
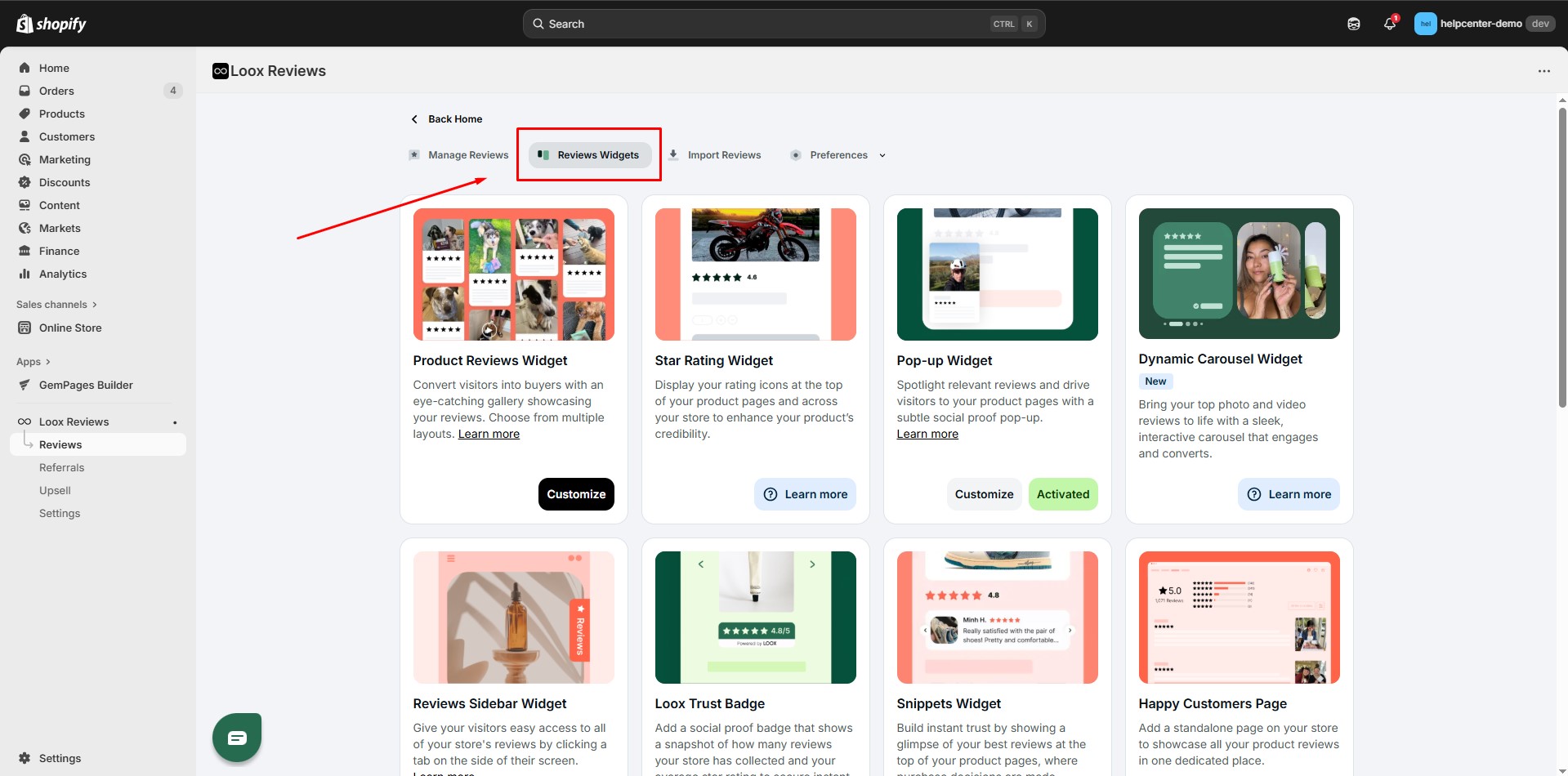
- Import existing reviews if you have any from other platforms.
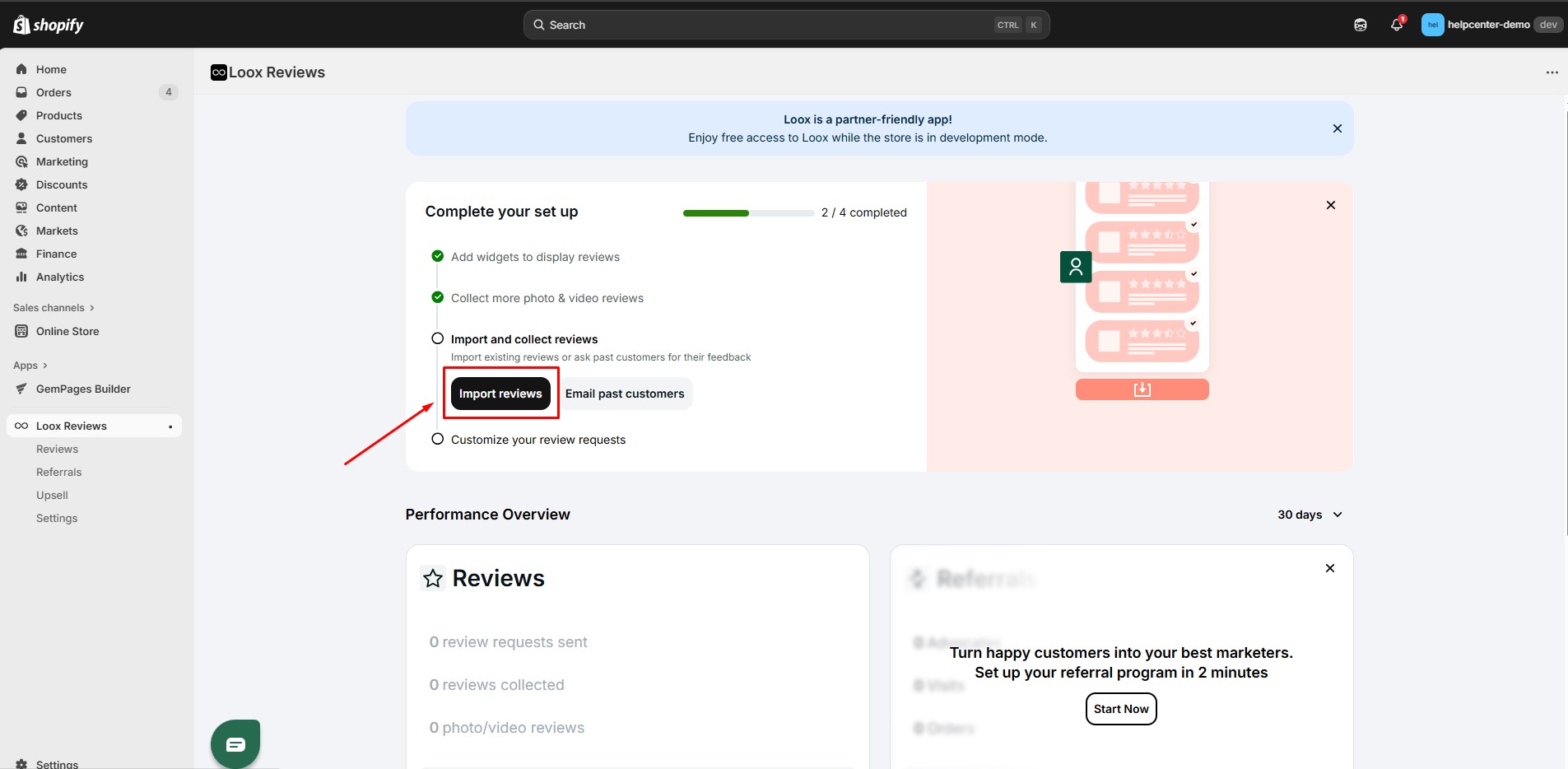
How to Add Loox – Visual Product Reviews to GemPages?
Step 1: From your GemPages dashboard, select the template to edit. You will be navigated to the editor page then.
Step 2: Locate the app.
- If you are using GemPages v6:
Access the Library at the top of the Editor page.

Next, go to the Element tab and search for Loox (Stars).
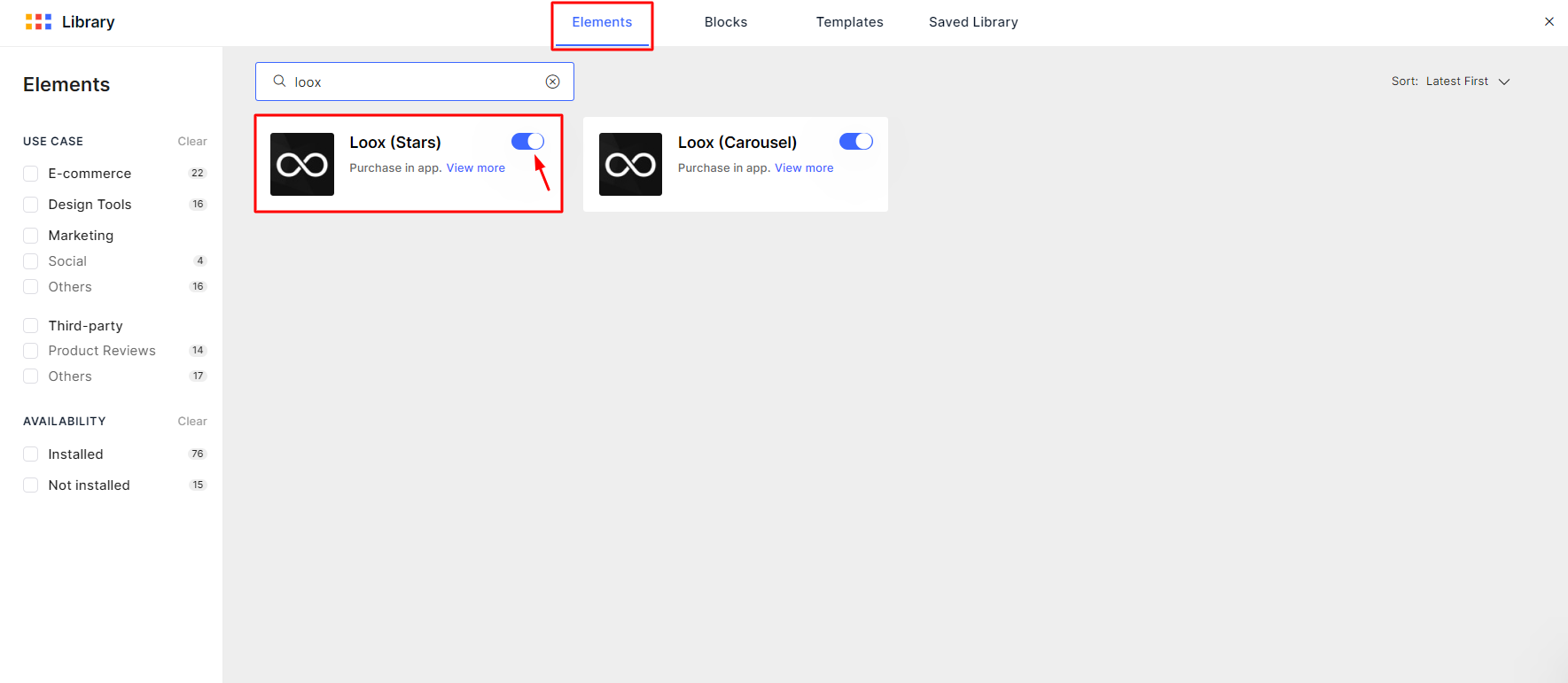
Toggle on the corresponding switch to add the element to your Editor.
- If you are using GemPages v7:
In Editor version 7, there’s no need to go through the above steps. You’ll find the Loox element conveniently located within the left sidebar of your editor, under the Shopify Apps category. To quickly find the app, you can utilize the search bar and locate it in minutes.
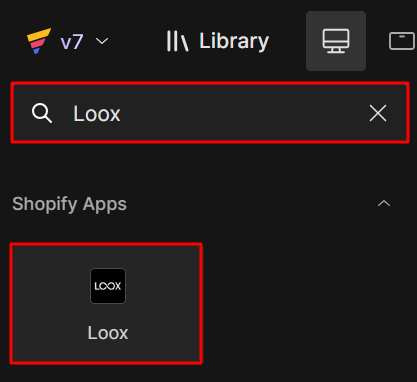
Step 3: Drag and drop the element to your preferred position. Please keep in mind that the element should be placed within a Product module or Product list element to work correctly.
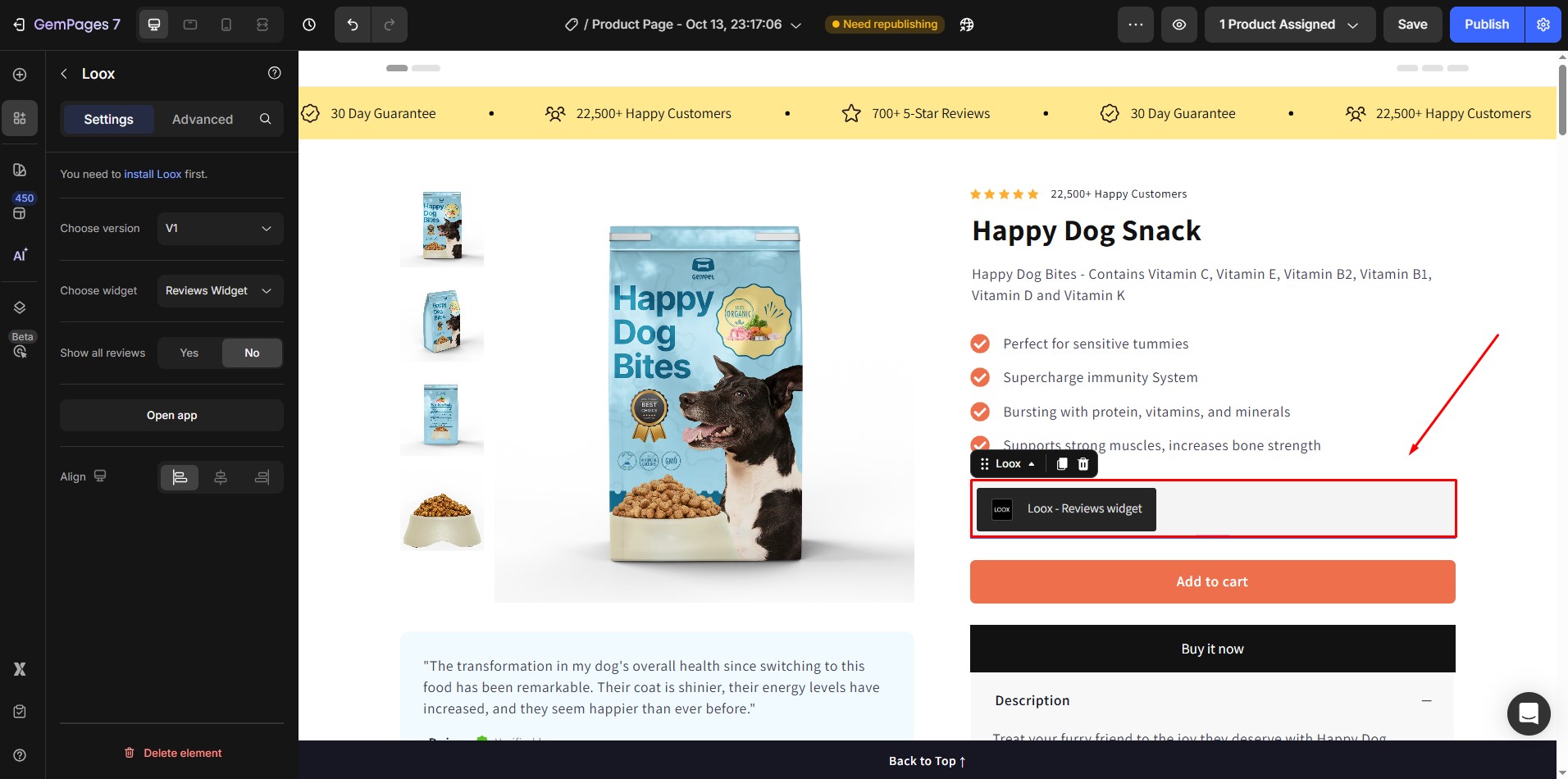
Step 4: Click on the element to reveal the configuration panel on the left. After that, select the type of widget you would like to show on your page (Reviews widget or Rating widget).
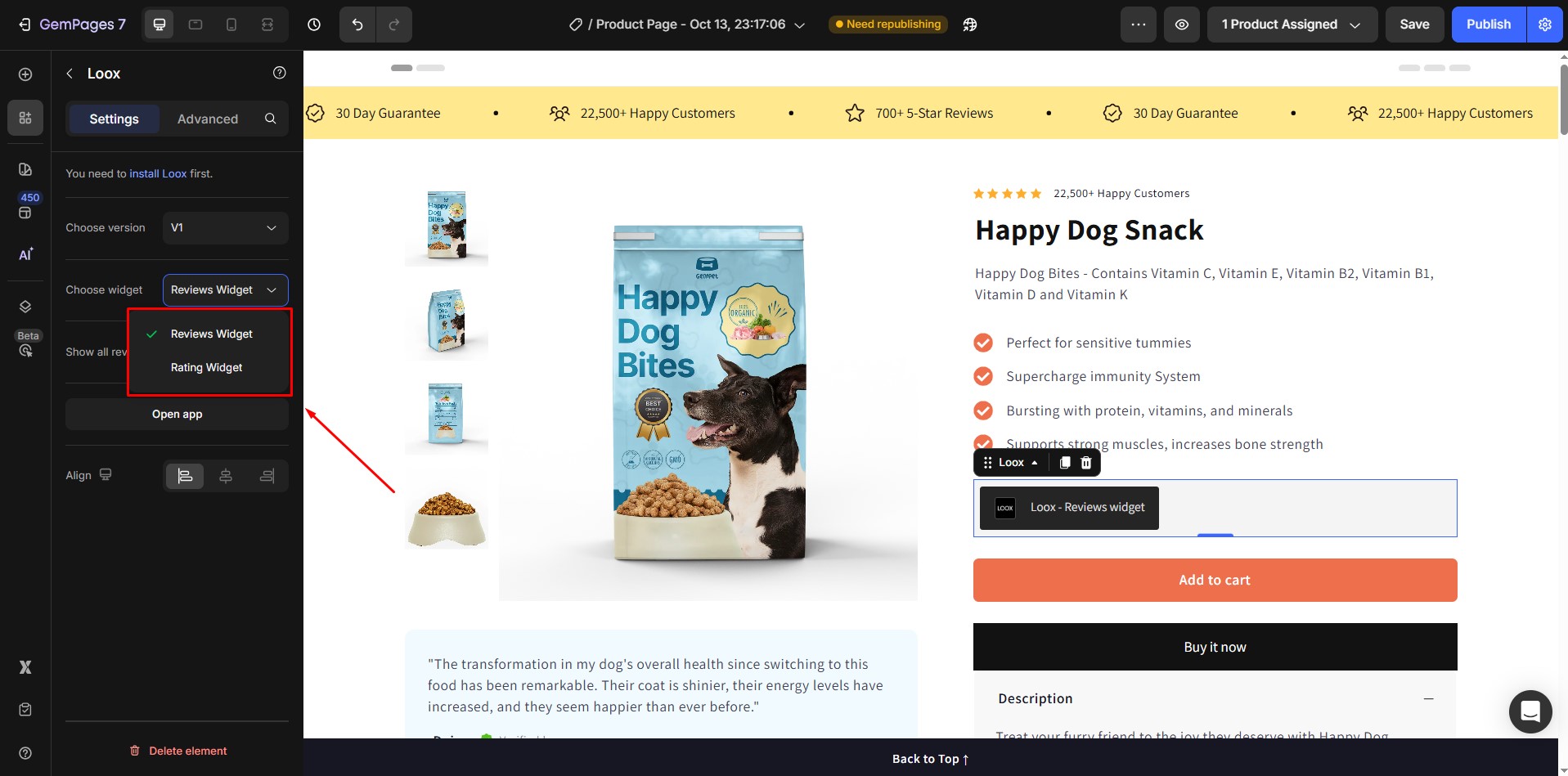
Step 5: When everything is in place, hit “Save” then “Publish.”
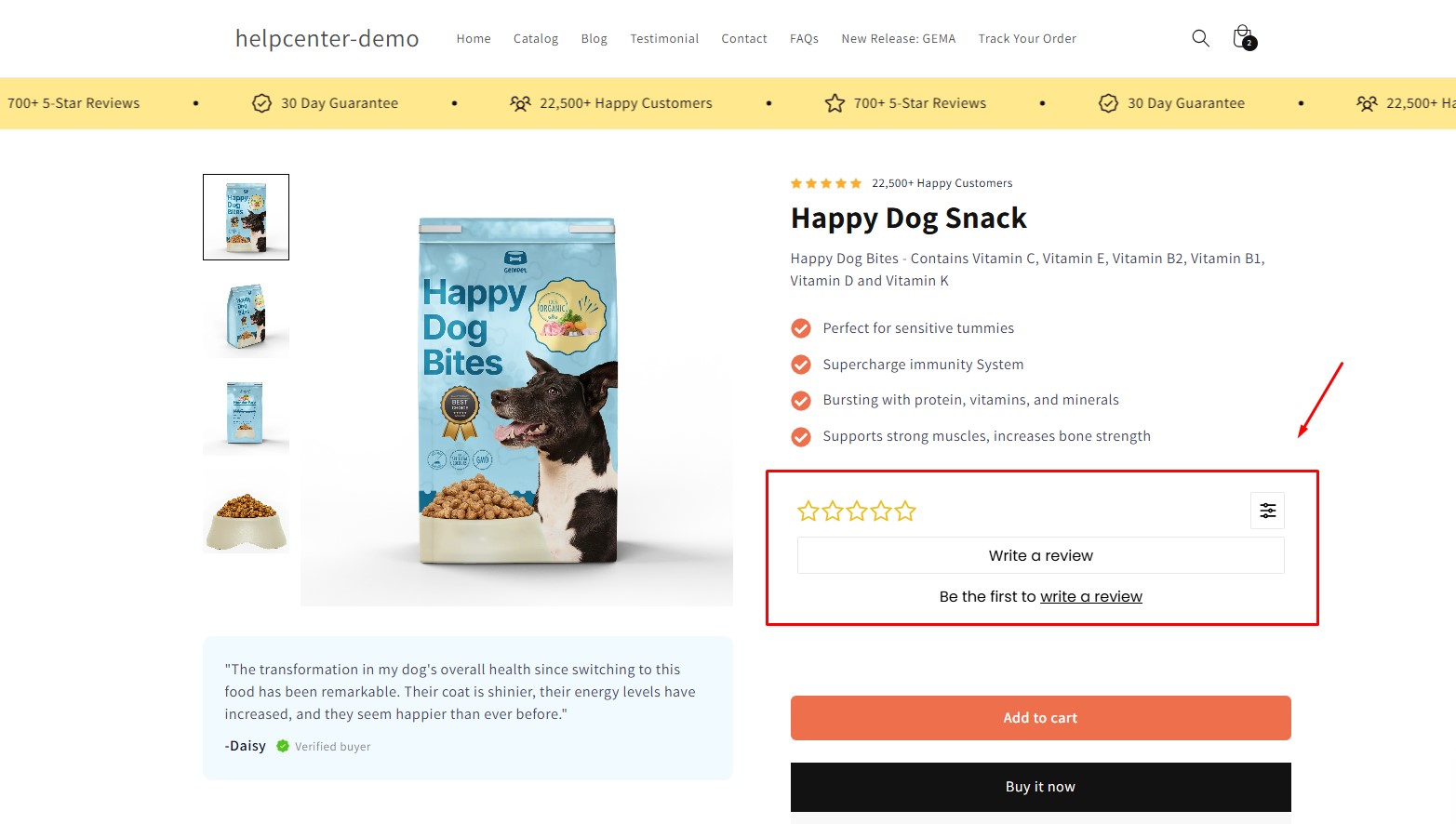
If you’re interested in exploring more third-party apps that directly integrate with Gempages, you can check out this link. Otherwise, you can always integrate other apps into Gempages with our Liquid element.
Frequently Asked Questions
1. Why is the Rating widget not displaying?
Please double-check if the selected product has any reviews in the Loox app.
The rating widget will only appear if there are approved reviews associated with the product.
If no ratings have been submitted yet, or if they haven’t been approved within Loox, the widget will not show up on your page.











Thank you for your comments