Error: “Page Isn’t Saving New Changes”
1. Auto-Save Feature Not Functioning Properly
GemPages automatically saves your work every 10 seconds after changes. If this feature isn’t working as expected, it might be due to browser issues or connectivity problems.
Solution:
- Ensure your internet connection is stable.
- Clear your browser cache and cookies.
- Try using a different browser or incognito mode.
- Disable any browser extensions that might interfere with GemPages.
2. Exceeded Published Page Limit
If you’re on GemPages’ Free or Build plans, there’s a limit to the number of pages you can publish. Exceeding this limit will prevent new pages from being saved or published.
Solution:
- Unpublish an existing page to free up space.
- Consider upgrading your plan to increase the number of publishable pages.
3. Duplicate URL Conflict
Attempting to publish a new page with the same URL as an existing one can cause conflicts, especially for landing pages and blog posts.
Solution:
- Change the URL of the new page to a unique one.
- Alternatively, unpublish the existing page before publishing the new one.
4. Hidden or Disabled Sections
Sometimes, sections or elements may be hidden or disabled, leading to a blank page upon publishing.
Solution:
- In the GemPages Editor, review each section’s visibility settings.
- Ensure that no sections are set to “hidden” for the specific device view (desktop, tablet, or mobile).
5. Browser Cache Issues
Browser cache can cause outdated versions of your page to appear, making it seem like changes aren’t saved.
Solution:
- Clear your browser cache and cookies.
- Try accessing the page in a different browser or incognito mode.
6. Product Visibility Settings
If your product page isn’t displaying products correctly, it might be due to product visibility settings.
Solution:
- Ensure your product is active and available on the online store.
- In Shopify Admin, go to Products > select the product > verify that the Product Status is set to Active.
- Under Sales channels and apps, confirm that Online Store is selected.
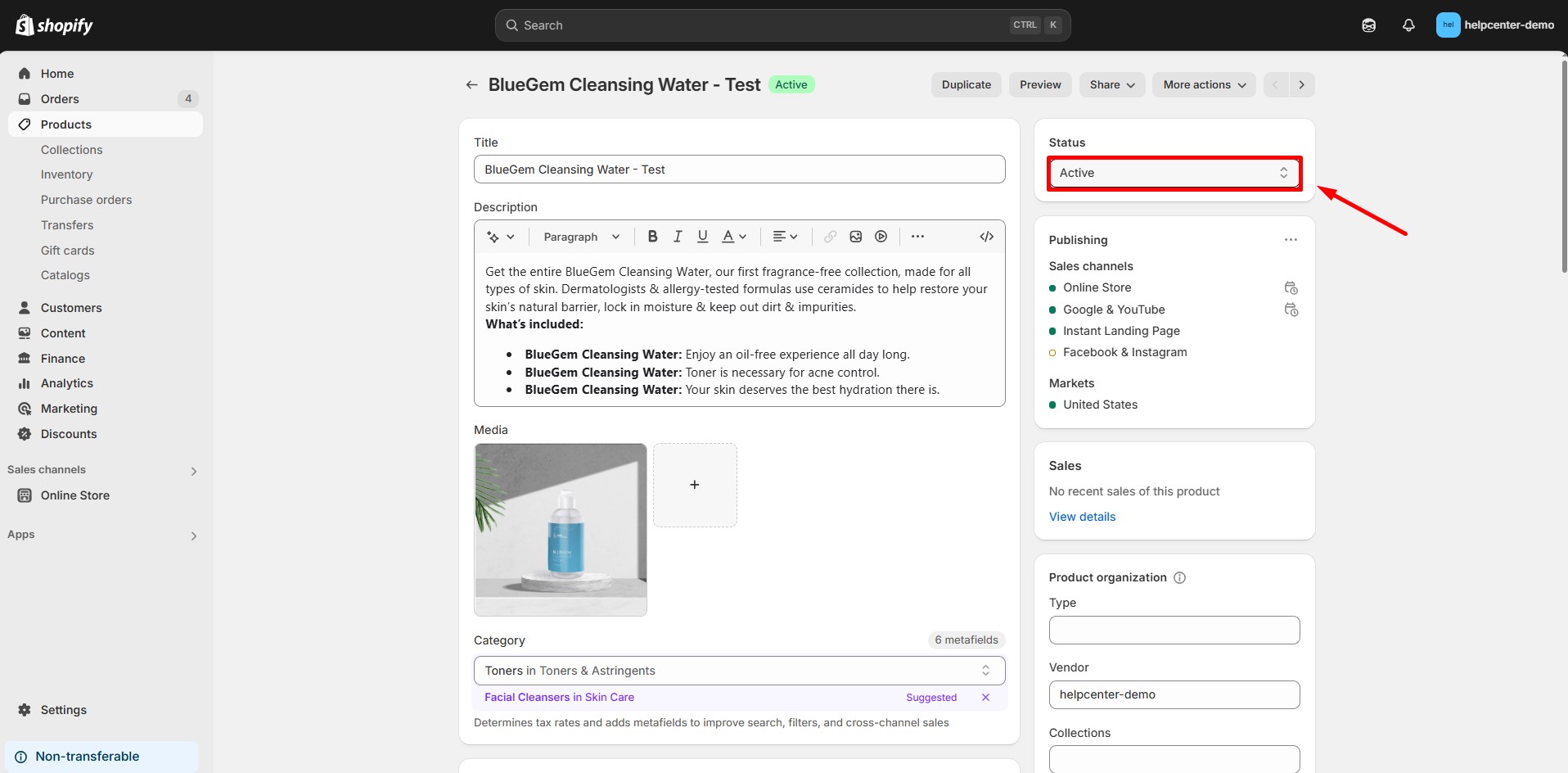
7. Publishing Process Not Followed Correctly
Not following the correct steps to publish your page can result in changes not being saved.
Solution:
- After editing, click the Save button in the top-right corner of the editor.
- Then, click the Publish button to apply the changes to your live store.
- Verify that the page’s status is set to Published in your GemPages Dashboard.
8. Technical Issues or System Errors
In some cases, saving or publishing problems may stem from a technical issue or temporary system error on the GemPages platform.
Solution:
- If you’ve tried all the above steps and the issue persists, please reach out to our support team for further assistance.
- When contacting support, include a detailed description of the issue, your store URL, and a screen recording (if possible) to help us troubleshoot more efficiently.
Important Notes
- Use Version History: GemPages offers a version history feature that allows you to check and restore all previously saved versions of your pages.
- Contact Support: If you’ve tried the above solutions and the issue persists, reach out to GemPages support via live chat in the app or email at support@gempages.help.











Thank you for your comments