Editing Shopify’s original templates helps store owners customize the original templates in Shopify easily. This article will walk you through the steps to edit Shopify Original Templates with GemPages Editor v7.
What is the “Edit Shopify Original Templates”?
This feature allows you to customize Shopify’s built-in templates—such as Homepage, Product, and Collection pages—directly in GemPages Editor V7. It is available for V7 and mixed GemPages users only.
Note: If you’d like to use a mix of GemPages Version 6 and Version 7, please refer to this article: How to revert to GemPages V6 or use both v6 & v7.
Key benefits for store owners:
- Reduced Development Time: With GemPages’ visual editor and intuitive drag-and-drop functionality, you can easily customize Shopify’s original templates without the need to build from scratch.
- Enhanced Customization: This feature allows you to create complex layouts tailored to your products and customers needs. These layouts, made with GemPages sections, provide more flexibility and design freedom than standard Shopify templates.
- Custom Features: GemPages V7’s Editing Shopify Original Templates feature lets you add features and functionality tailored to your business needs.
How to Edit Shopify Original Templates in GemPages?
Step 1: Access the GemPages Dashboard and select the Shopify Original template that you want to edit.

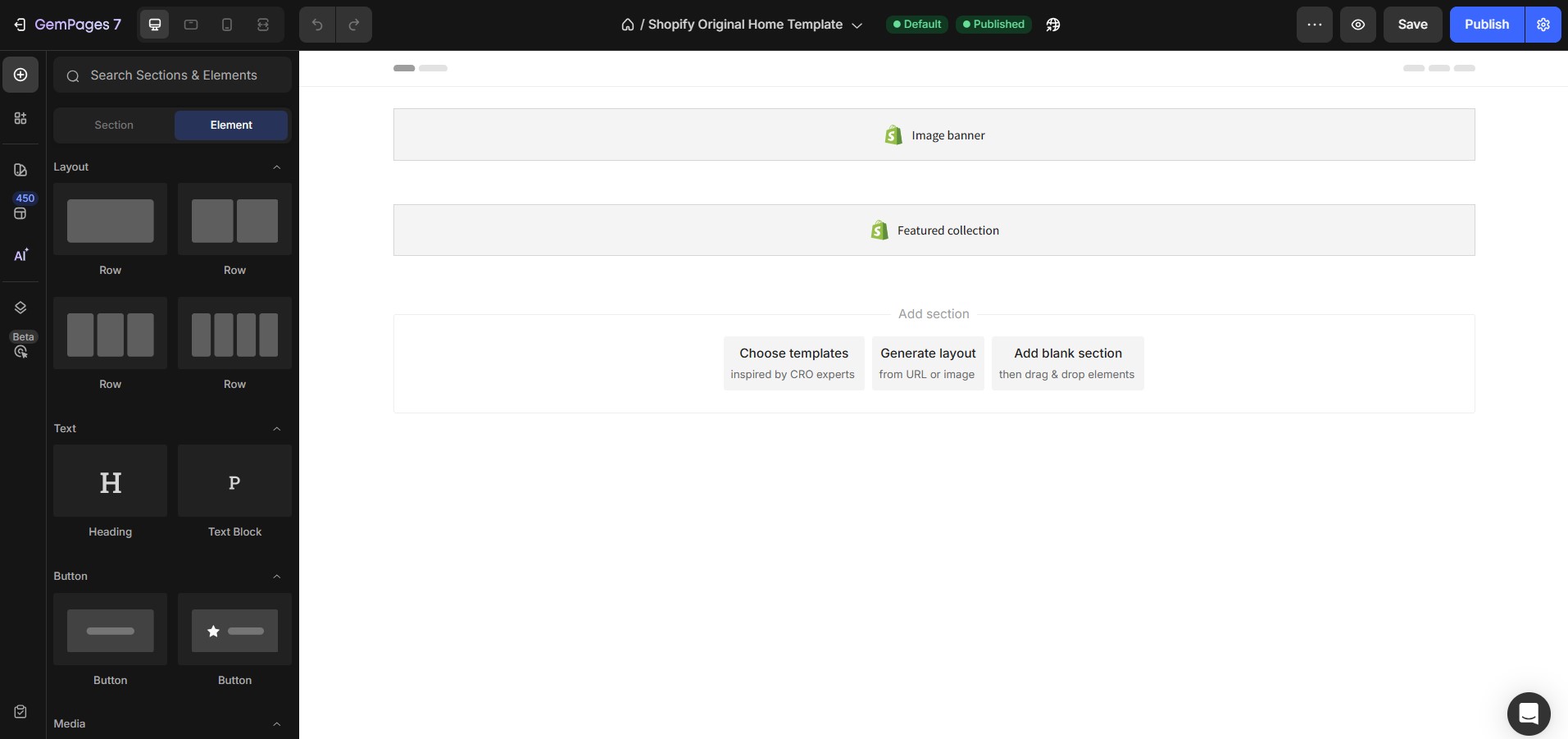
Step 2: Add GemPages sections into the original template as usual.
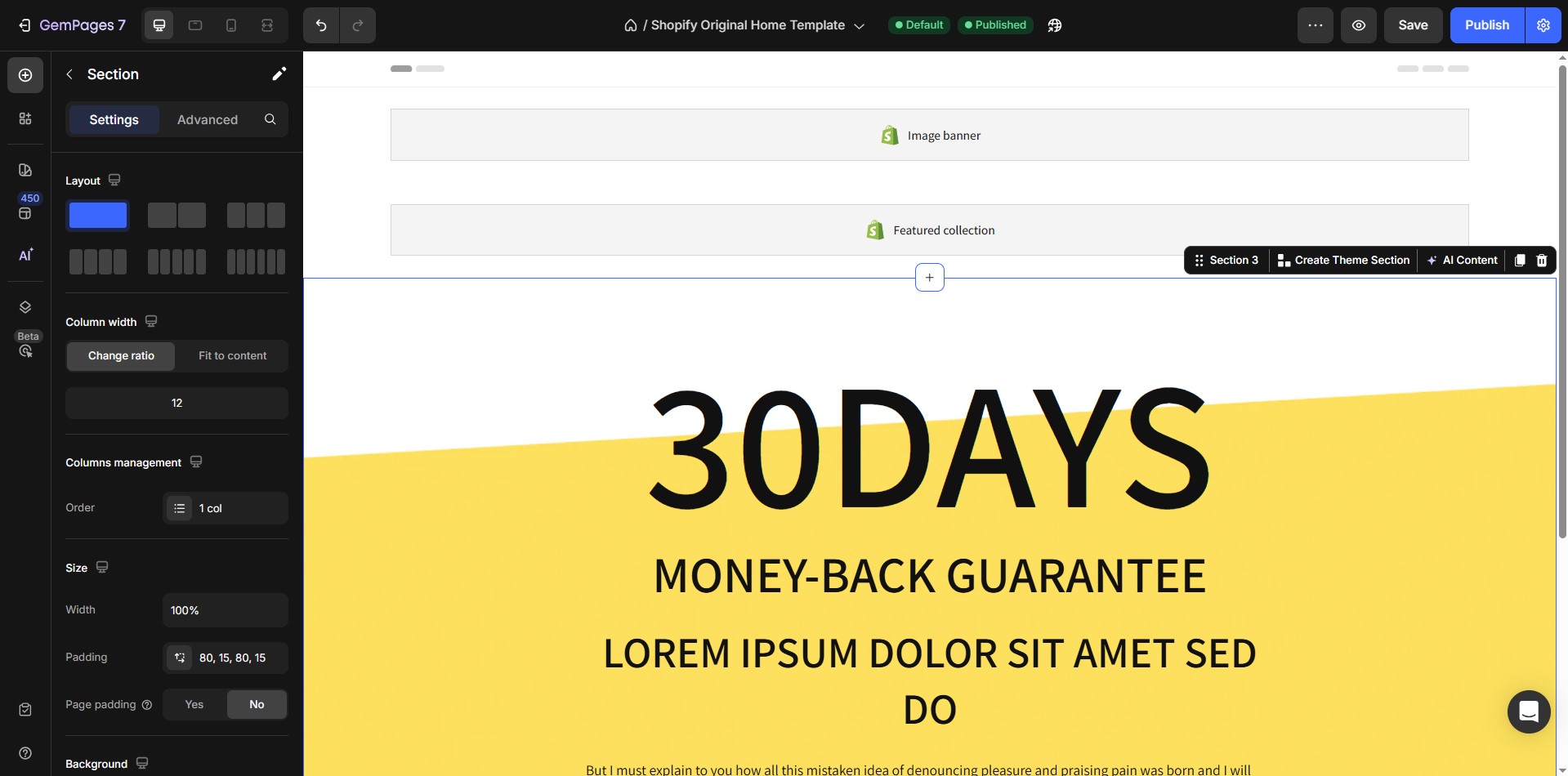
Step 3: Save and publish.
After making your edits, save and publish the template. Then, check the live page to confirm your changes have been applied correctly.
Important Notes when Editing Shopify Original Templates with GemPages v7
Quickly Remove GemPages Sections
Users can quickly delete all GemPages sections in the Dashboard and Editor.
Manage Native Shopify Sections
Inside the GemPages Editor, you can:
- Duplicate sections
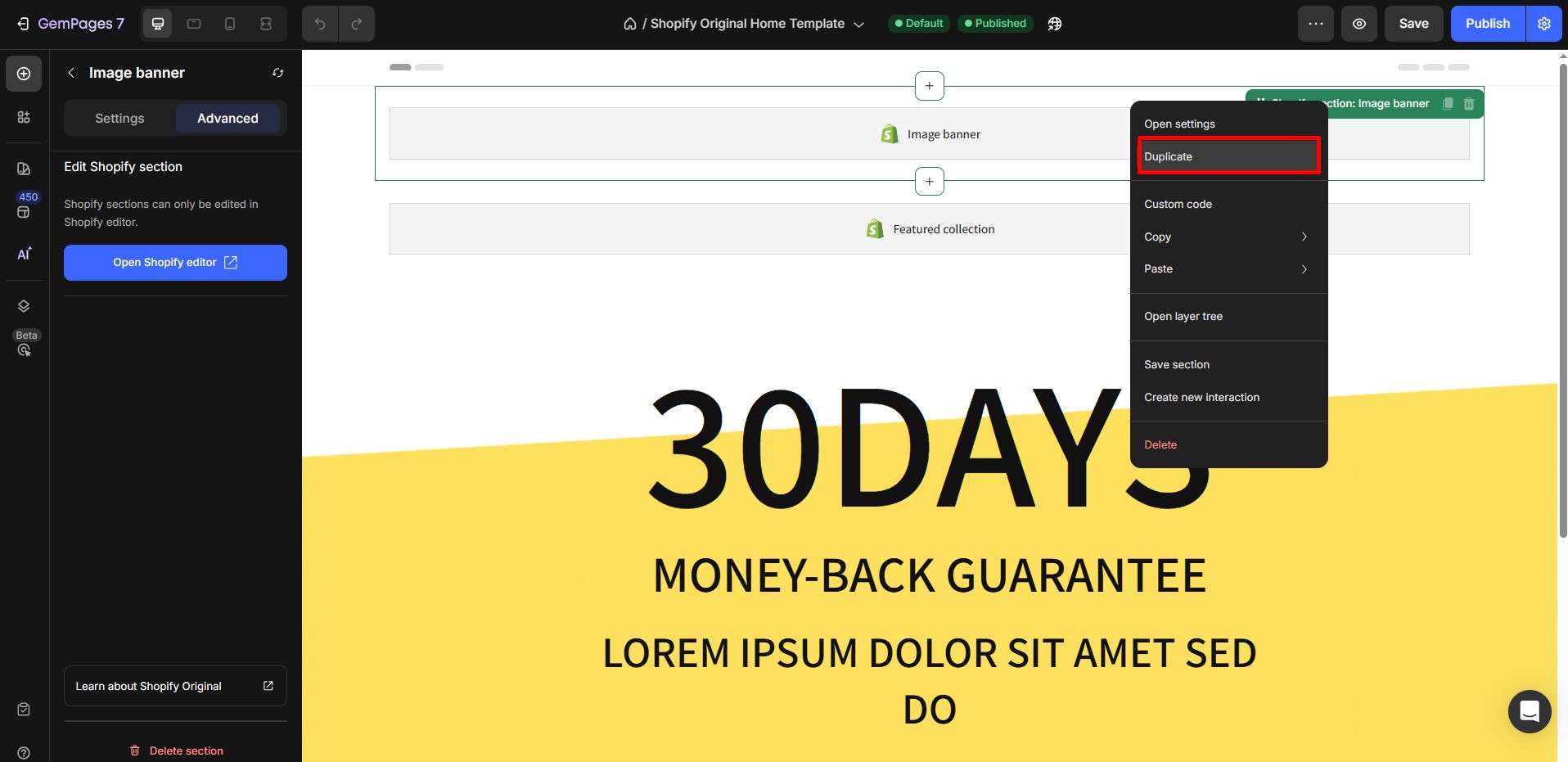
- Delete sections
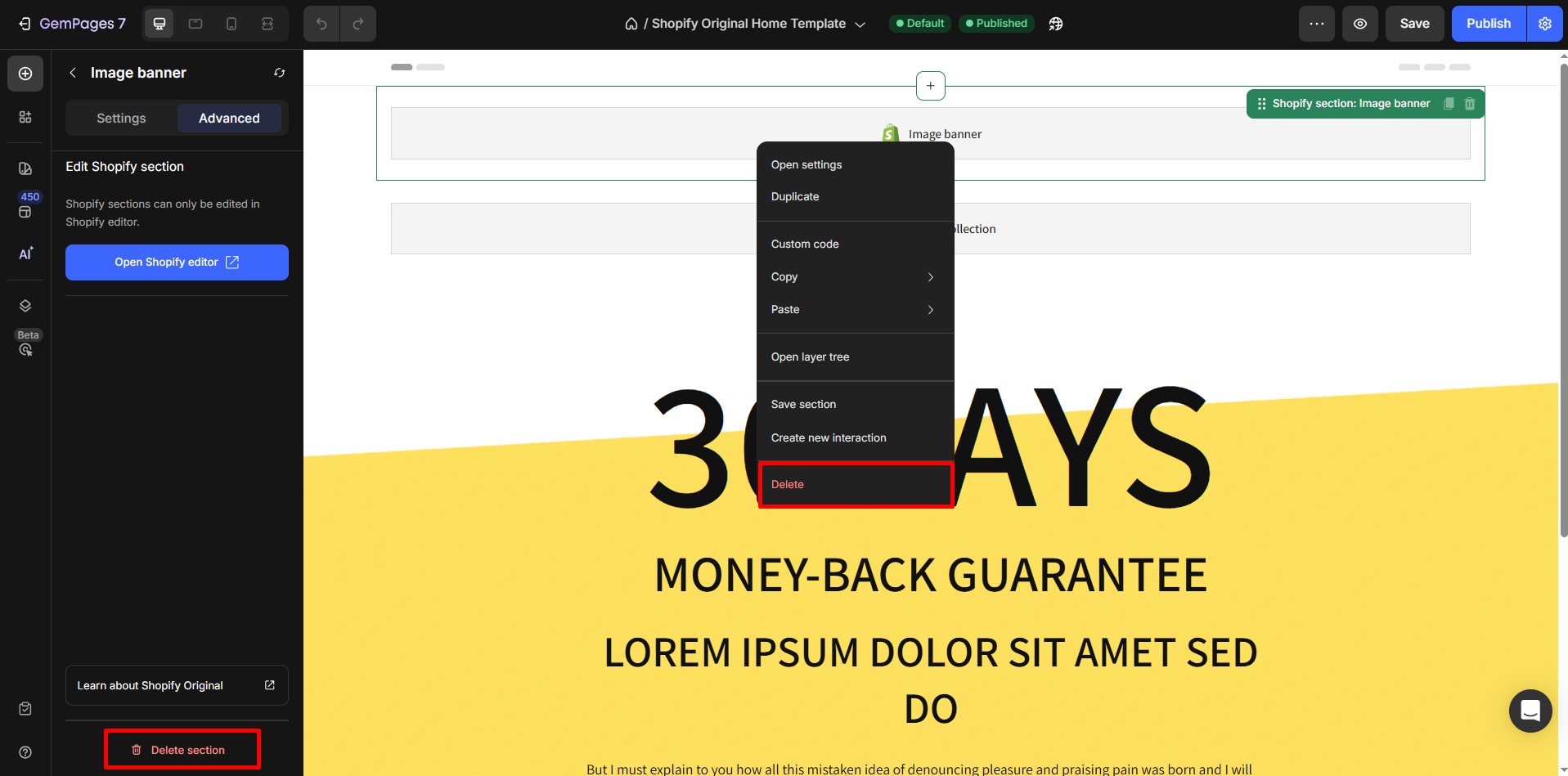
Update changes from Shopify and sync changes
If changes are made via Shopify’s Theme Editor, you can sync them into GemPages.
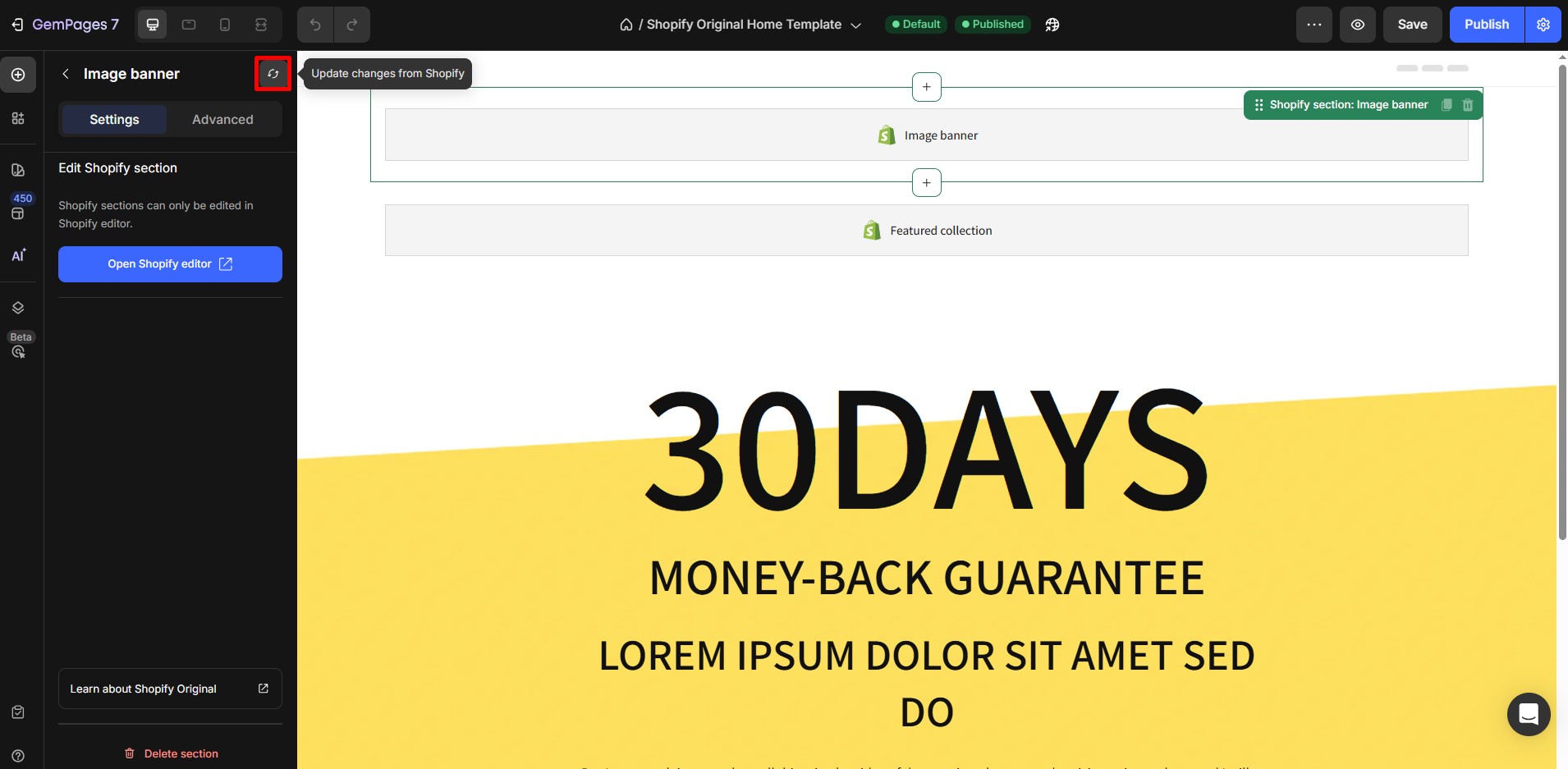
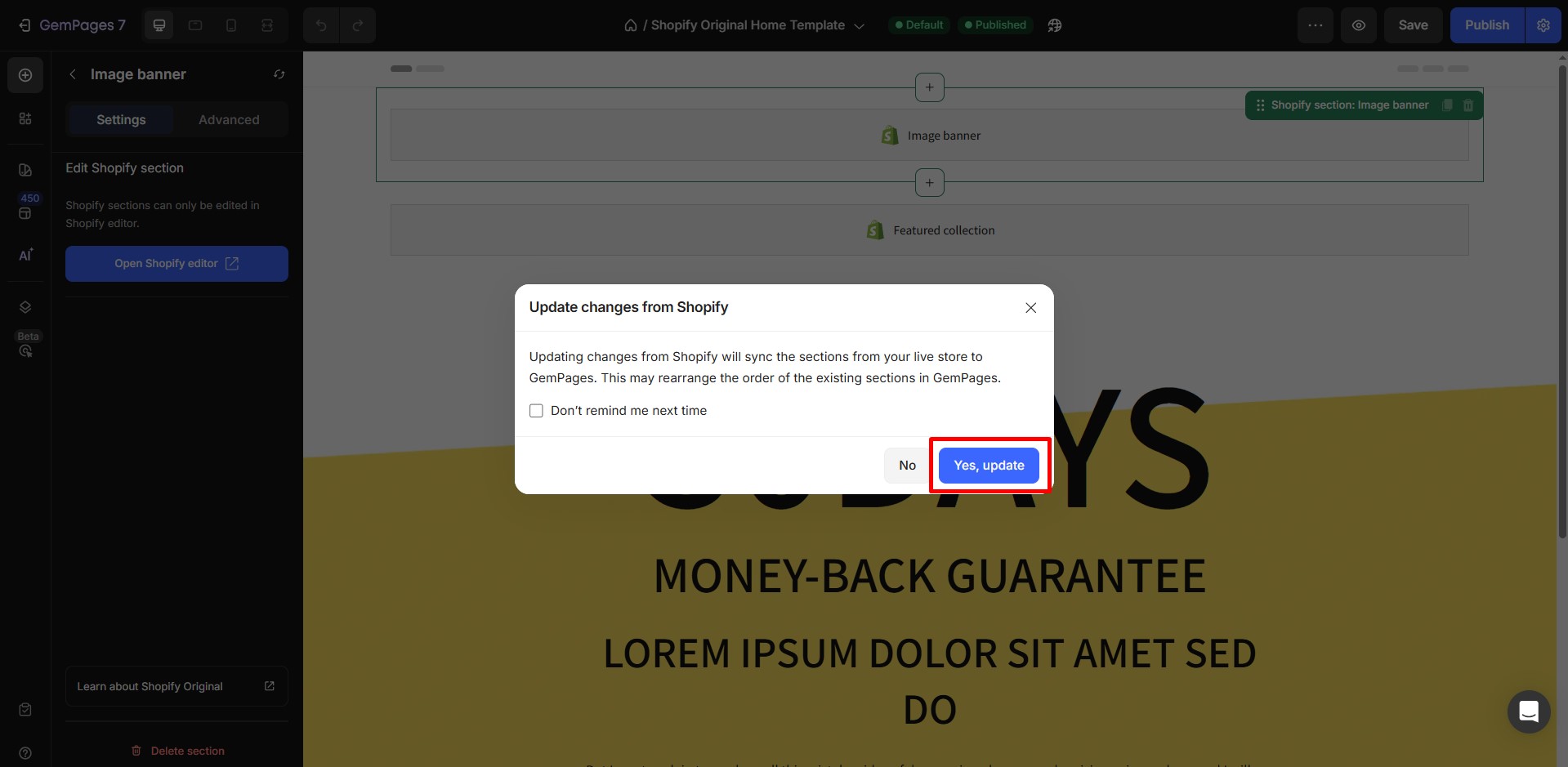
Here’s what happens after syncing:
- Native Shopify sections retain their order.
- GemPages sections appear at the bottom of the layout.
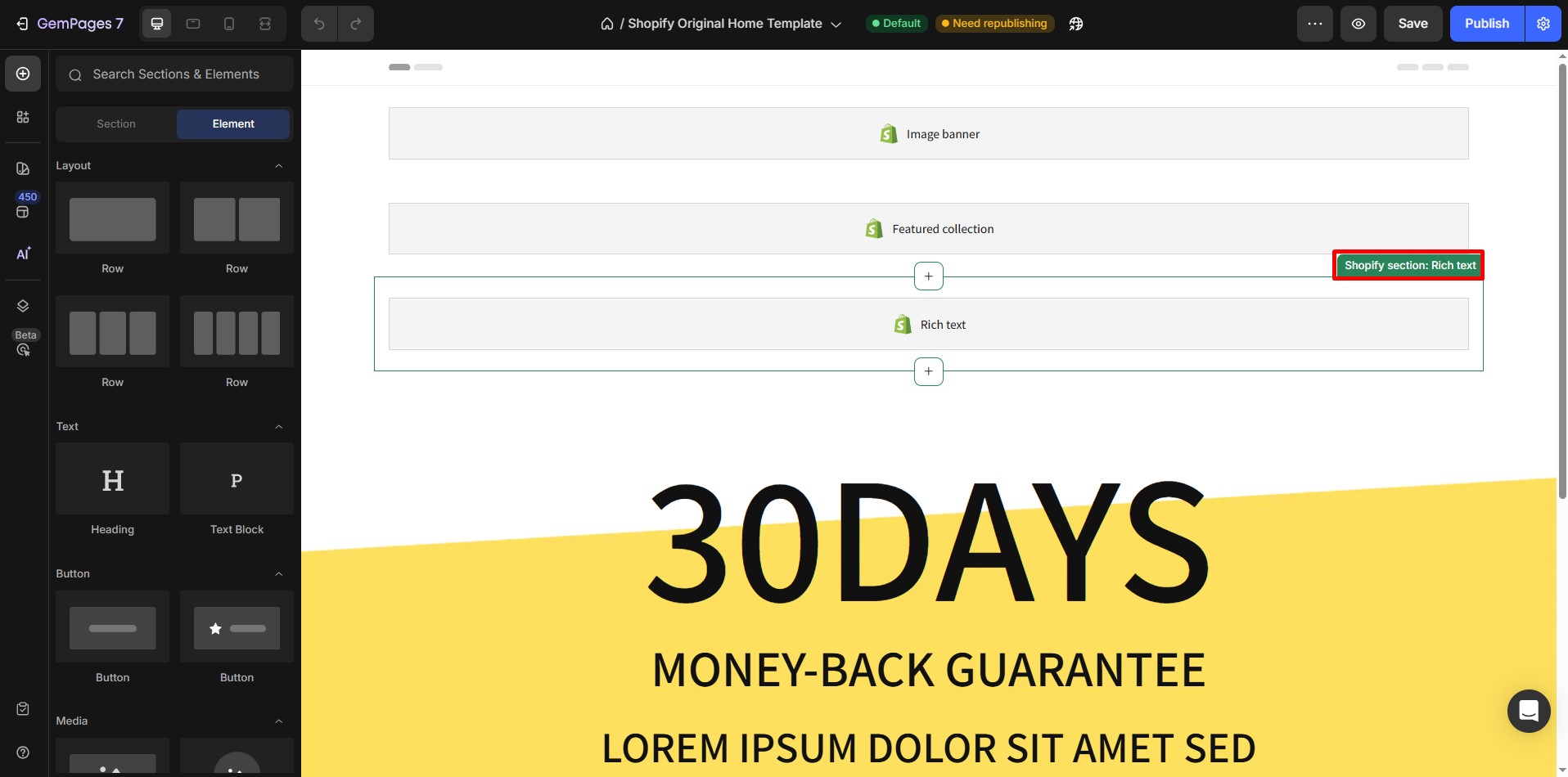
How to Restore Shopify’s Original Template Layout?
If you want to remove all GemPages customizations and return to Shopify’s original layout, choose one of the following options:
Option 1: Restore via Shopify Code Editor
Step 1: From your Shopify Admin, go to Online Store > Themes.
Step 2: Click the three-dot menu on your current theme and select Edit code.
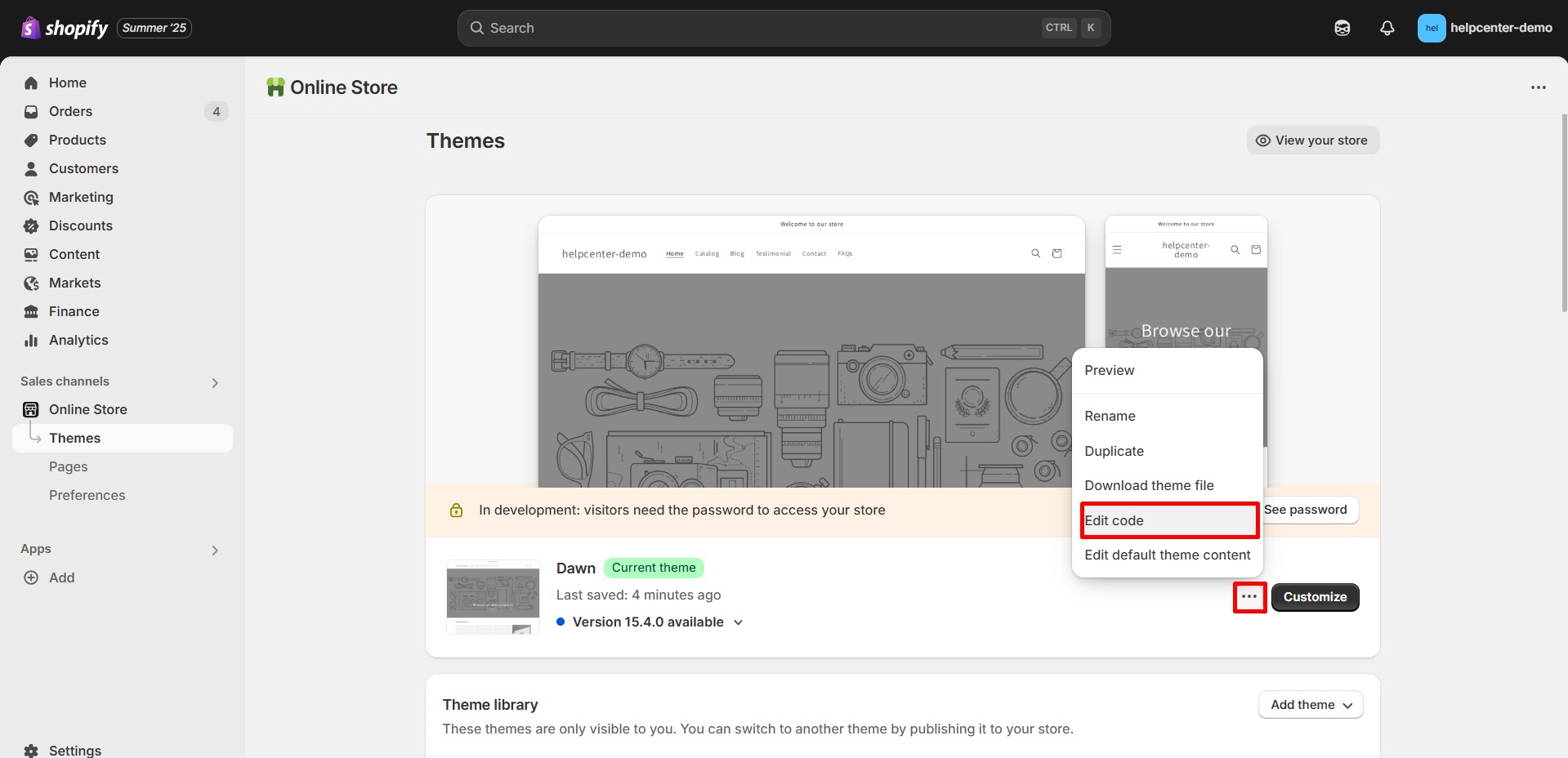
Step 3: Search for the relevant template file:
- For Online Store 2.0 themes, search for product.json
- For vintage (1.0) themes, search for product.liquid
Step 4: In the file editor, click on the “Current” dropdown at the top of the panel and select the “Original” version (each version includes a timestamp)
Step 5: Click Save and exit the editor
This will restore the page to Shopify’s default layout.
Option 2: Manually Remove GemPages Sections
If you’ve added custom sections with GemPages and want to revert the page:
Step 1: Open the page in the GemPages Editor.
Step 2: Locate each GemPages section within the editor canvas.
Step 3: Click on the section and select Delete. Repeat this for all GemPages sections until only the original Shopify structure remains.
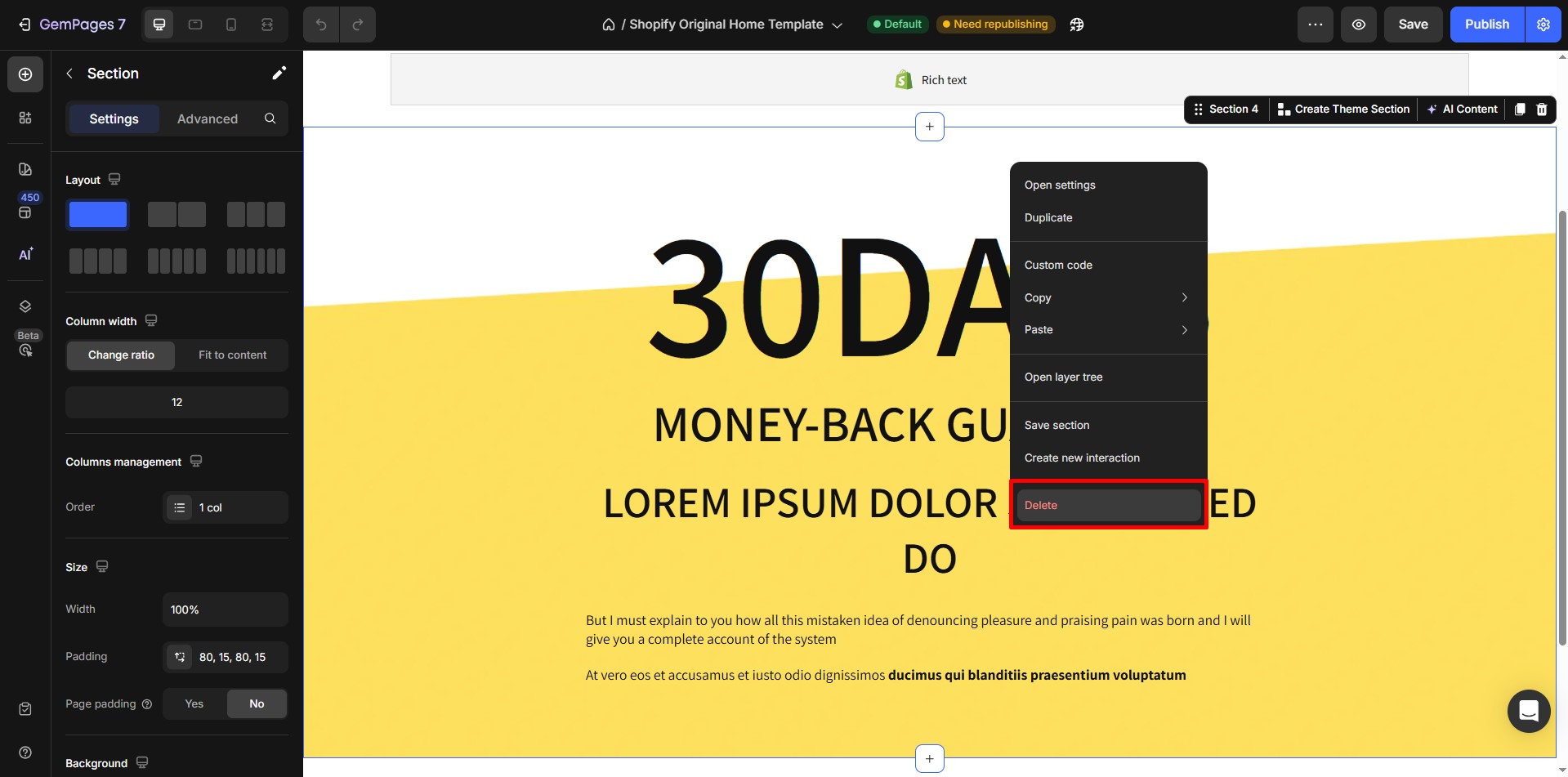
Set the Shopify Original Template as the Default in GemPages
If you want to revert all products to Shopify’s original default layout, follow these steps:
- Go to GemPages Dashboard > Pages and select Product.
- Locate the Shopify Original Product Template.
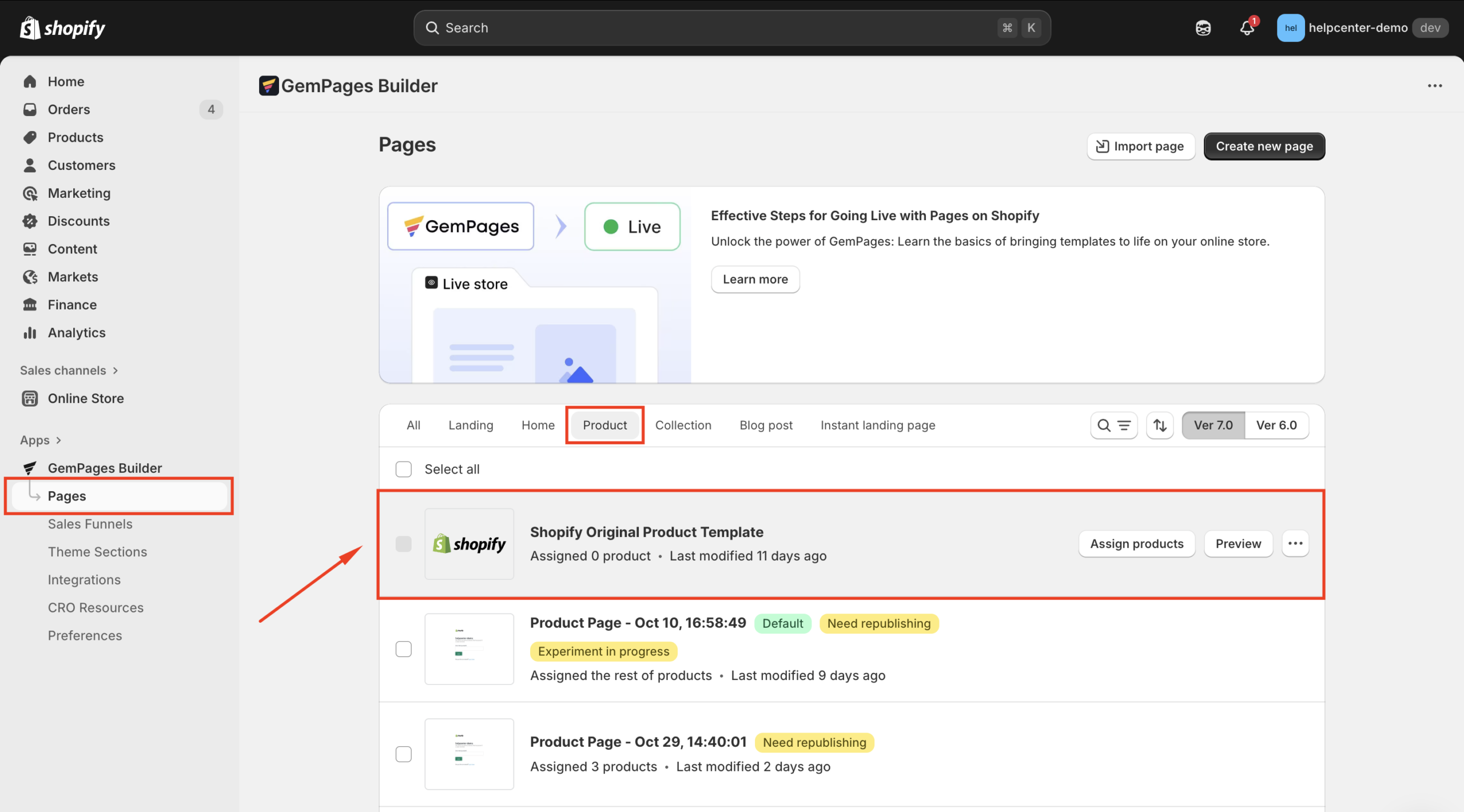
- Click the three-dot menu and select Apply to all products (Make default).
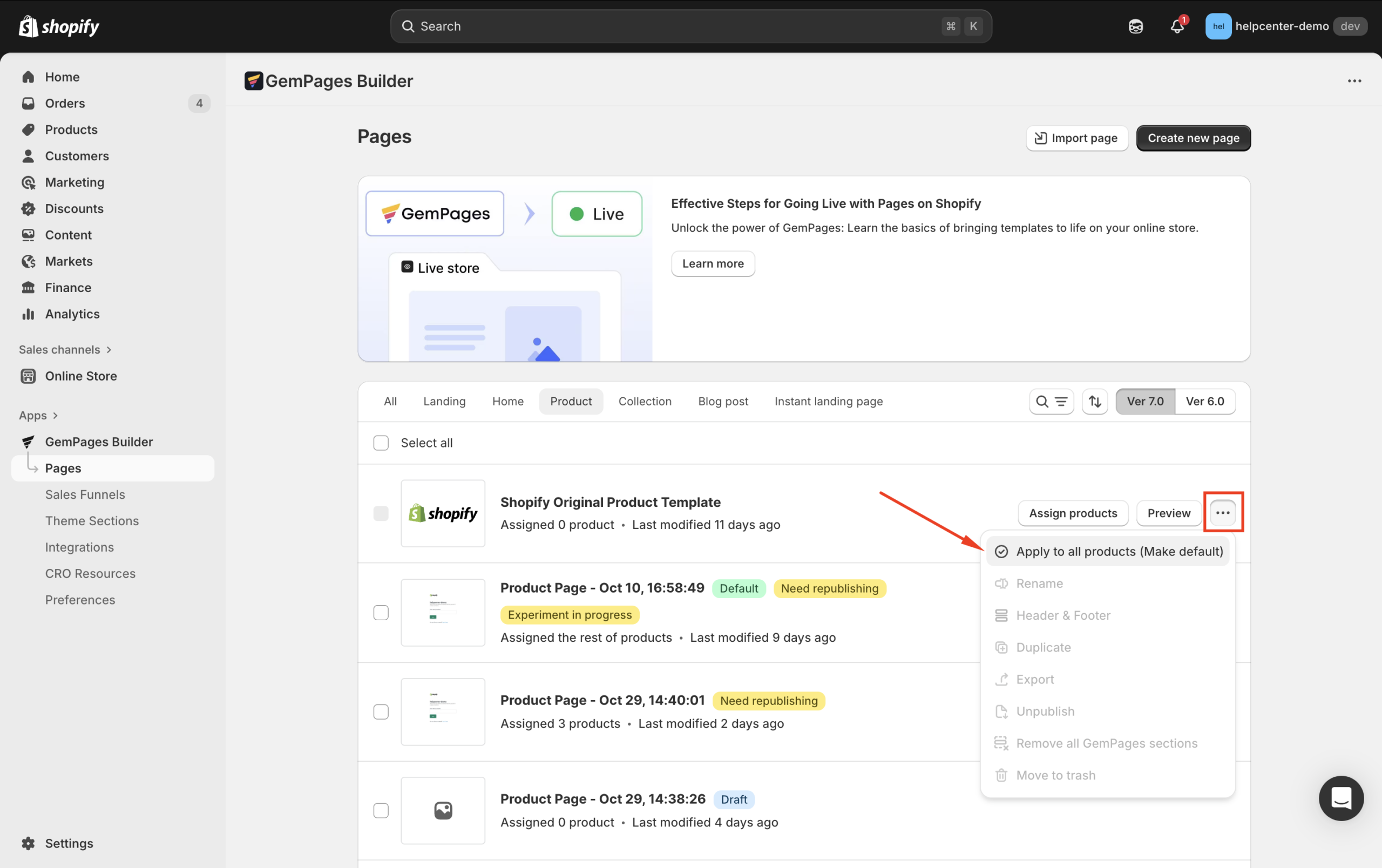
- Confirm the action to restore Shopify’s native layout for all product pages.
This action applies to all products instantly.











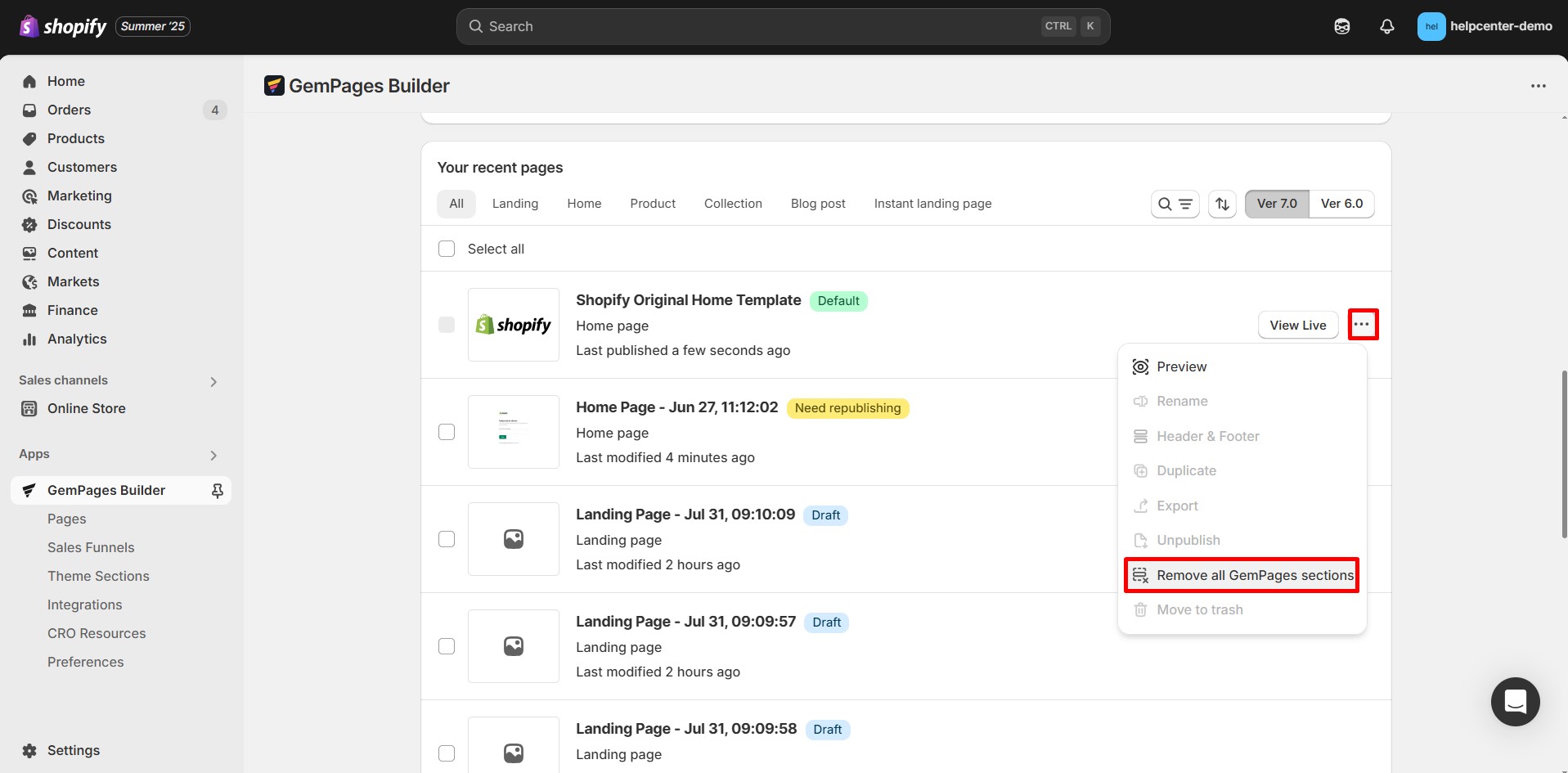
Thank you for your comments