Install Judge.me on the Shopify App Store
Before you start, make sure to have the app added on Shopify by following the instructions below.
Step 1: Install the Judge.me Product Reviews app from the Shopify App Store by clicking on the “Add app” button and filling in your store domain if needed.
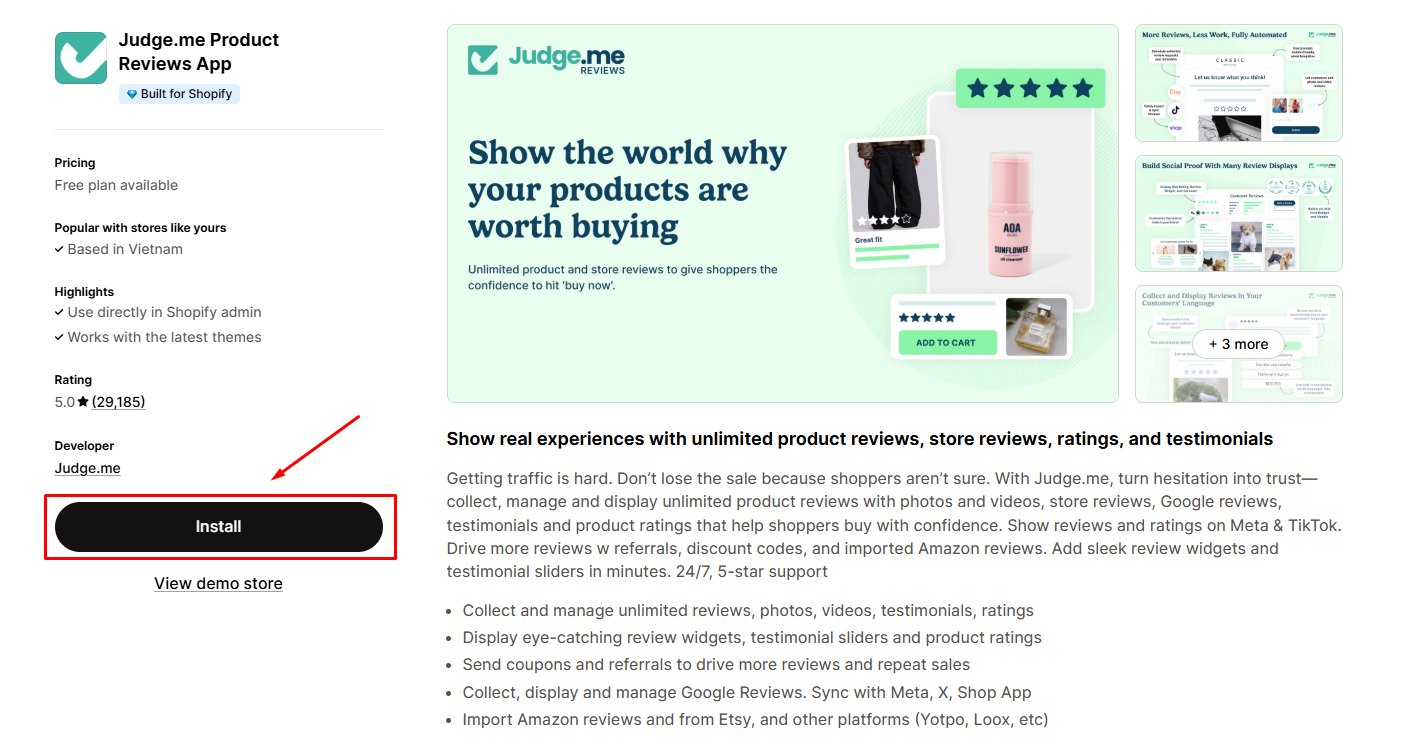
Step 2: Hit “Install app” after reviewing the permissions.
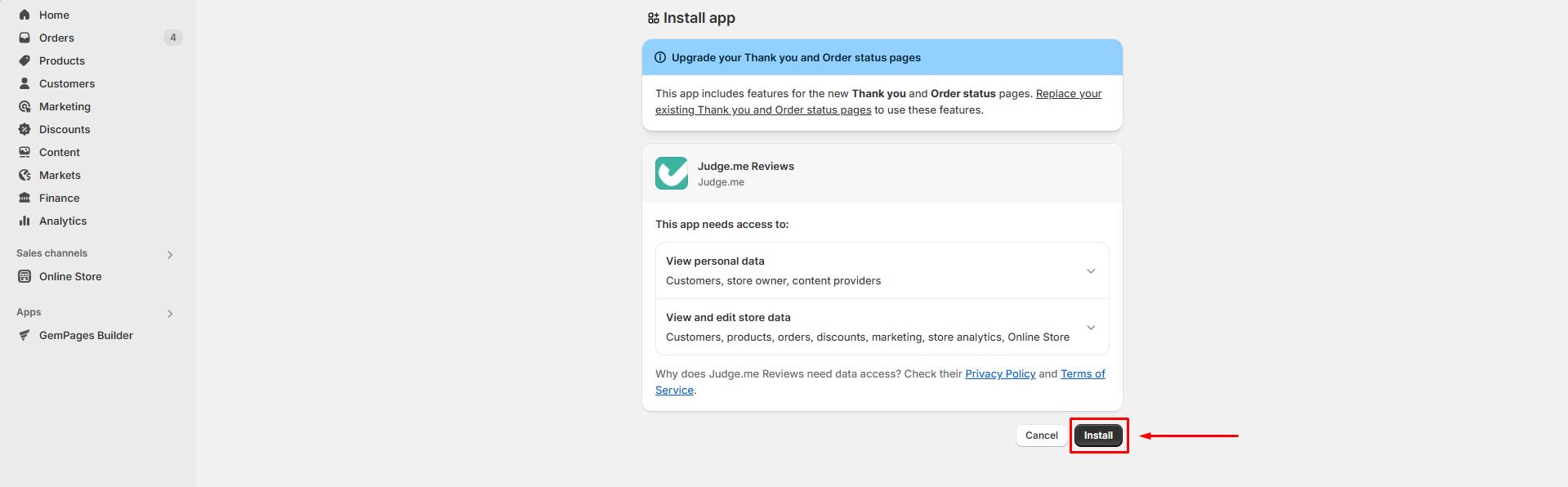
Step 3: Complete the onboarding process.
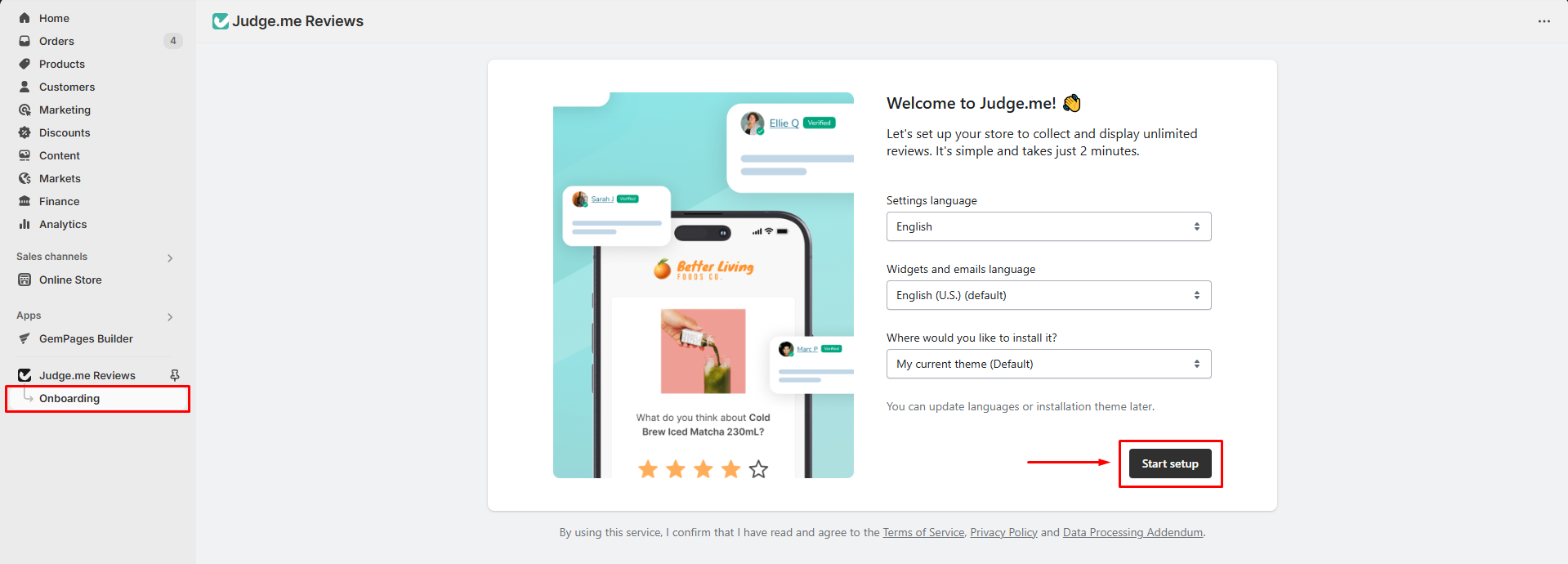
Configure Judge.me app settings
Once done with the onboarding, you’ll be redirected to the Judge.me Dashboard.
From here, you can manage and collect all your reviews.
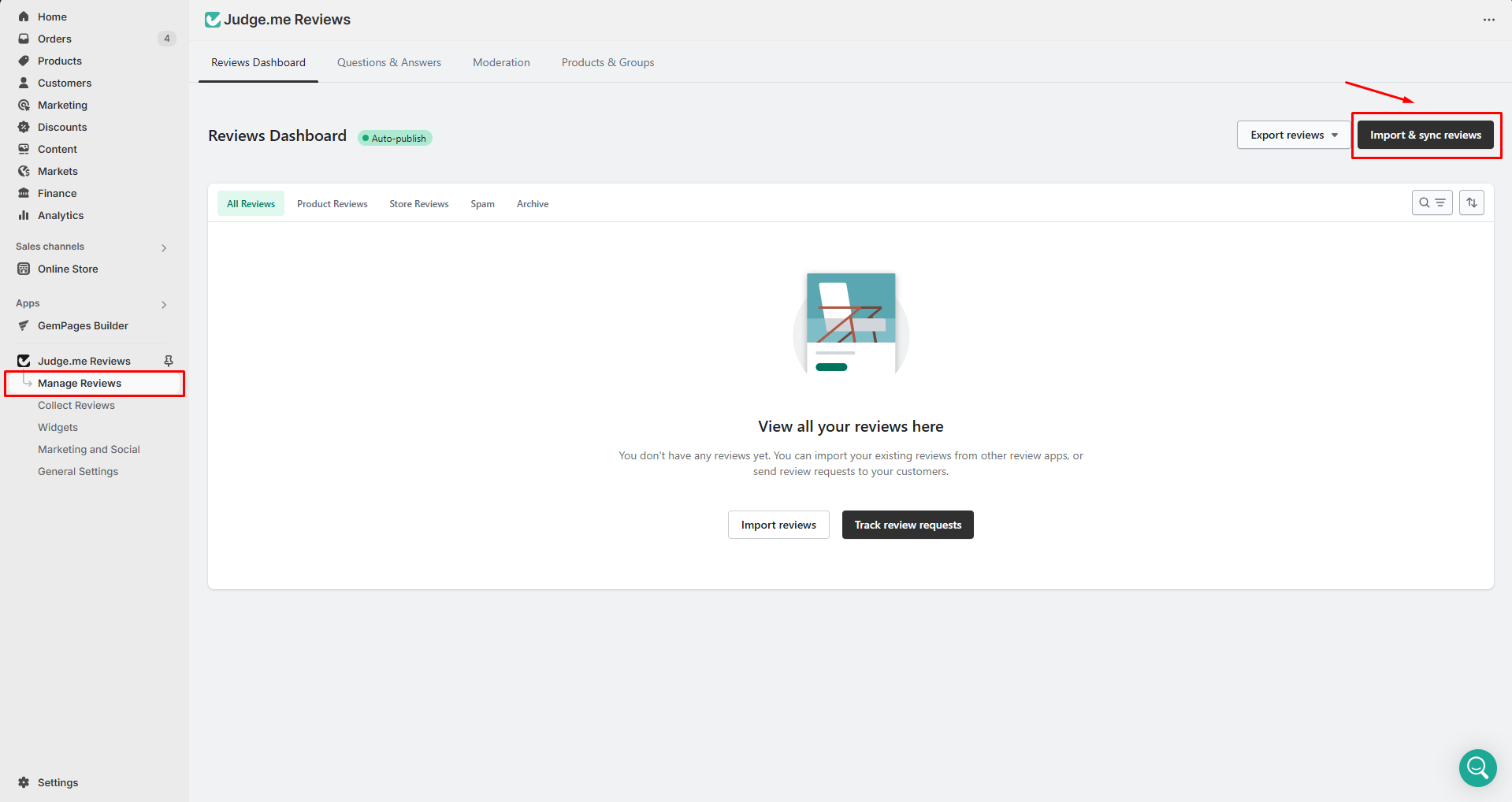
Please follow the app guide or contact support by clicking on the blue icon in the right corner of the dashboard.
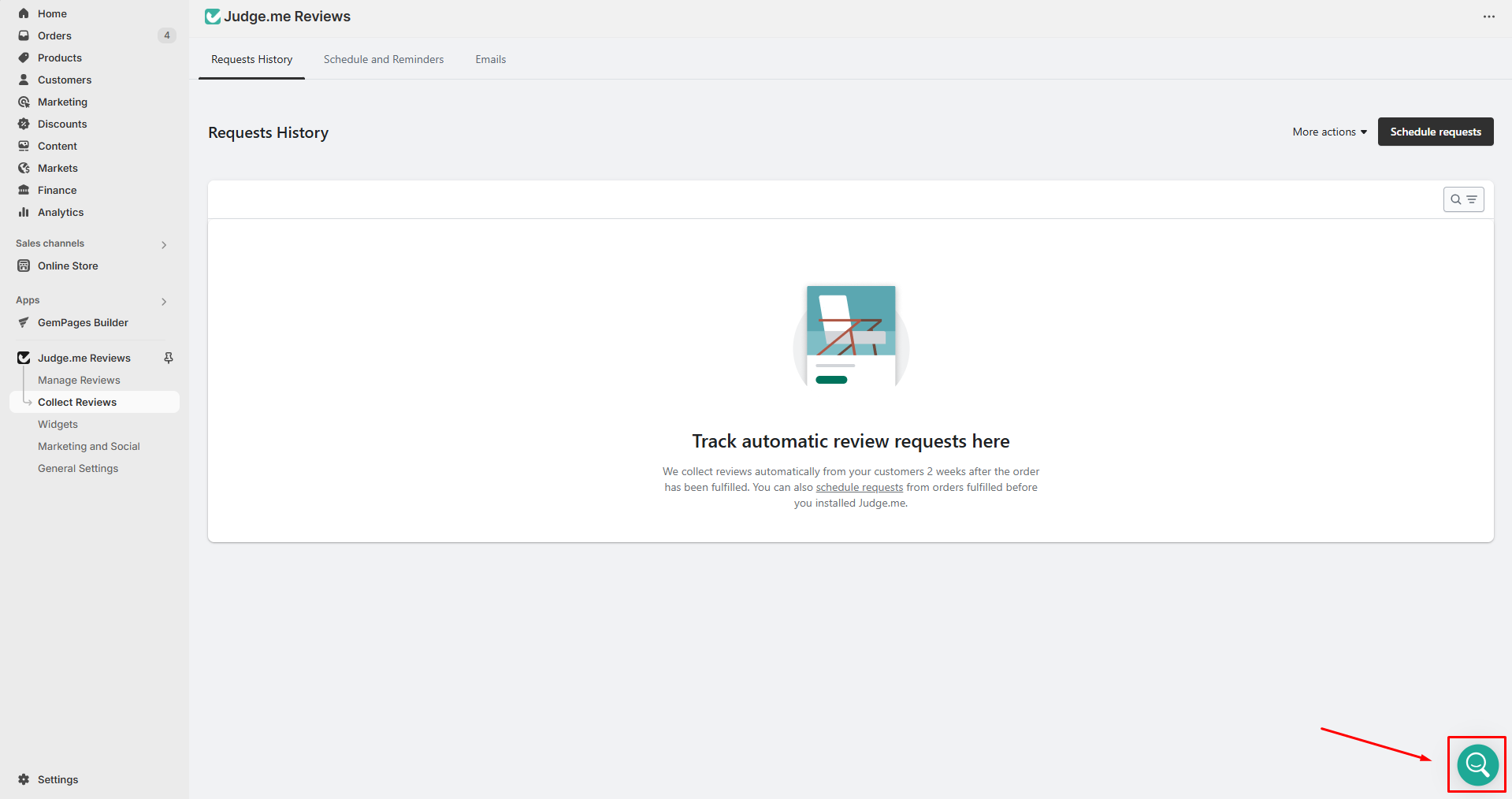
Add the Judge.me element to the GemPages Editor
Version 6
Step 1: From the GemPages Dashboard, select a template and enter the Editor.
Step 2: After that, access the Library on the left side of the top bar.

Step 3: Under the Element tab, search for Judge.me Reviews.
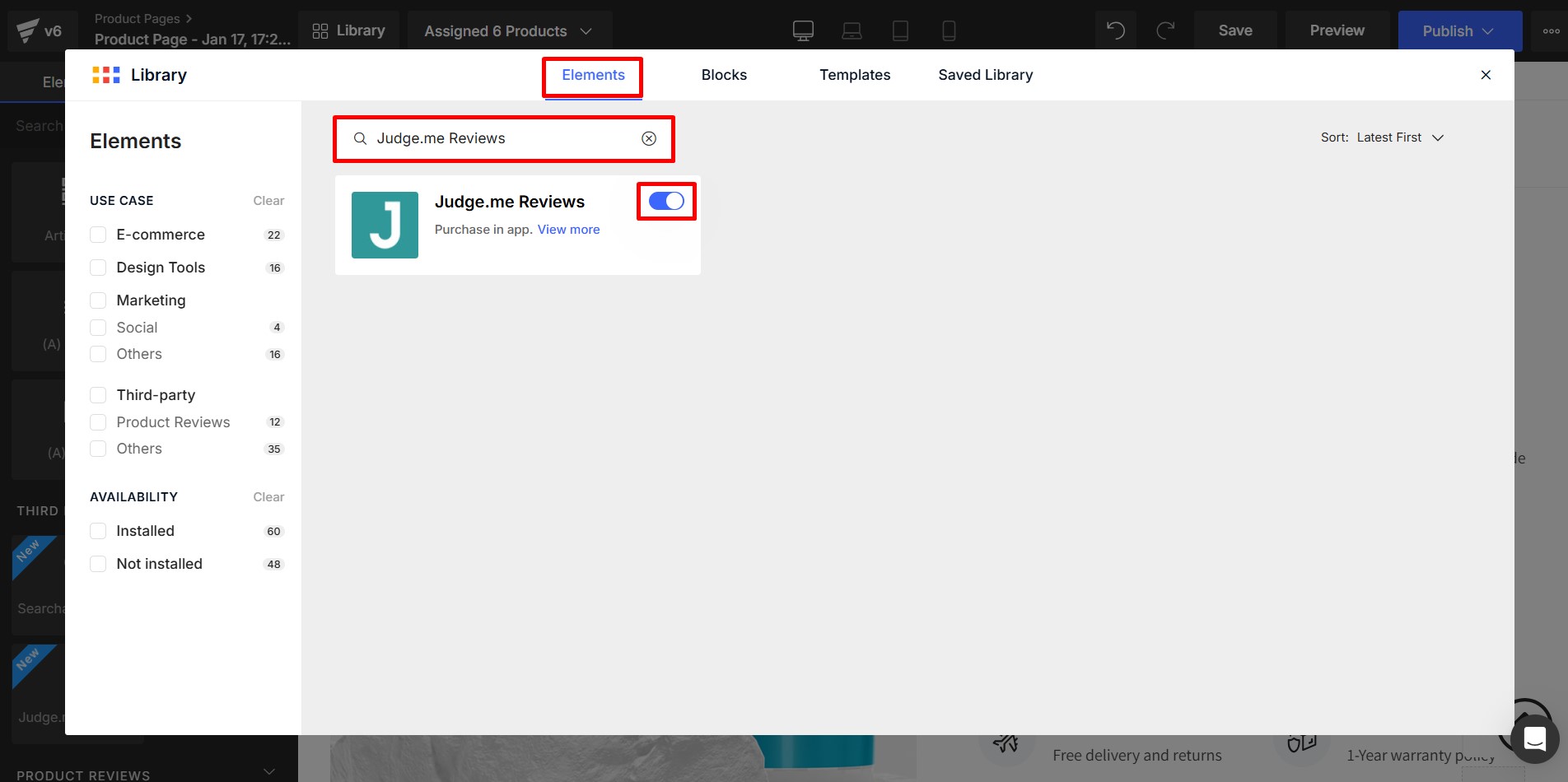
Select the Judge.me Product Reviews element if you want to show the widget on the Product and Collection pages and Judge.me Carousel for the other pages. Toggle on the corresponding switch.
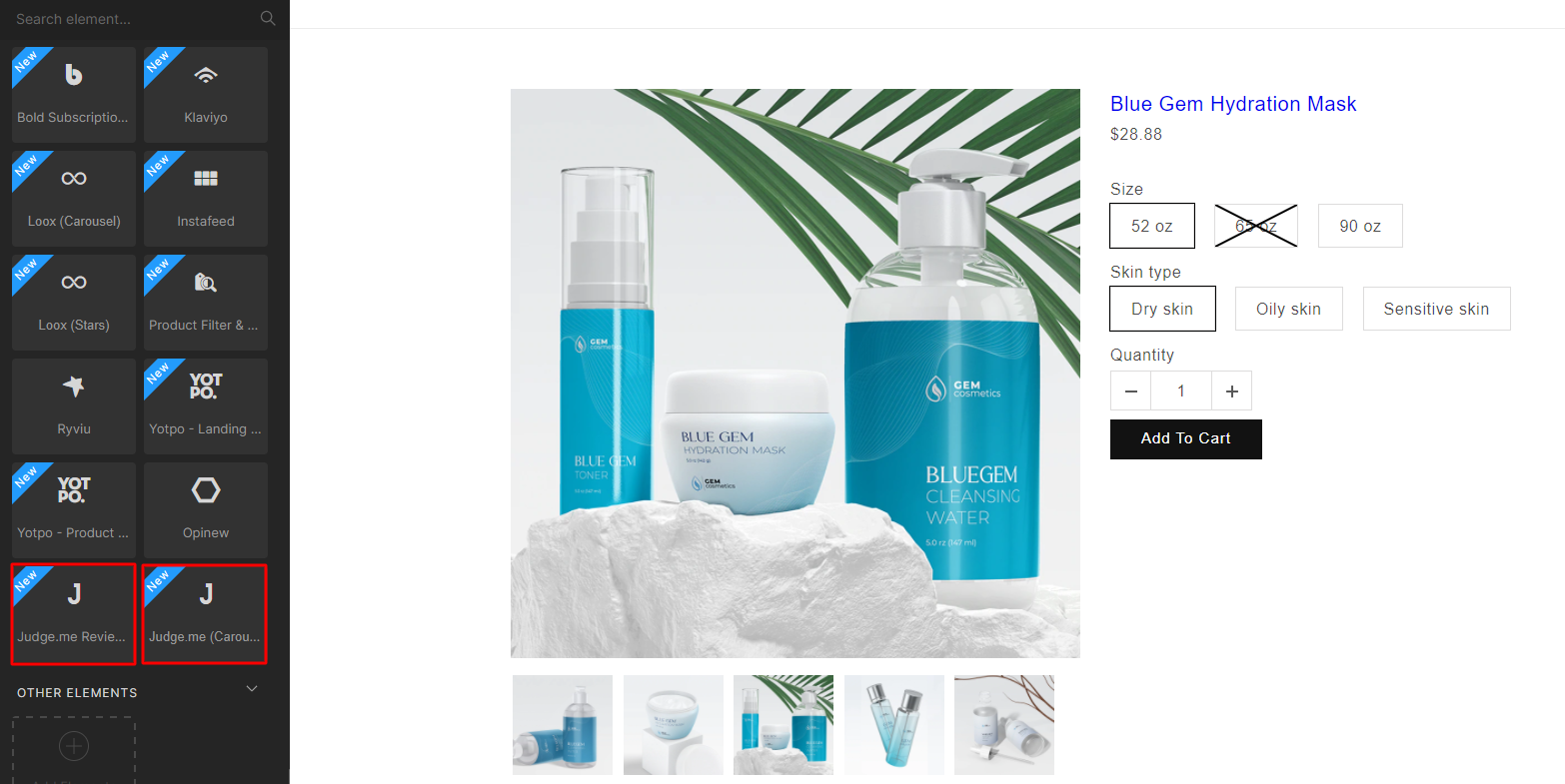
After that, exit the Library and you will find the newly added element on your left sidebar, under the Third Party section.
Version 7
In Editor version 7, you no longer need to follow the previous steps.
You’ll easily find the Judge.me element on the left sidebar of your editor, under the Shopify Apps category.
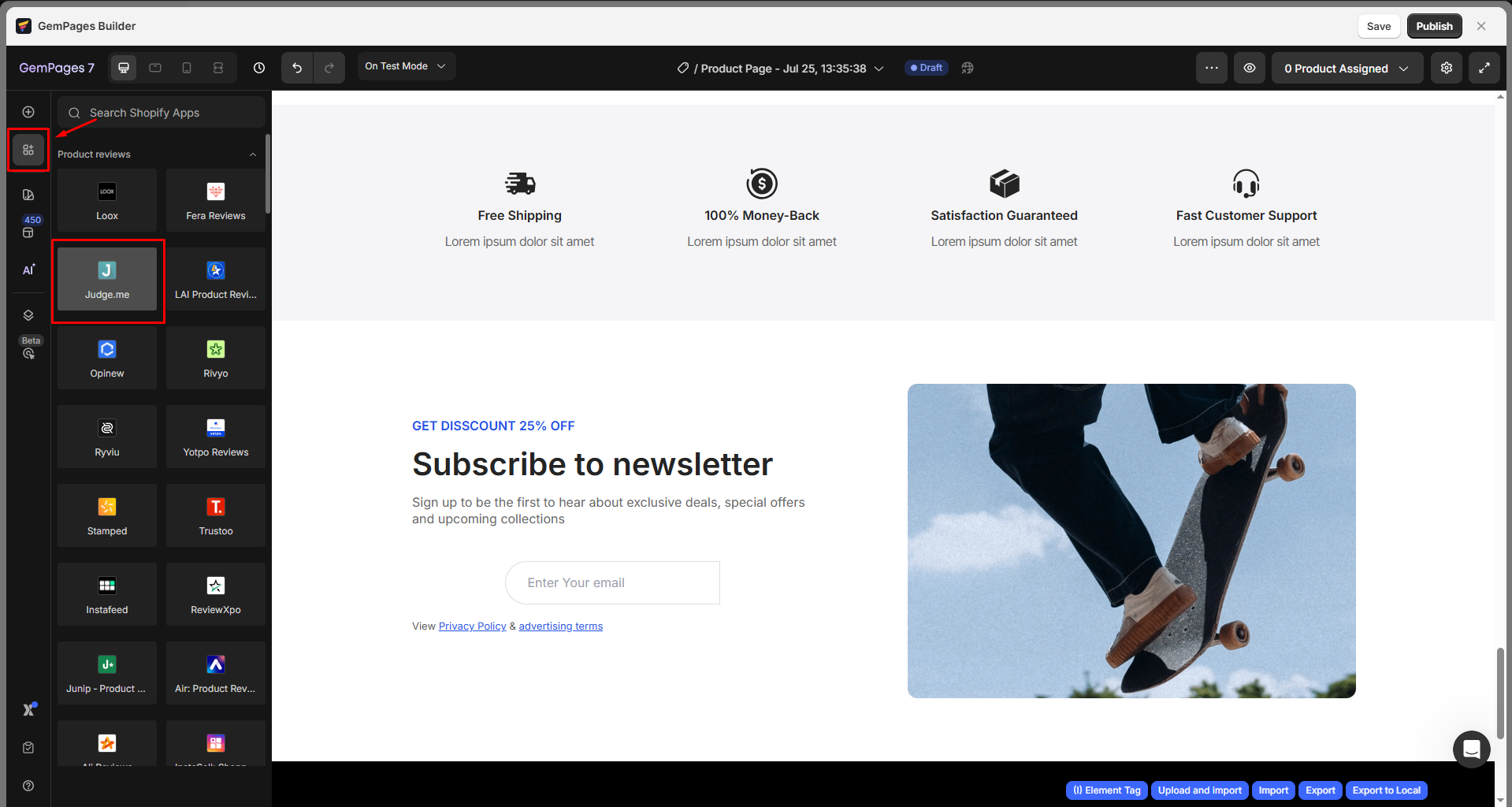
To locate it quickly, you can use the search bar, and you’ll spot it within minutes.
How to Display the Judge.me Widget on Your Product Page using GemPages v7?
Within GemPages v7, it’s easier than ever to display the Judge.me Reviews widget on your product page to increase trust. Follow these steps:
Step 1: Access GemPages Dashboard > Pages > Product, then locate your target product page to enter the Editor.
Step 2: On the left sidebar, look for the Judge.me Product Reviews element in the Shopify apps section. Next, drag & drop the element to your preferred position on the page.
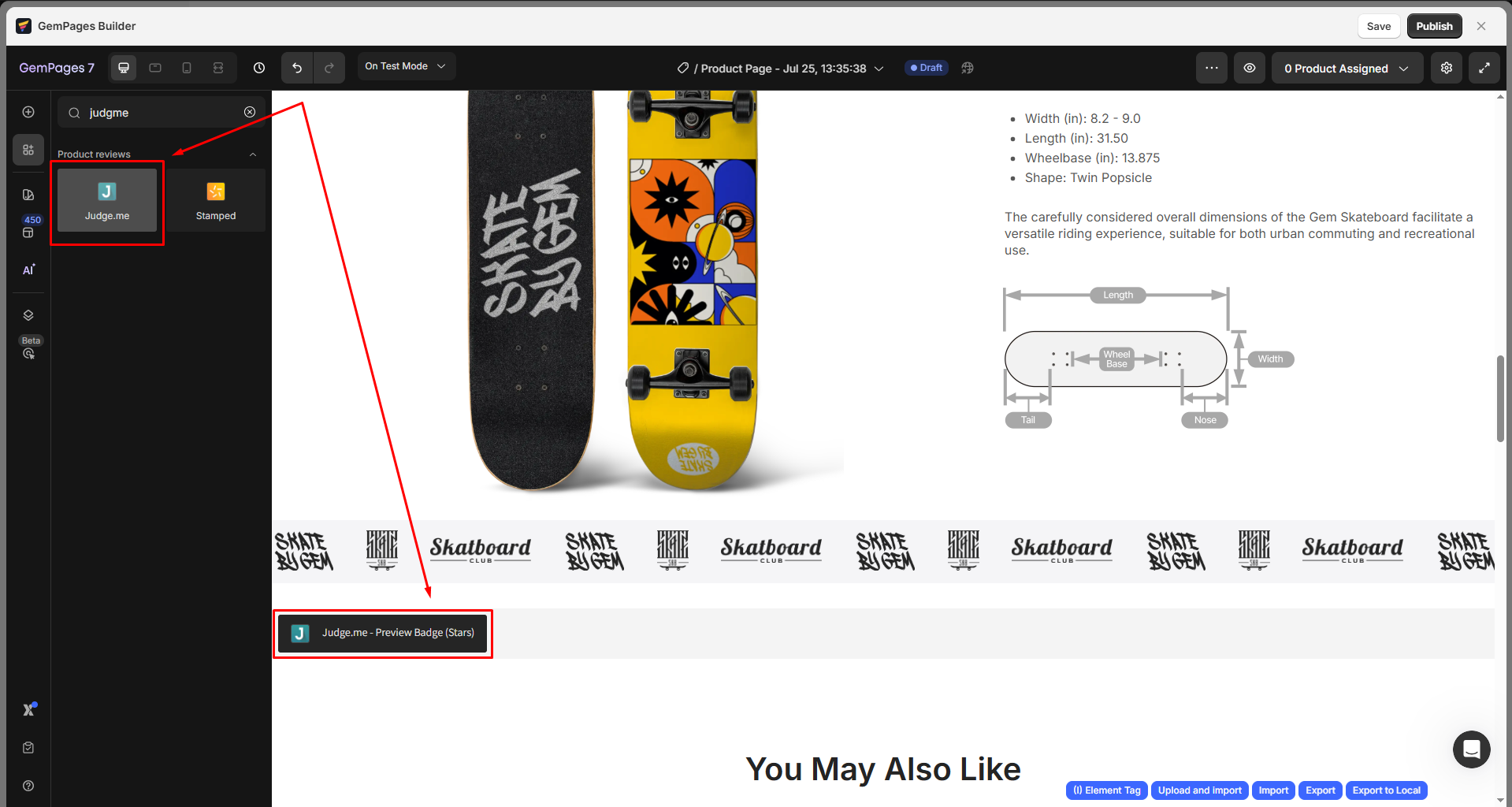
Step 3: Click the element to open the app configuration.
Under the Settings tab, you can select the widget that you prefer to display on your page, including:
- Preview Badge (Stars): Display the product’s star rating and the total number of reviews.
- Review Widget: Show detailed product reviews and a form for customers to submit their own.
- Reviews Carousel: Show multiple reviews in the carousel layout.
- Reviews Text: Show only text reviews.
- Section for Medals: Showcase the quality and quantity of your reviews.
- UGC Media Grid: Showcase the photos and videos you are tagged in on Instagram
- Verified Review Widget: When you reach 20 verified reviews, you can install the Verified Reviews Counter to show your number of verified published reviews.
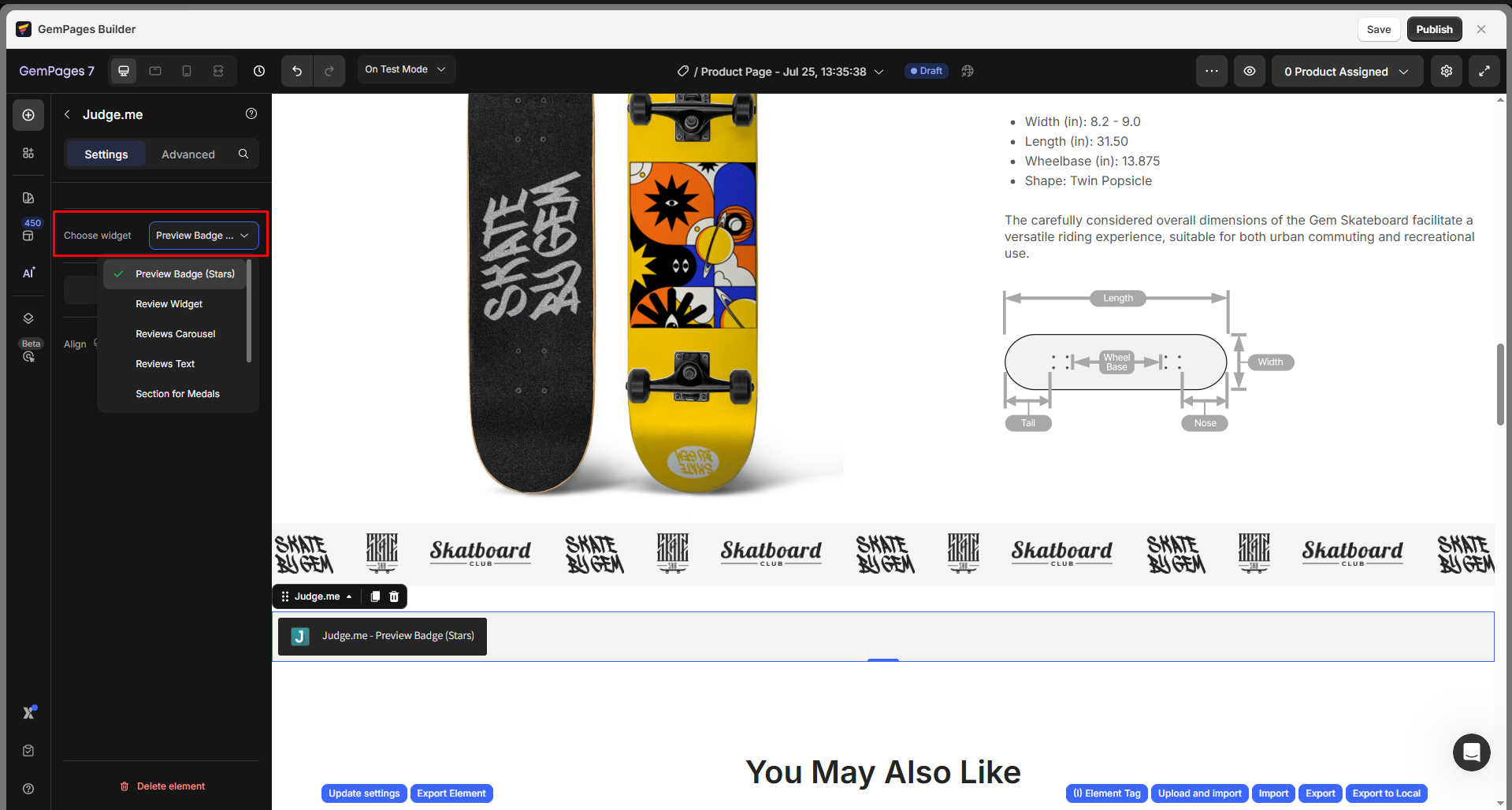
For more details about each widget type with visual examples, you can check out this article from Judge.me.
Step 3: Hit Save and Publish, then check the result on the live page.
Troubleshooting: Verified Review Widget Not Showing
If the Verified Review Widget from Judge.me doesn’t appear on your live store page, try the following checks:
- Minimum reviews: Ensure your store has at least 20 verified published reviews on Judge.me. The Verified Review Widget becomes available only after you reach this threshold.
- Correct widget selection: In the GemPages Editor, click on the Judge.me element, open the Settings tab, and make sure the Verified Review Widget is selected.
- Version check: In the GemPages v7, the Judge.me element is available by default under the Shopify Apps section on the left sidebar. While in v6, you need to enable the element first from Dashboard > Library > Elements > Third Party, then search for Judge.me Reviews.
- Save & publish: After adding or adjusting the element, click Save and Publish your page. Then, check the live version of your store, as some widgets may not appear in the Editor preview.
- Judge.me account setup: Go to your Judge.me Dashboard to confirm that the Verified Review Widget is activated and synced with your store.











Thank you for your comments