Note:
- This feature is available in GemPages Version 7. The Import function works on all plans (including Free), while the Export feature requires the Build plan or higher.
- For Version 6 users, refer to this article for transferring templates between stores.
About GemPages Export and Import Feature
This Export & Import feature in GemPages V7 lets you:
- Export 1 or multiple templates from your current store
- Import them into another Shopify store using GemPages
- Save time and maintain design consistency across stores
You can use this feature to import product pages, collection pages, landing pages, blog pages, and more, as long as they were built with GemPages V7.
How to Export a Template using GemPages v7?
Step 1: Access the GemPages Dashboard and navigate to the Pages section.
Step 2: Choose one or more templates to export (up to 20 templates). Next, click “Export selected template” at the bottom of your page.
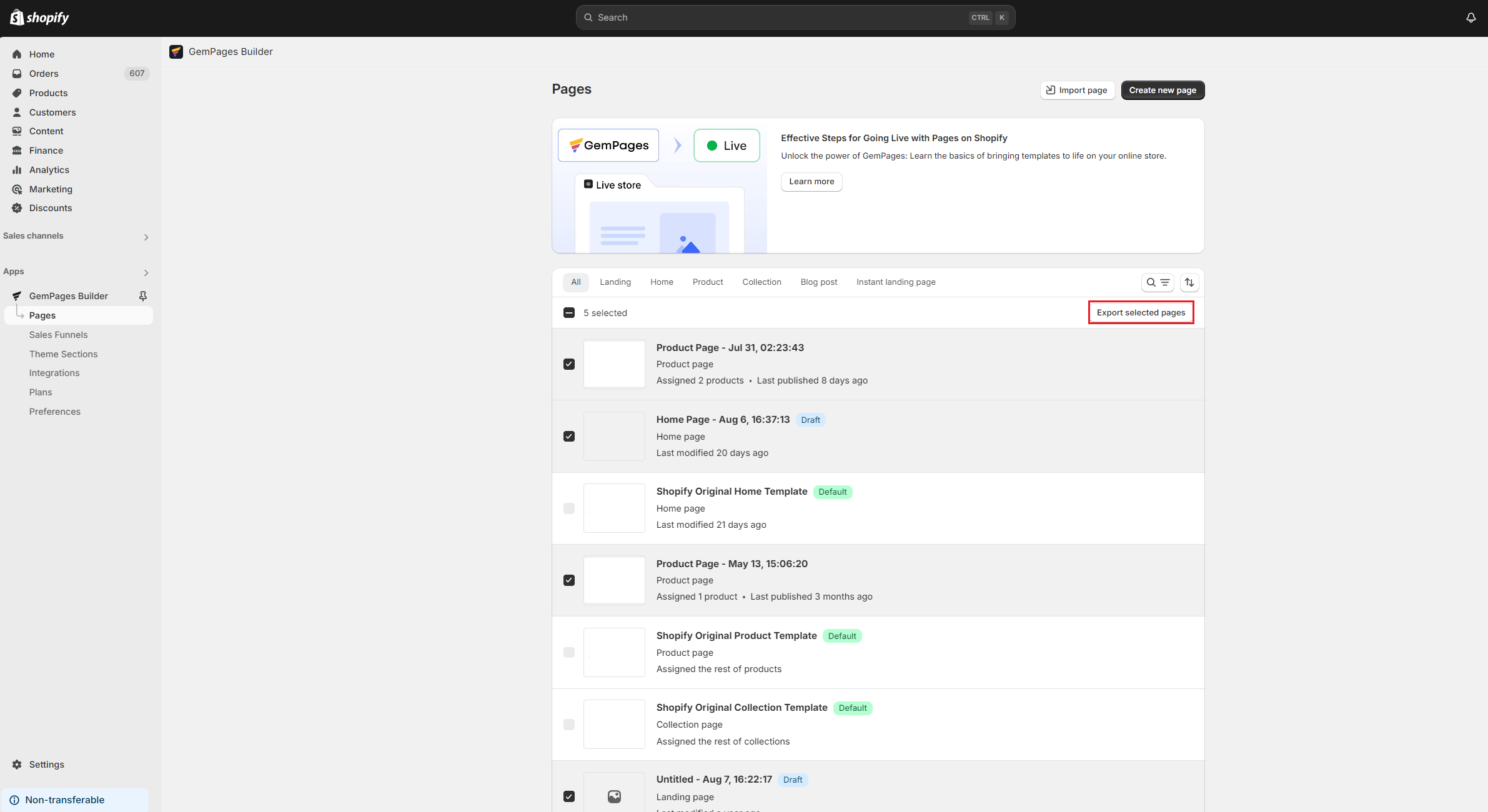
Step 3: Confirm the template export. You’ll encounter one of two situations:
- If you’re not the store owner, images won’t be included in the export.
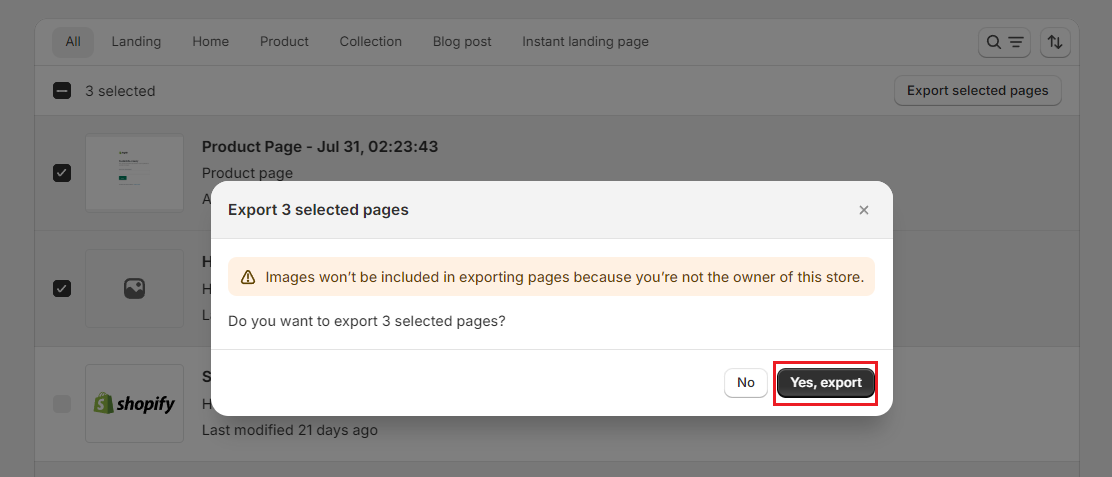
- If you are the owner, everything will export as expected.
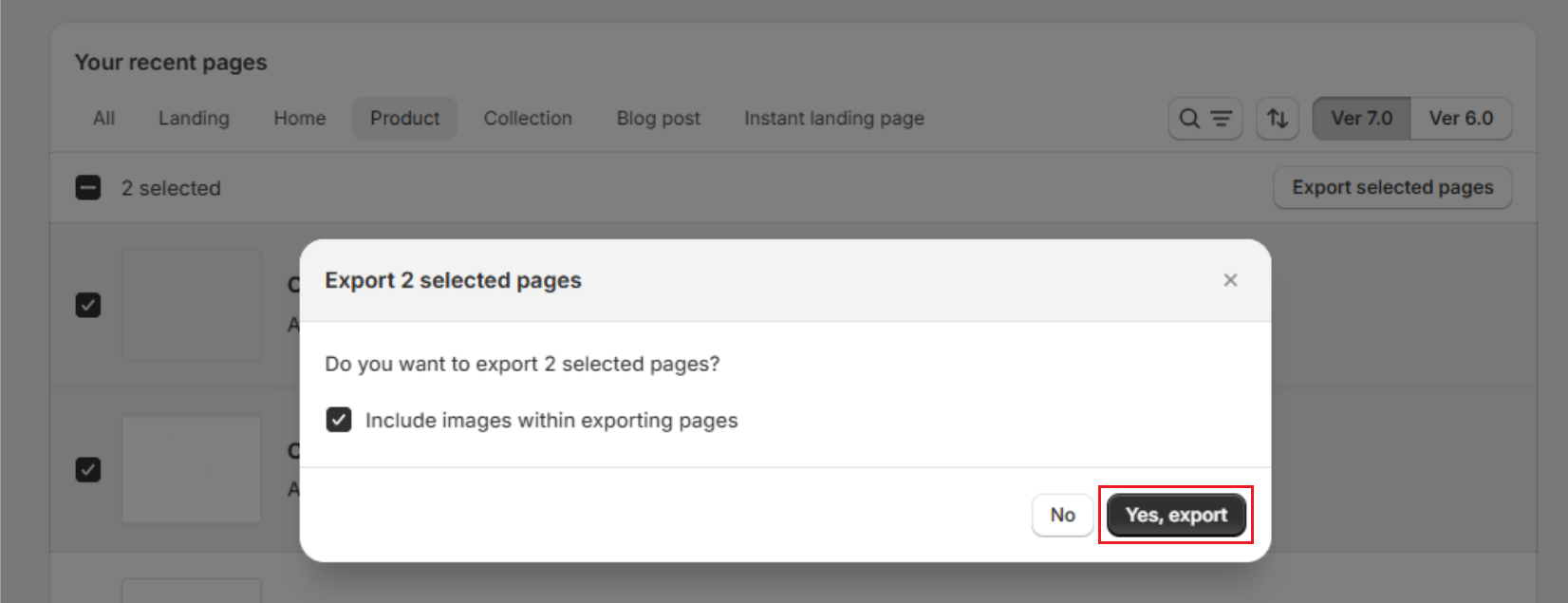
Next, the export file (.gempages) will be downloaded to your device.
How to Import a Template using GemPages V7?
Step 1: Access the GemPages Dashboard and navigate to the Pages section.
Step 2: Click the “Import page” button at the top. Then, choose “Add file” to upload the file from your device.
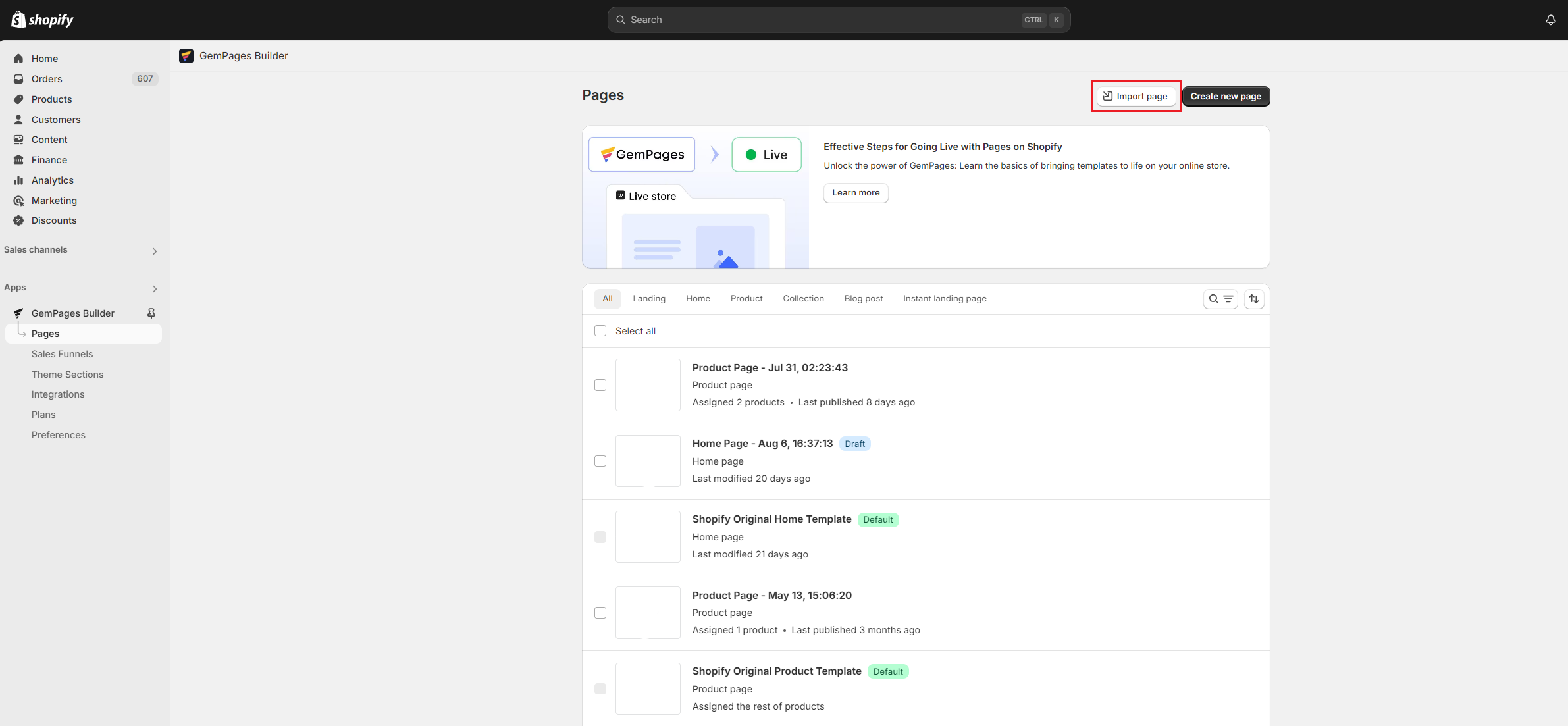
Step 3: Click “Import” to confirm.
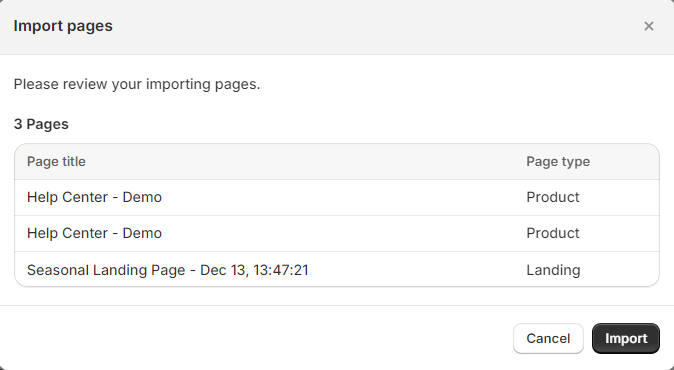
After importing:
- The new page will appear in your Pages list
- It will be saved as a Draft, you need to manually publish it when ready
- All layouts, elements, and settings will be restored
FAQs
1. Can I import a product page built in another store?
Yes. If the product page was built using GemPages V7, you can export it from Store A and import it into Store B. Just make sure the product exists (or is created) in Store B for the dynamic content to load properly.
2. Can I import blog posts into another store?
Yes, if the blog post page was created using GemPages V7.
However, this only imports the page layout. The blog content itself (title, tags, metafields, etc.) still needs to be created in Shopify.
3. Can I import standard Shopify pages that weren’t built in GemPages?
No. Only pages created with GemPages V7 can be exported/imported using this feature.
4. What happens if I import a page with app integrations or custom code?
The design will still appear, but some third-party app elements may require reconfiguration if they depend on store-specific settings or permissions.
5. When I import the template to my new store, images are not showing. Why?
6. Can I rename the template in GemPages?
- Go to your GemPages Dashboard.
- Navigate to the Pages or Templates section.
- Locate the template you want to rename and click the three-dot menu (⋮) next to it.
- Select Rename.
- Enter the new template name and click Save. Use descriptive names to easily identify templates when exporting or importing between stores.











Thank you for your comments