Auto-Save
What is Auto-Save?
The Auto-Save feature automatically preserves your changes every 10 seconds, without requiring manual saving. Exclusive to GemPages Editor v7, this feature protects your progress against unexpected issues such as browser crashes or network disconnections.
Why use Auto-Save?
- Data Security: Your work is securely saved, reducing the risk of losing progress due to unexpected disruptions.
- Efficiency: Minimize manual save actions, enabling a seamless template creation process.
How to Enable or Disable Auto-Save?
If you prefer to manage your edits manually, GemPages allows you to easily turn Auto-Save on or off.
Step 1: Go to GemPages Dashboard > Preferences > Store Settings > Editor Settings.
Step 2: Check or uncheck the Auto Save option.
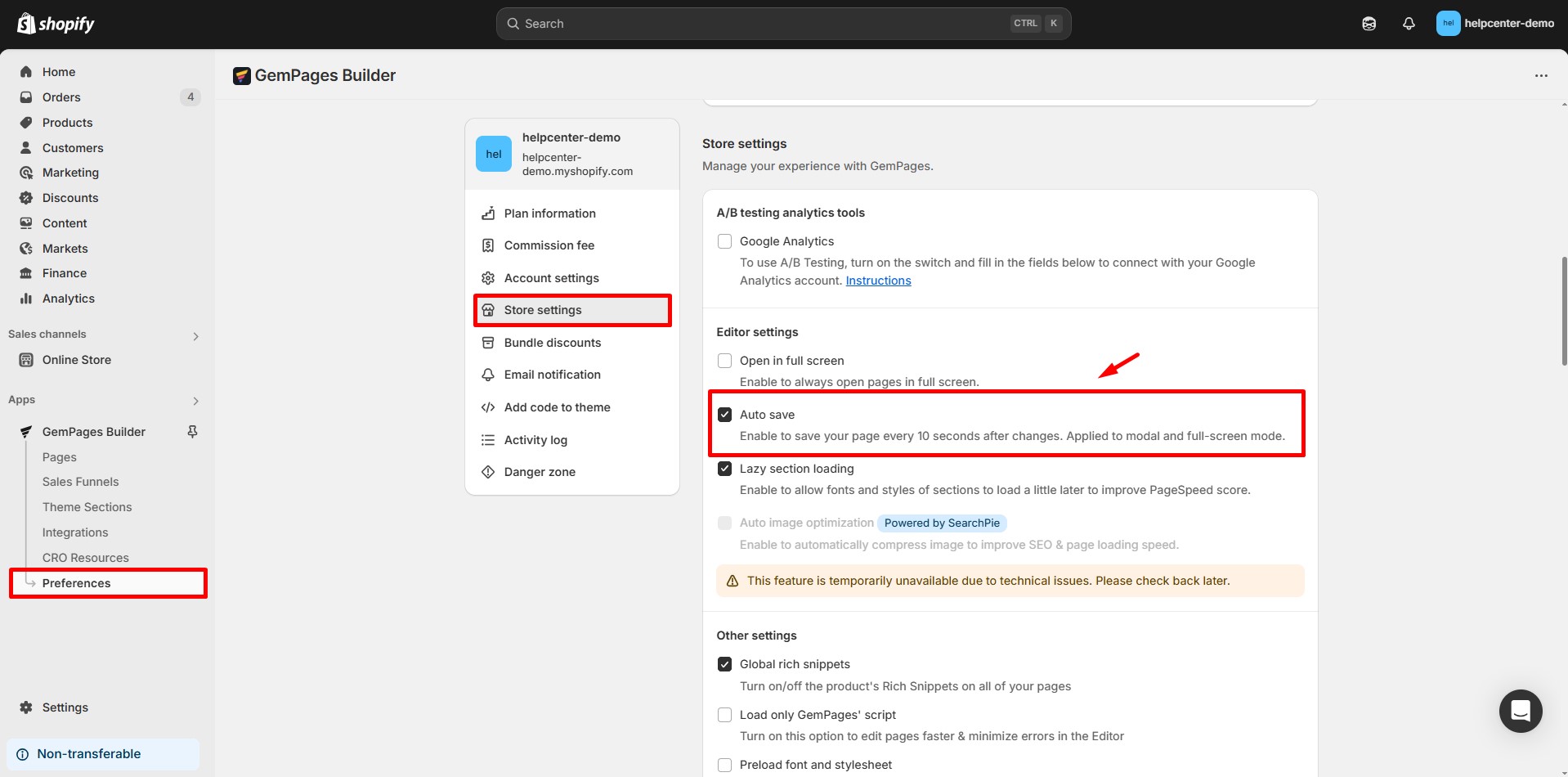
Version History
What is Version History?
Version History is a built-in restore and backup feature in GemPages Editor v7. It allows you to track, preview, and restore previous versions of your designs, serving as a revision control system. This is especially useful for reverting mistakes, recovering from errors, testing new layouts, and managing team collaboration.
Why use Version History?
- Version Control: Access a revision history to review, compare, and restore previous versions of templates when needed.
- Ease of Use: The auto-save and revision features are intuitive and user-friendly, enhancing the overall user experience.
- Backup & Recovery: Helps protect your work from errors and gives you a reliable fallback option whenever you need to restore.
How to Use Version History in GemPages
Access the Version History by selecting the clock icon situated in the top bar of your Editor page. Subsequently, utilize the following functions to leverage this feature:
![]()
1. Save a Version History
Create a new version each time you click Save or Publish, displayed in the Earlier version list in the Version History popup.
2. Preview Previous Versions
Click directly on a version to preview it in the Version History pop-up. Choose to preview on different devices, including Desktop, Tablet, and Mobile.
3. Restore Previous Versions
Replace all current page content with the version content. This action appears on the top bar when previewing a version. Select “Restore this version” to restore or click the corresponding button.
4. Additional Action for Version History
Click on the three-dot button to unveil additional actions essential for managing your Version History. You may consider the following:
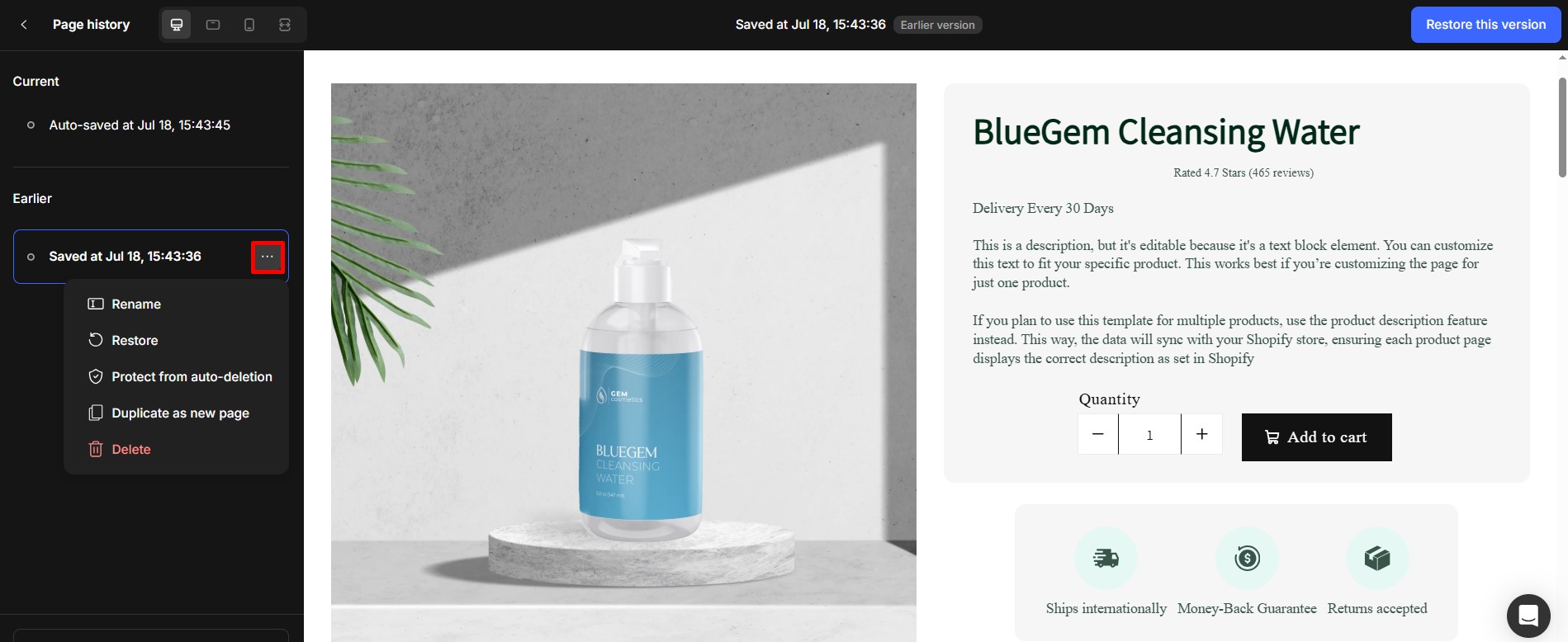
- Rename important versions for easy identification and delete unimportant ones.
- Duplicate as New Page: Duplicate a version history as a new page for comfortable editing without affecting the current page.
- Protect Versions from Auto-deletion: Safeguard important version histories by protecting them from automatic deletion when reaching plan limits. Once you activate this protection, a green icon will appear next to the version, indicating that it cannot be automatically deleted. The quantity of protected versions is contingent on your plan.
FAQs
1. What occurs when I downgrade or upgrade my plan?
The quantity of saved and protected versions is constrained based on your plan. Please consult our Pricing page for additional details. If you downgrade, the system will automatically delete saved versions exceeding the limit. Conversely, upgrading the plan results in an automatic adjustment to this limit.
2. If I uninstall the app, what happens to my saved versions?
Upon uninstalling GemPages, all version history will be erased, and reinstalling will not facilitate version restoration. Please carefully consider this before proceeding.
3. The auto-save works every 10 seconds, but why can’t I see them in version history?
The auto-save feature eliminates the need for manual saving for each change to help you focus on your design, but it cannot create a version history. Version history is created whenever you click the Save or Publish button.
4. How many backups (versions) can I keep?
The number of versions depends on your plan. Free plan stores the 3 most recent saved versions per page. Paid plans allow more versions and the option to protect them from deletion.
5. Does GemPages v6 support Version History?
No, Version History is only available in GemPages Editor v7. If you’re still using v6, we recommend upgrading to v7 to take advantage of this feature and other improvements.











Thank you for your comments