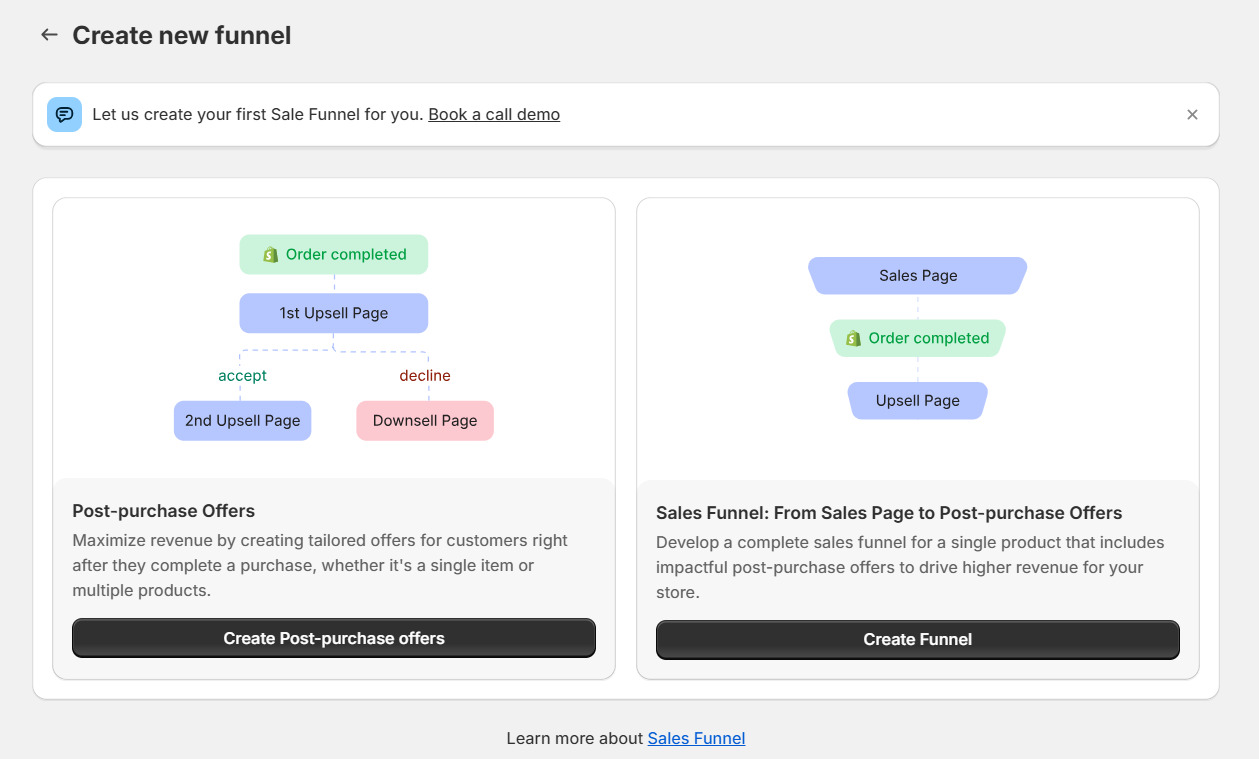
Product Selection Within Sales Page
Previously, users needed to select a trigger product before editing a sales page. With this update, you can now choose your product directly within the Sales Page Editor, following these simple steps:
Step 1: Click Add Page.
Step 2: The system redirects to the Editor, displaying a blank page.
Step 3: Choose Use existing page designs to utilize your pre-built pages or Explore templates to select from GemPages’ ready-made models.
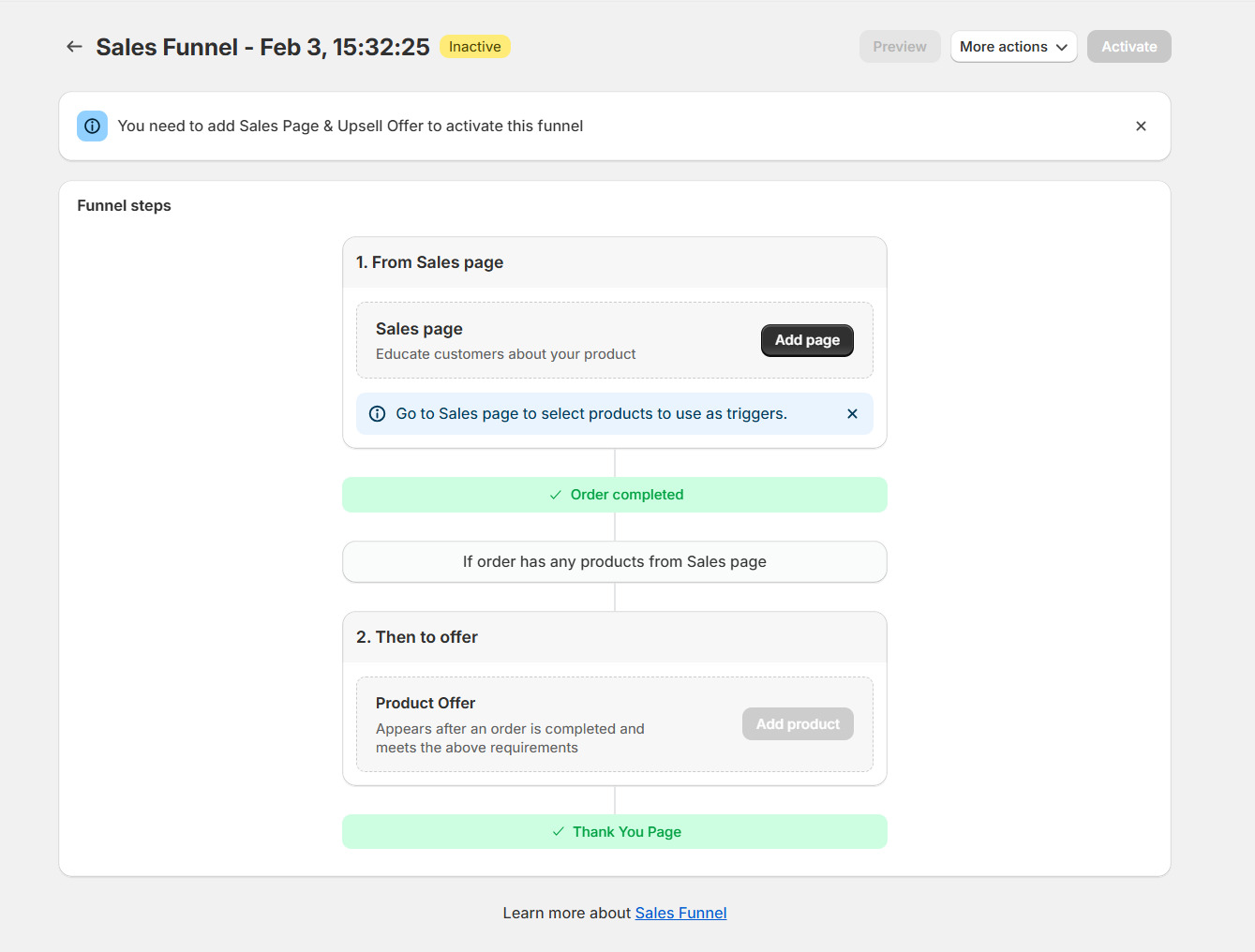
Click “Add page” to pick your trigger product and design your sales page as well
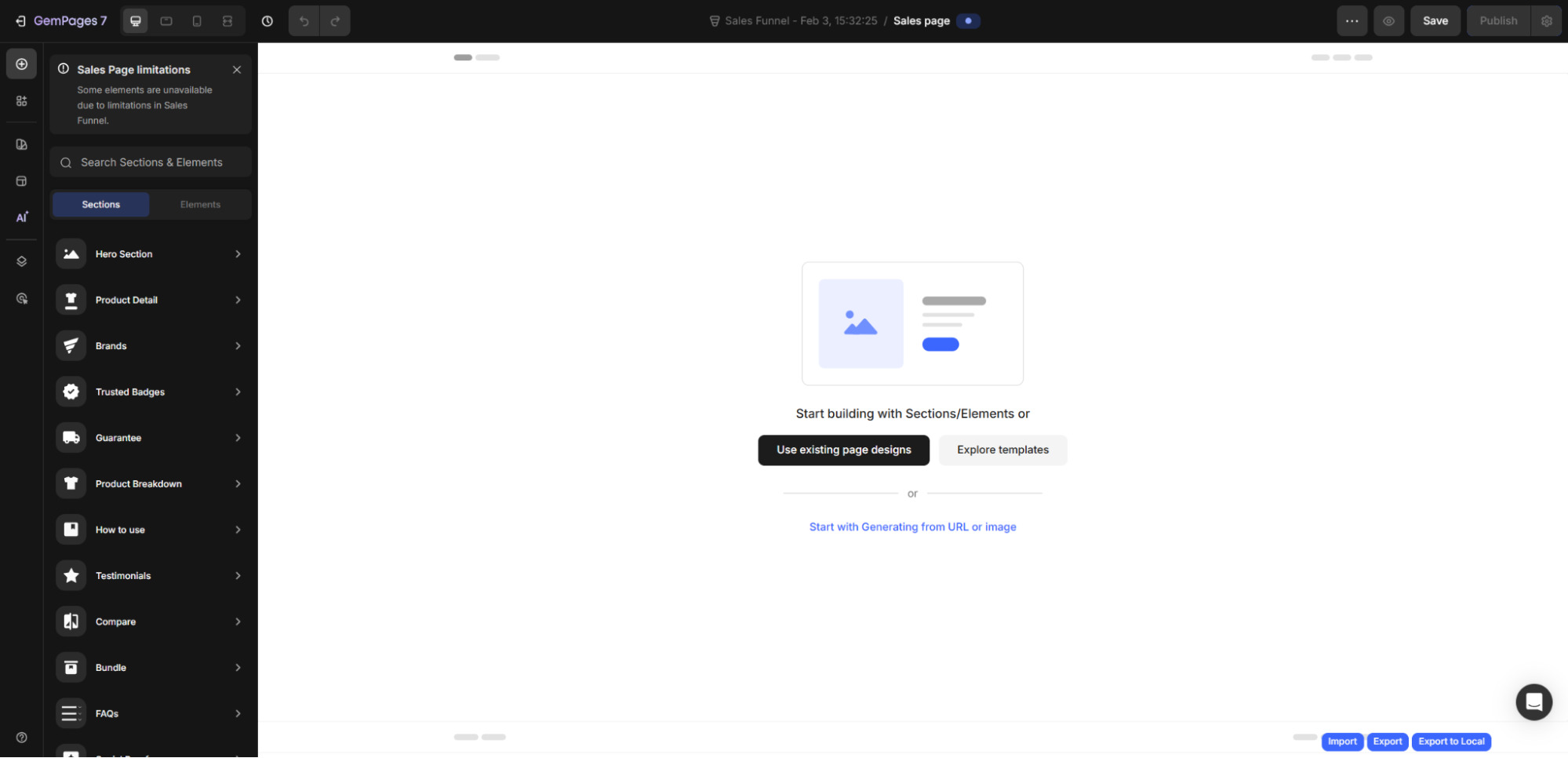 You can choose to use existing page or pick one pre-made template from our library
You can choose to use existing page or pick one pre-made template from our library
1. If you add an existing page
When adding an existing page, you have two options:
Option 1: Use any page type as a Template:

After selecting “Add Page,” the Editor will prompt you to confirm whether you want to keep the products from the existing page as trigger products for the Sales Page:

If you check the “Add product to Sales Page” box, all products from the selected existing page will be added to the Sales Page. If NOT, the existing page layout will still be copied to the Sales Page, but you’ll need to manually select new products.
- The product assigned to that page automatically becomes the trigger product for the sales funnel.
- If the selected product page contains multiple products, the previewed product will act as the trigger product, and only that product will be displayed on the live page.
You can add more products to the Sales Page, turning all included products to be trigger products for the sales funnel. Simply drag-and-drop Product element and pick the product you want to sell.
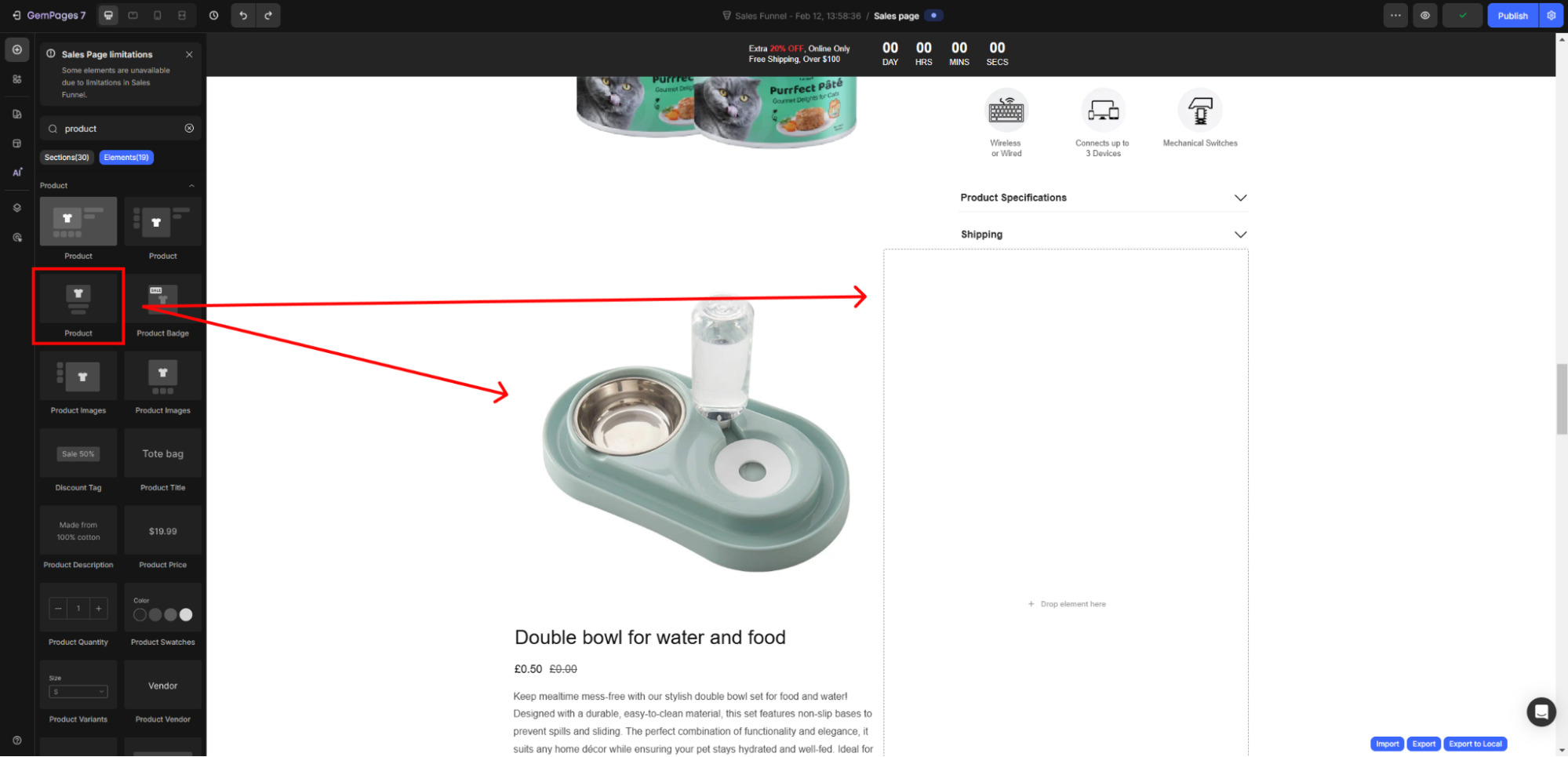 Drag-and-drop the product element on your page
Drag-and-drop the product element on your page
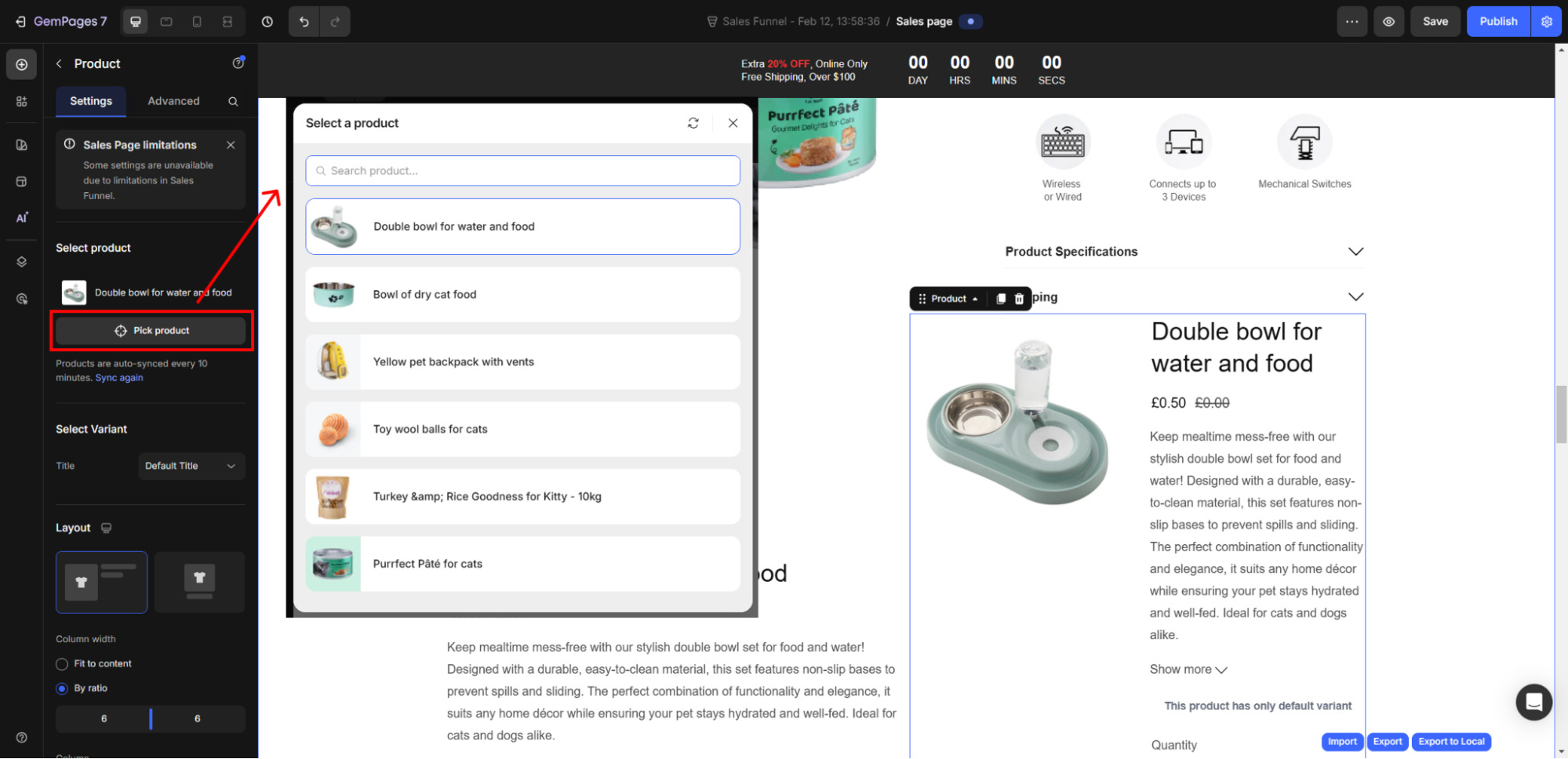 Click on “Pick product” to update with any product from your store
Click on “Pick product” to update with any product from your store
If you want to use another page template, heading to Library > Existing Page > Choose any page type you want.
The Editor will prompt you to confirm whether you want to add products from the new page to your existing sales page or replace them all. Pick an option and click on “Add to page” to continue editing.
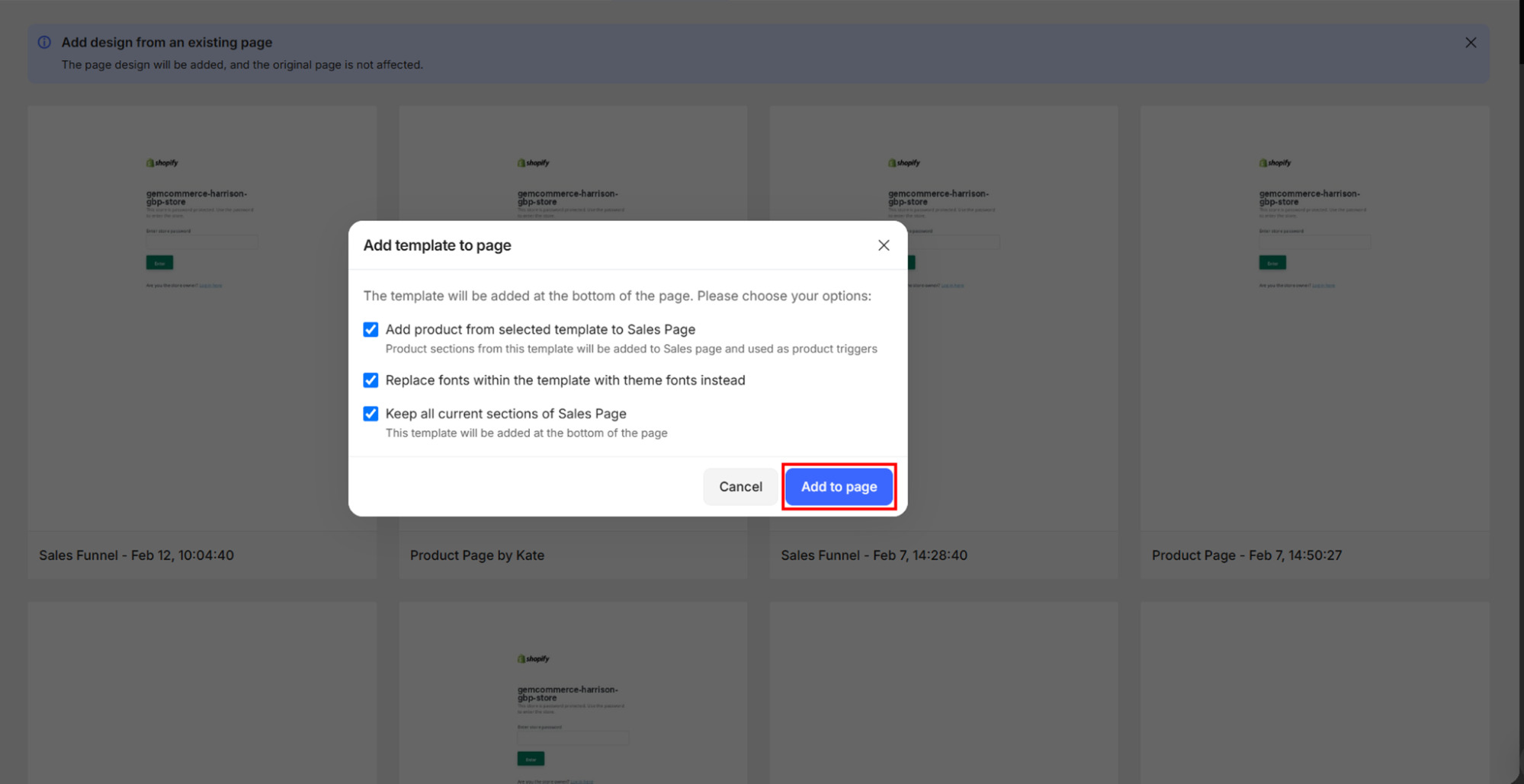
Option 2: Use a Collection Page as a Template:
- The Product List section will be disabled, as Sales Pages do not support product list elements.
- The rest of the Collection Page layout remains unchanged.
2. If you use pre-made templates
Boost your Shopify store’s success with GemPages’ premium pre-made templates—crafted with deep market research, high-end design, and conversion-focused strategies.
Our diverse collection caters to every niche, ensuring your store stands out with stunning visuals and seamless user experiences.
Whether you’re launching a brand, optimizing for sales, or refining your store’s aesthetics, these templates provide a hassle-free way to build a professional, high-performing storefront in minutes.
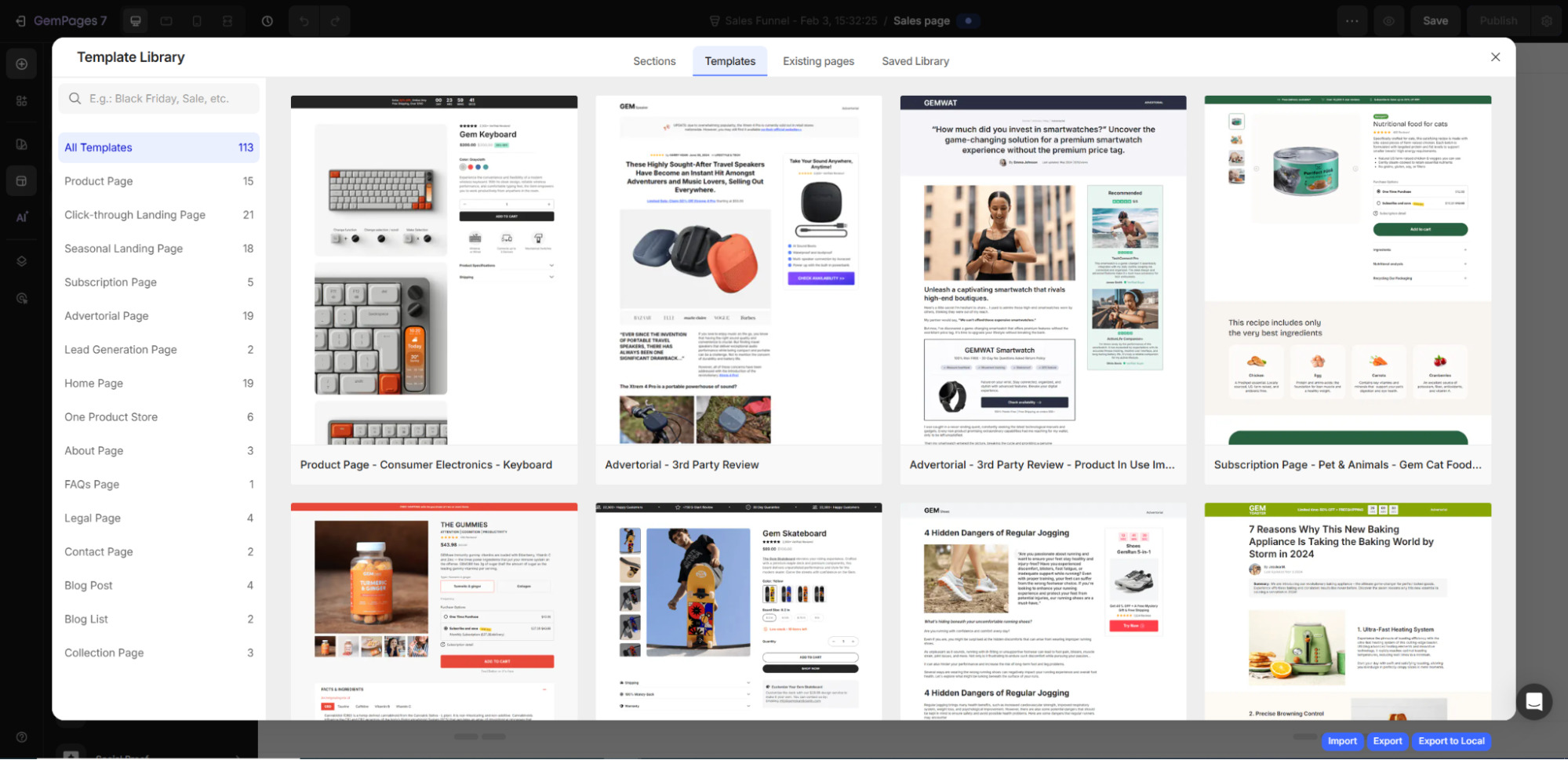
Product Updates on Live Pages
Having finished designing your sales page, click on the “Publish” button at the top right corner to live your page. The Editor will guide you to continue editing the whole funnel including 1st and 2nd upsell/downsell offers.
Moving to the Sales Funnel dashboard, the Settings Panel will display all featured images of products on the Sales Page for easy reference.
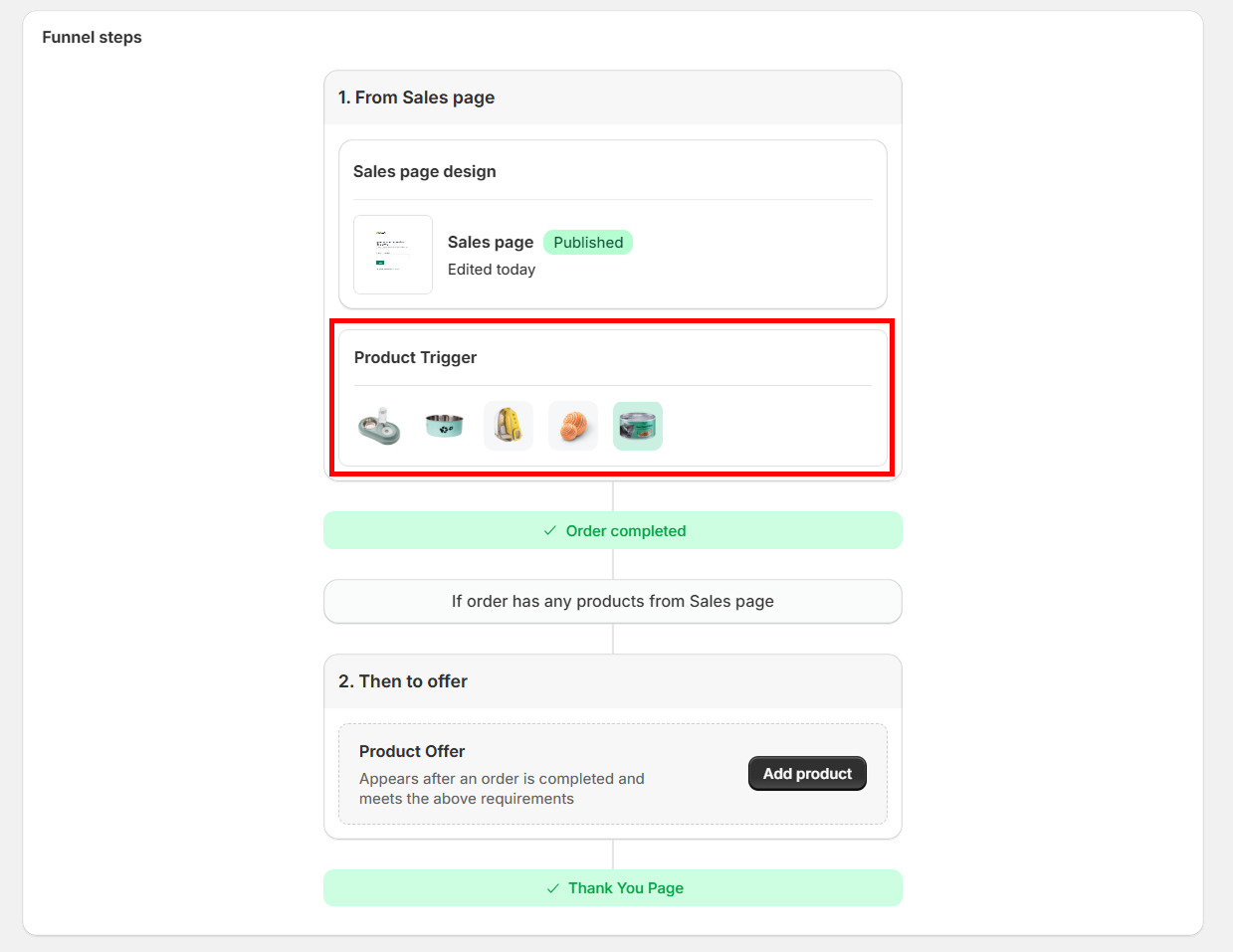
Products’ featured image will be displayed all
Finally, click Activate Sales Funnel (with a warning prompt that all pages within the funnel will be published) to start selling your products.
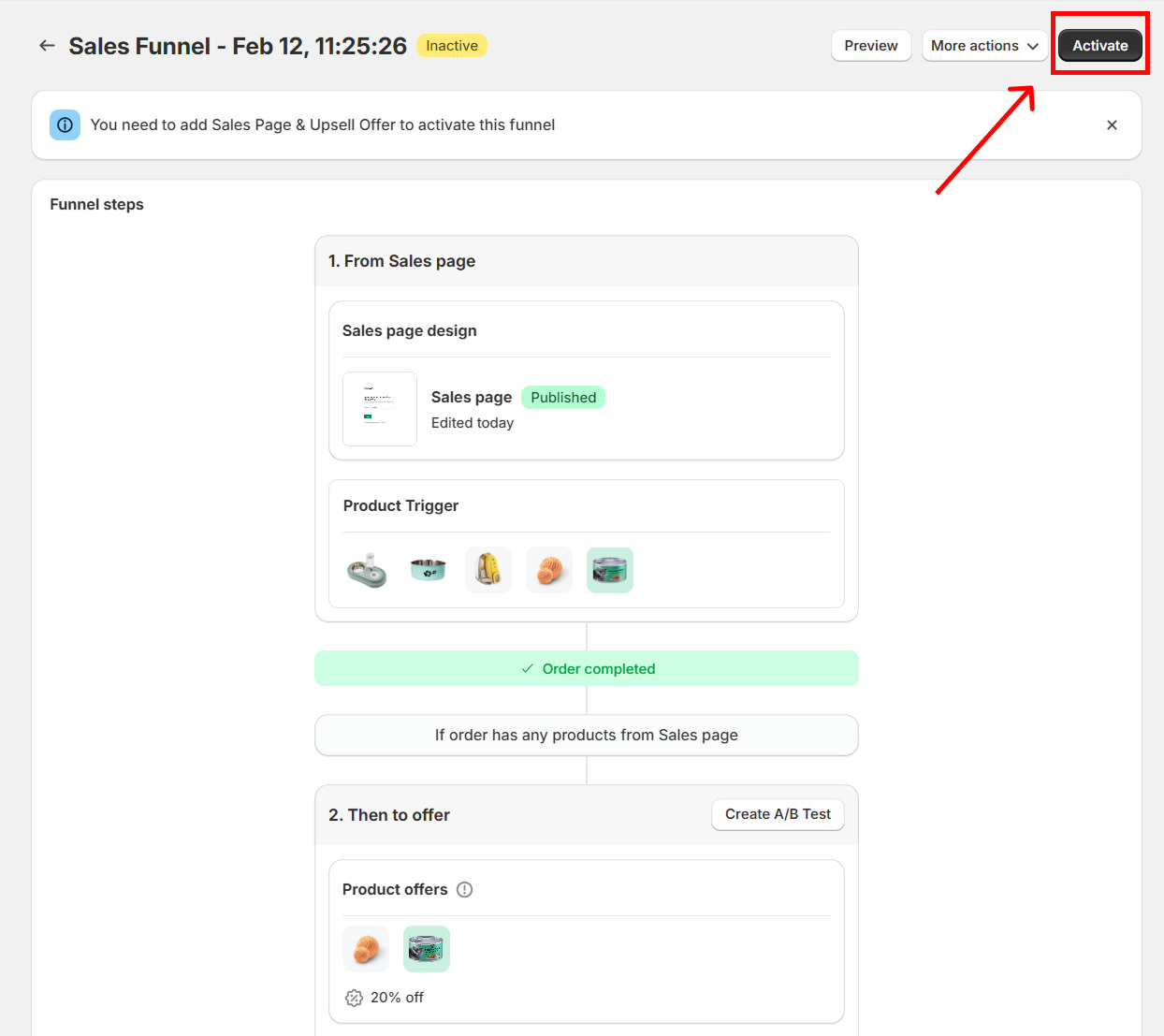
Theme Sections in Sales Pages
You can add a Theme Section to a Sales Page, it will function as a regular section and no longer be linked to other theme sections.
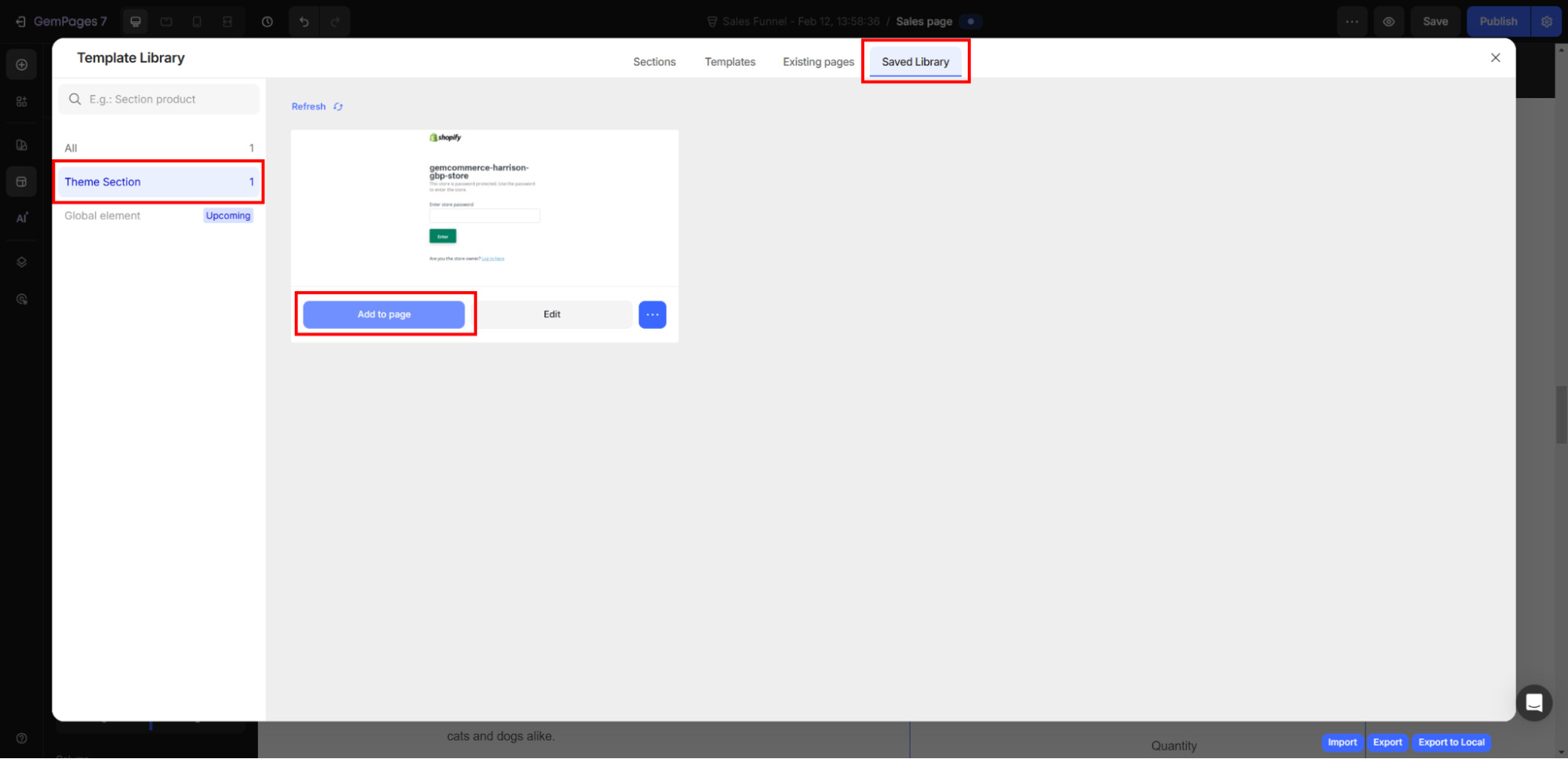
To add a Theme section, heading to icon Library on the left side bar in the Editor











Thank you for your comments