Setting up Sales Funnels and Post-Purchase Upsells is crucial for increasing sales, but it can be challenging because it requires some technical effort. This guide will help you navigate common issues with clear instructions and tips, making it easy to use GemPages for Sales Funnels Upsell effectively.
GemPages Upsells & Shopify Order Integration
The GemPages Sales Funnels feature is seamlessly integrated with Shopify’s checkout system to maximize customer purchase potential and boost order value. Here’s the process for upsells:
Step 1: Initial Order Creation
Orders are created immediately after completing Shopify Checkout.
Step 2: Post-Purchase Offers
GemPages Sales Funnels Upsell uses Shopify’s Checkout to handle upsell orders. These offers are displayed on the pages right after the initial purchase. When a customer accepts an offer, the original order is updated to include the additional items.
Step 3: Separate Transactions
Each post-purchase offer is treated as a separate transaction and can be viewed in the Order Timeline section.
Step 4: One-Click Acceptance
Post-purchase offers can be accepted with one click, without requiring extra payment details.
To maximize results, you can combine GemPages with a one-click upsell app for Shopify, such as:
Integrating with GemPages, these apps allow you to create targeted post-purchase offers and cross-sells, while GemPages provides full design flexibility for optimizing your upsell pages.
How to Place a LIVE Test Order?
Since Shopify doesn’t provide a way to test post-purchase pages without completing a real transaction, we rely on live production testing to ensure your funnels are operating as intended.
This will show you how the GemPages Sales Funnel feature operates, including how it presents post-purchase offers. It’s an easy way to identify any potential issues. Here’s how to get started:
Step 1: In your store’s Shopify Admin, go to the Product section and select Add product. Create two products: one for the sales page and one for the upsell offer.
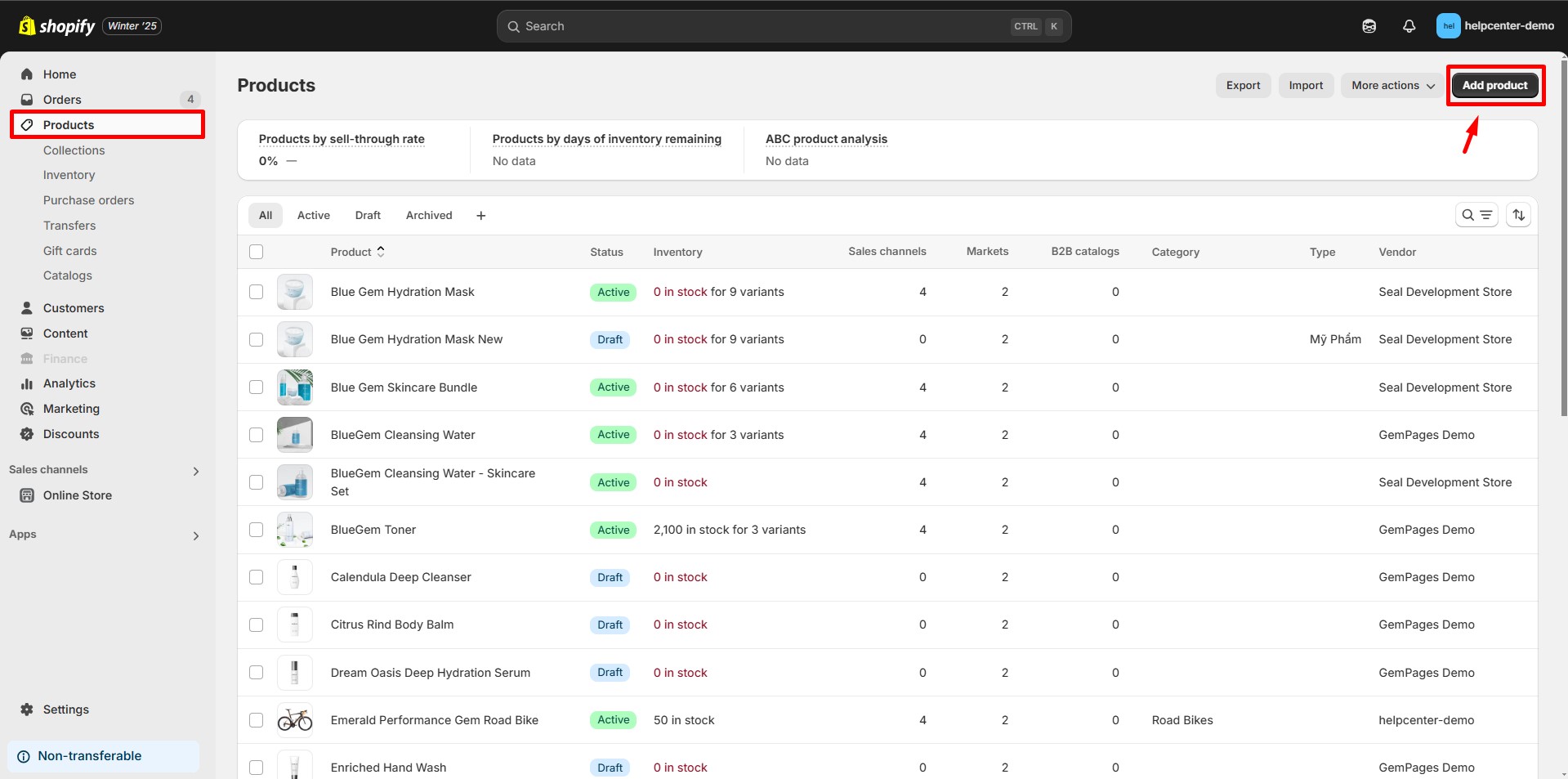
Step 2: Open the GemPages app and navigate the Sales Funnels section. Click “Create new funnel”.
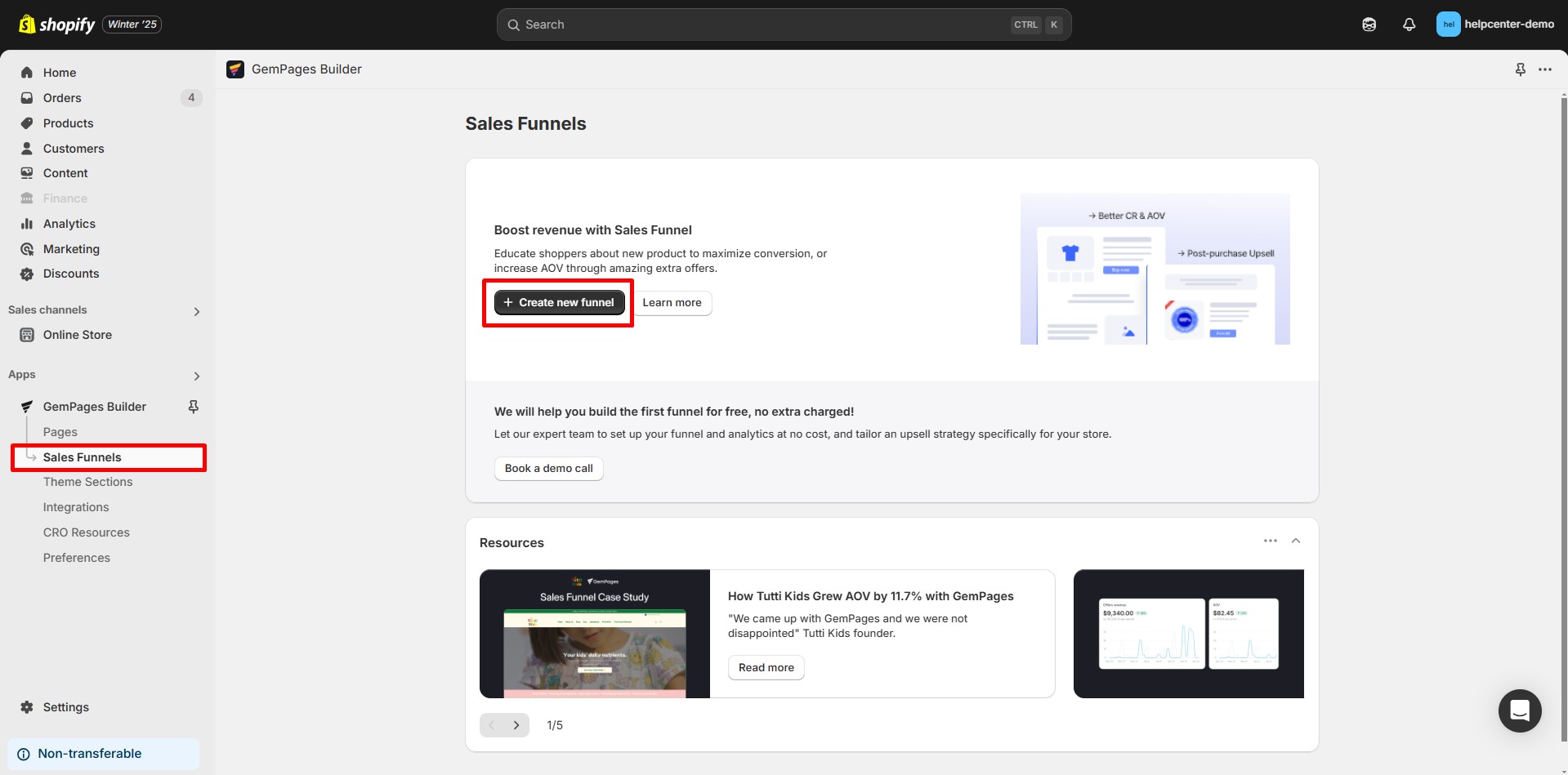
Step 3: Click on “Create Full Sales Funnel”.
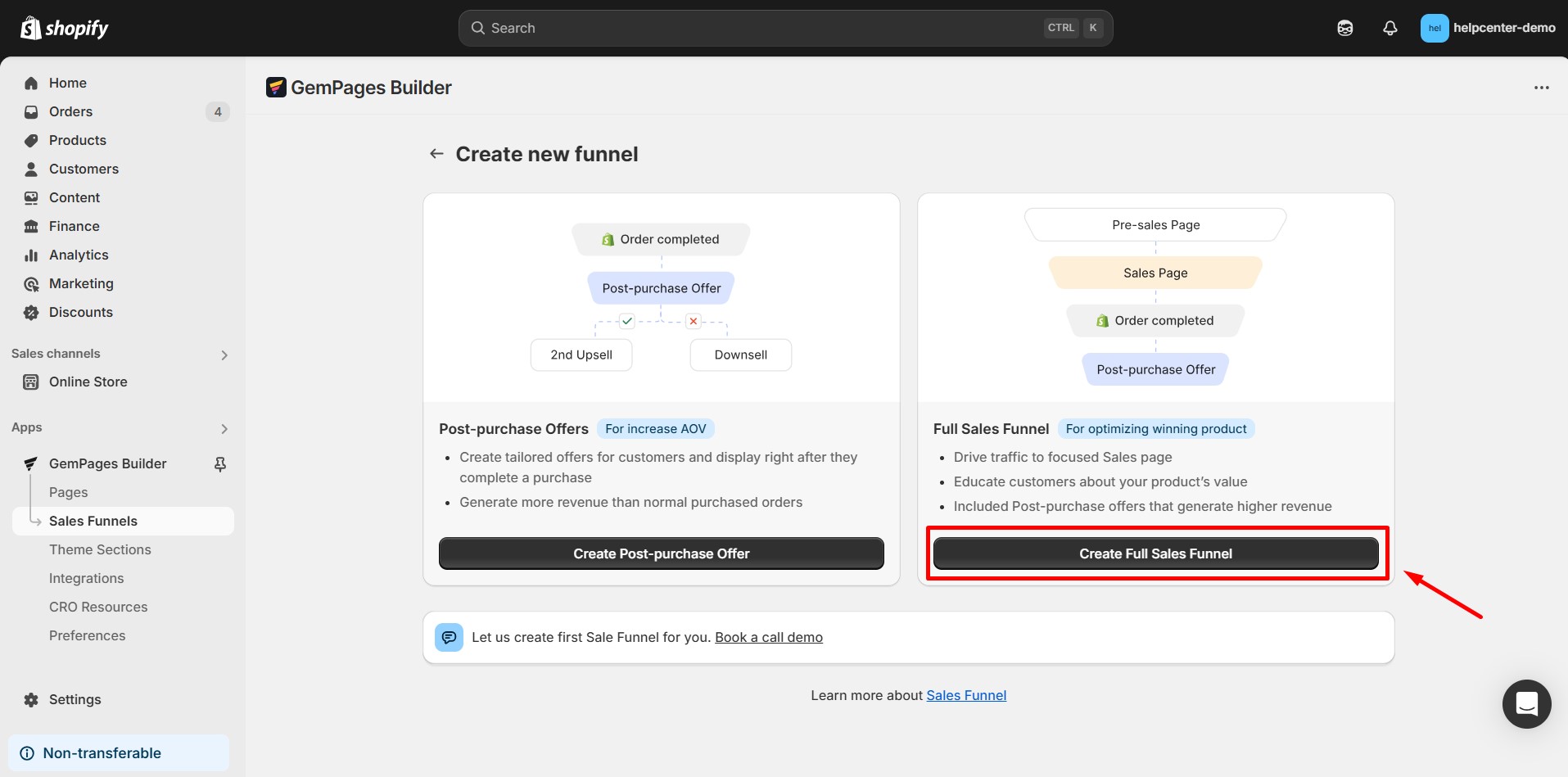
Step 4: Click on “Add Page” to create your sales page.
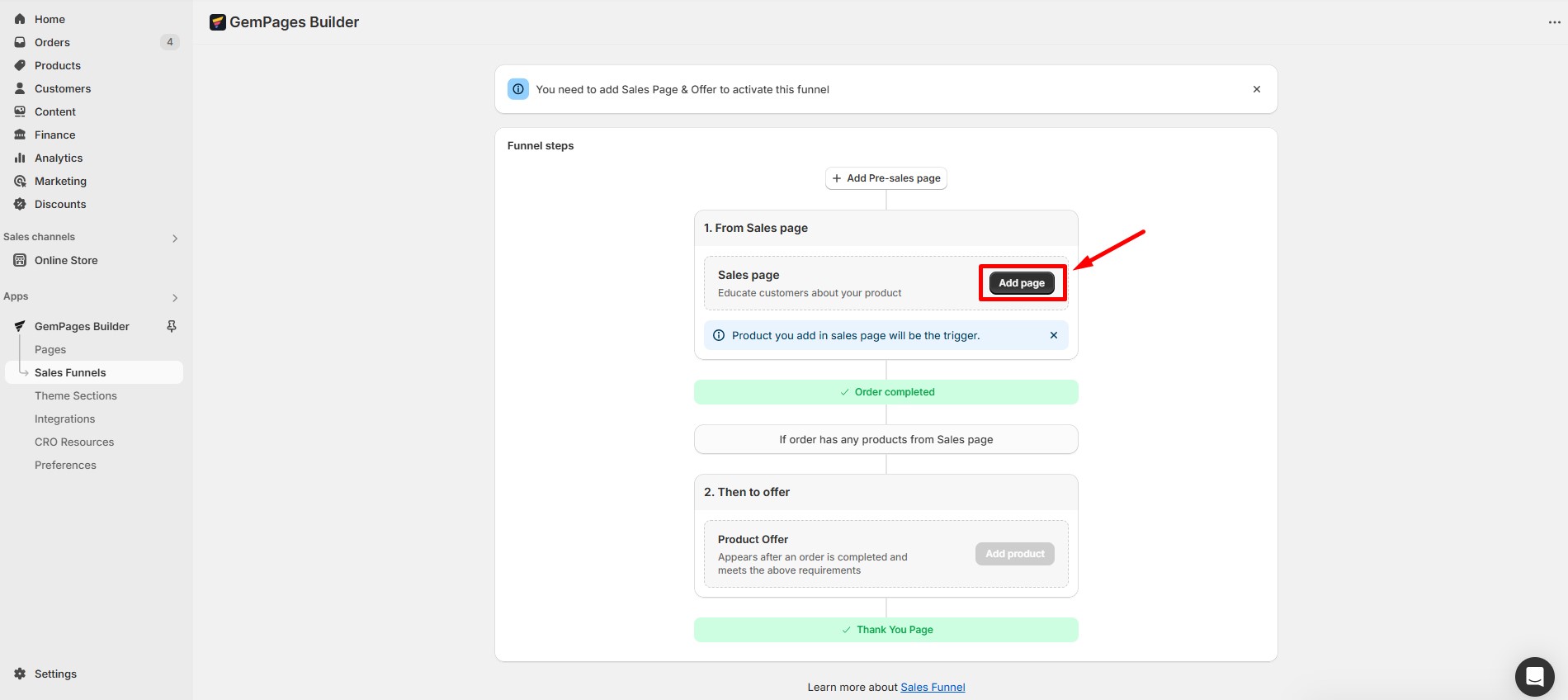
You will be redirected to the GemPages editor where you can customize the page. You’ll have two options to choose from:
- Use existing page designs: Reuse an existing page design.
- Explore template: Create a new page using a template.
Choose one and make any necessary customizations to the page.

Step 5: For the live test order, assign your $1 test products to this page. This product will be the trigger.
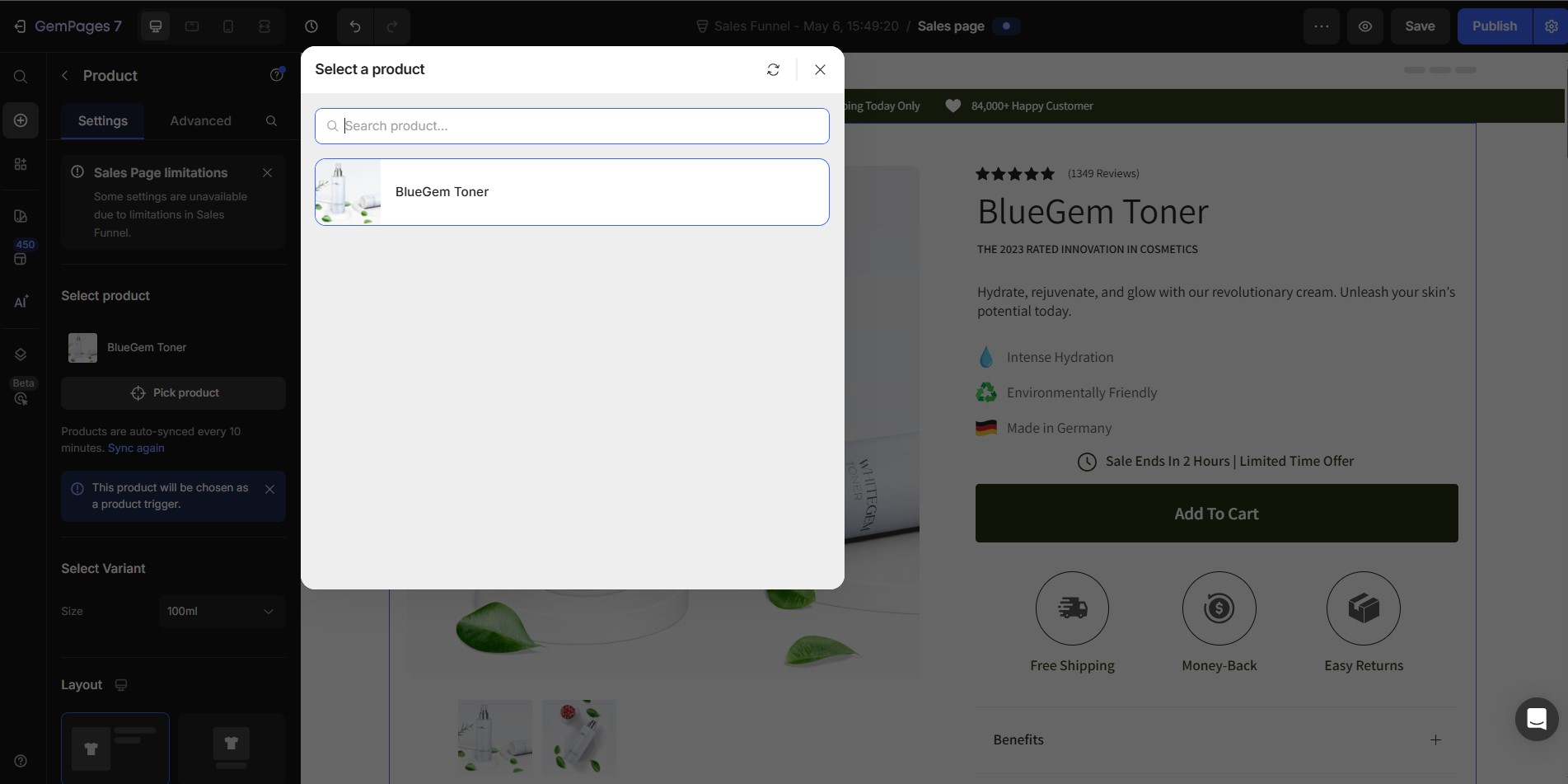
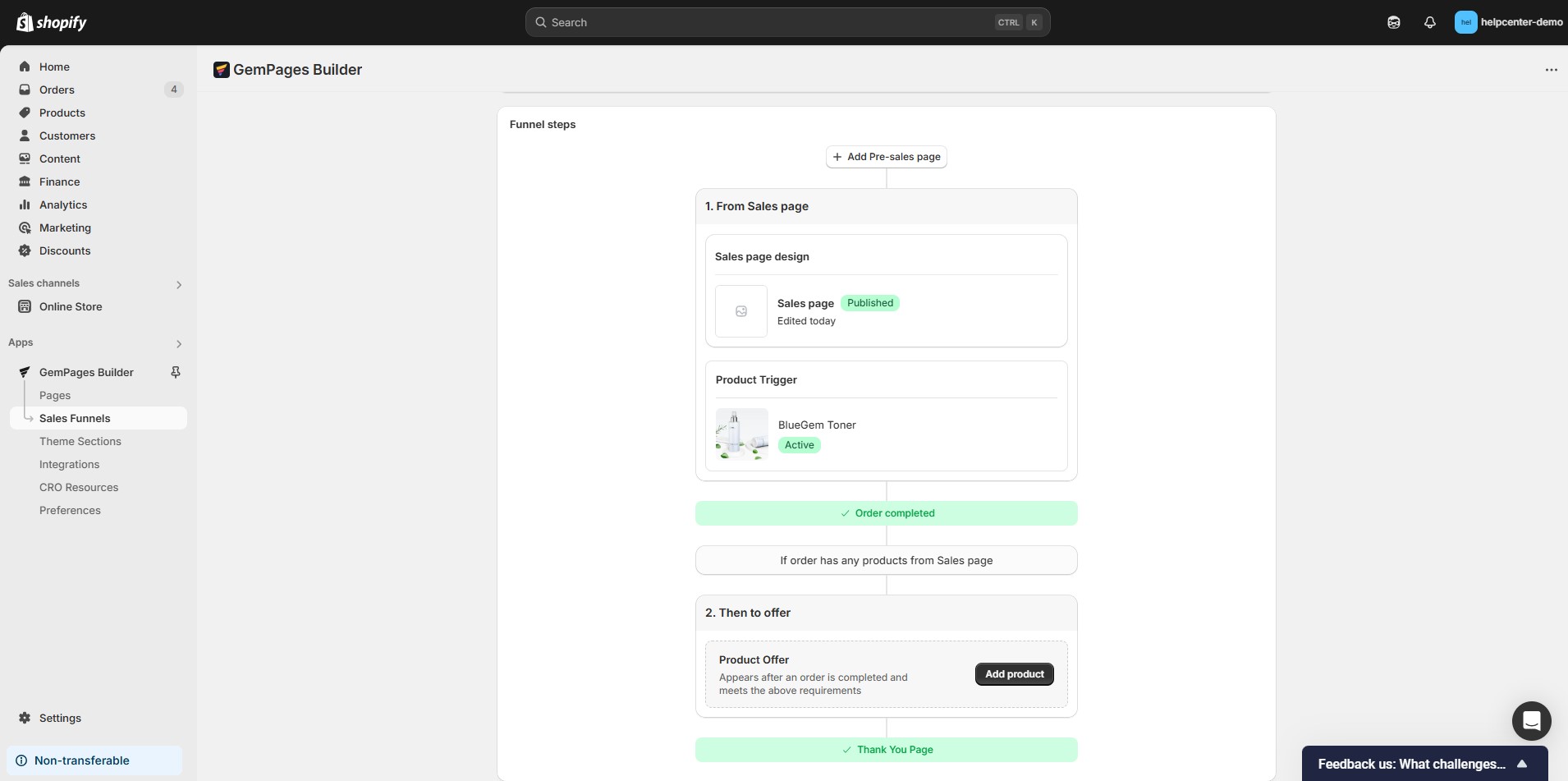
Step 6: For the upsell offer, click on “Add product“.
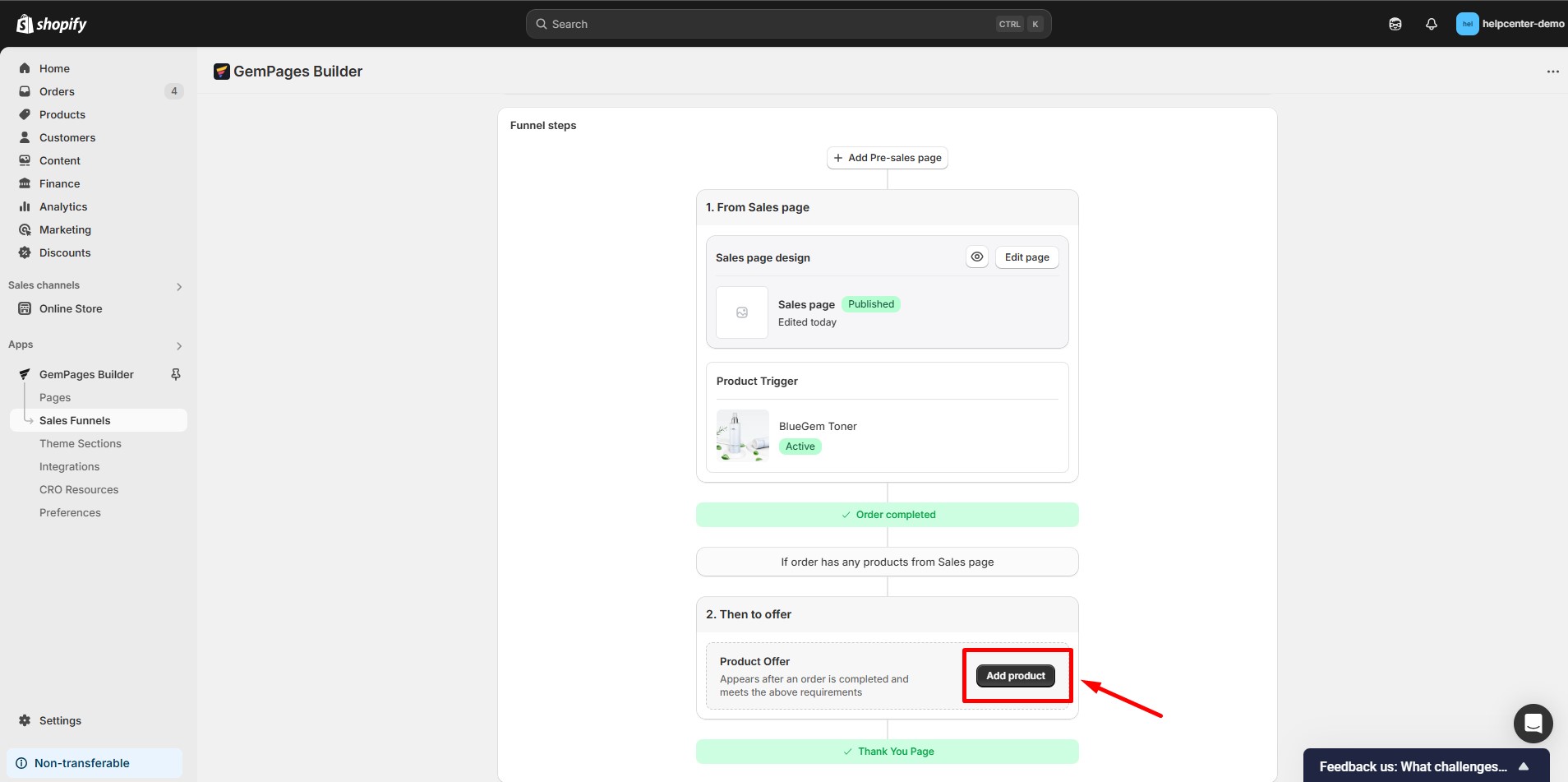
At this step, you’ll have two options:
- Specific offers: Show an offer with specific products that you choose manually.
- Custom offers: Show an offer with products that match certain conditions—personalized based on what’s in your store and in the customer’s order.
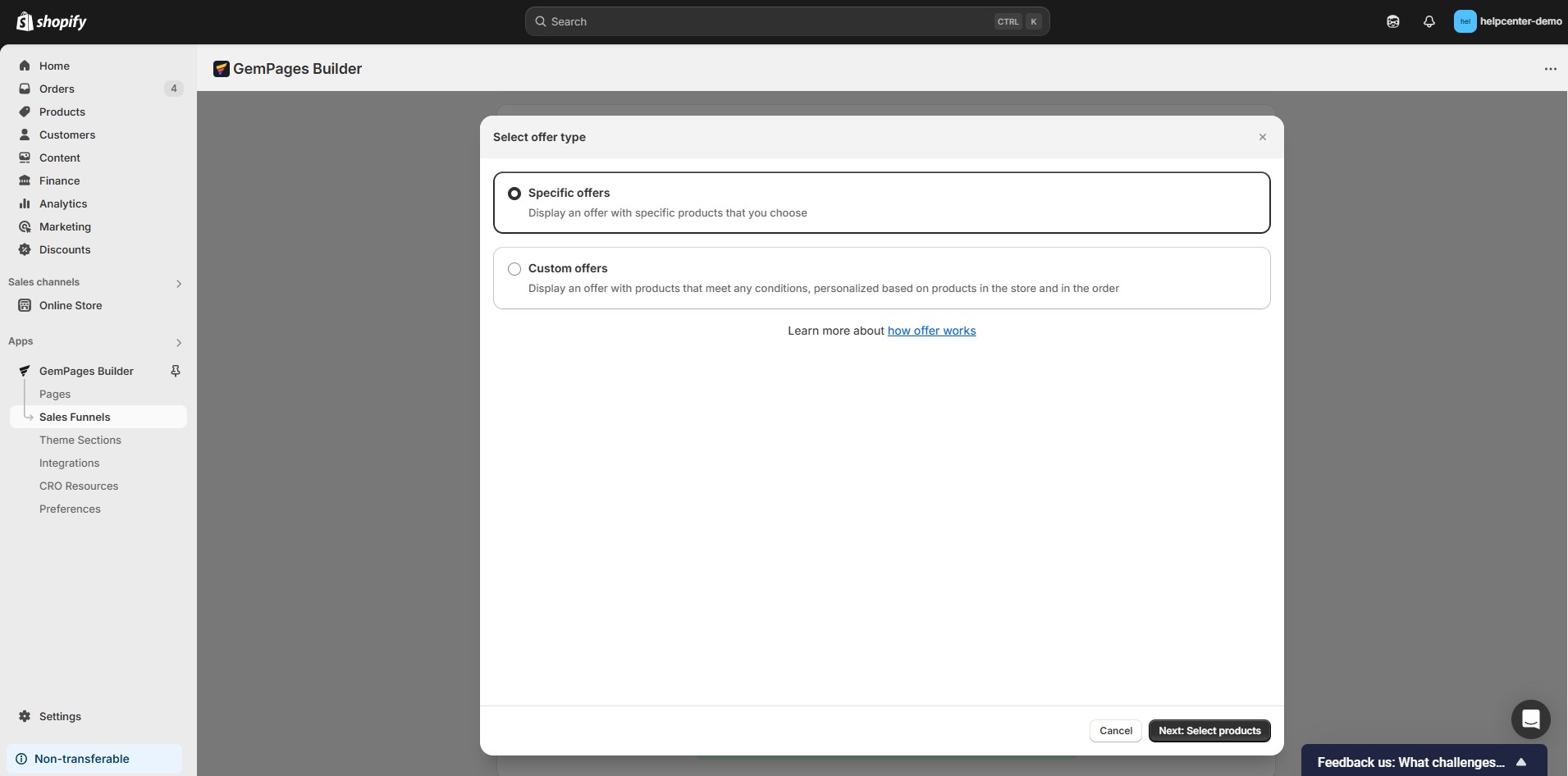 For more details about dynamic offers, refer to this article: Sales Funnel – Dynamic Offer
For more details about dynamic offers, refer to this article: Sales Funnel – Dynamic Offer
In this case, choose Specific offer and select the remaining $1 product as the offer. When you’re done, set up the discount and save the offer.
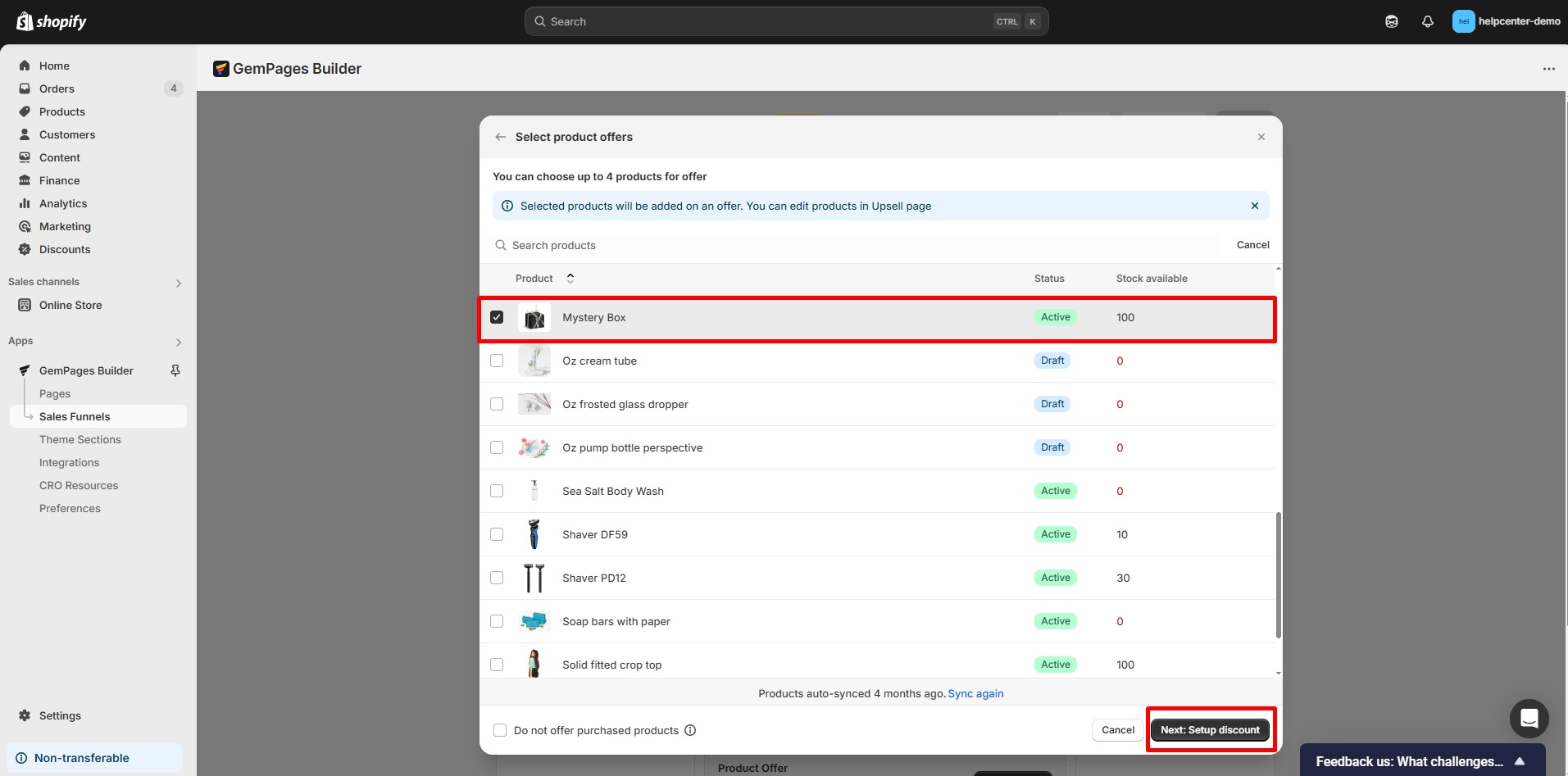
Step 7: Customize the upsell page as desired.
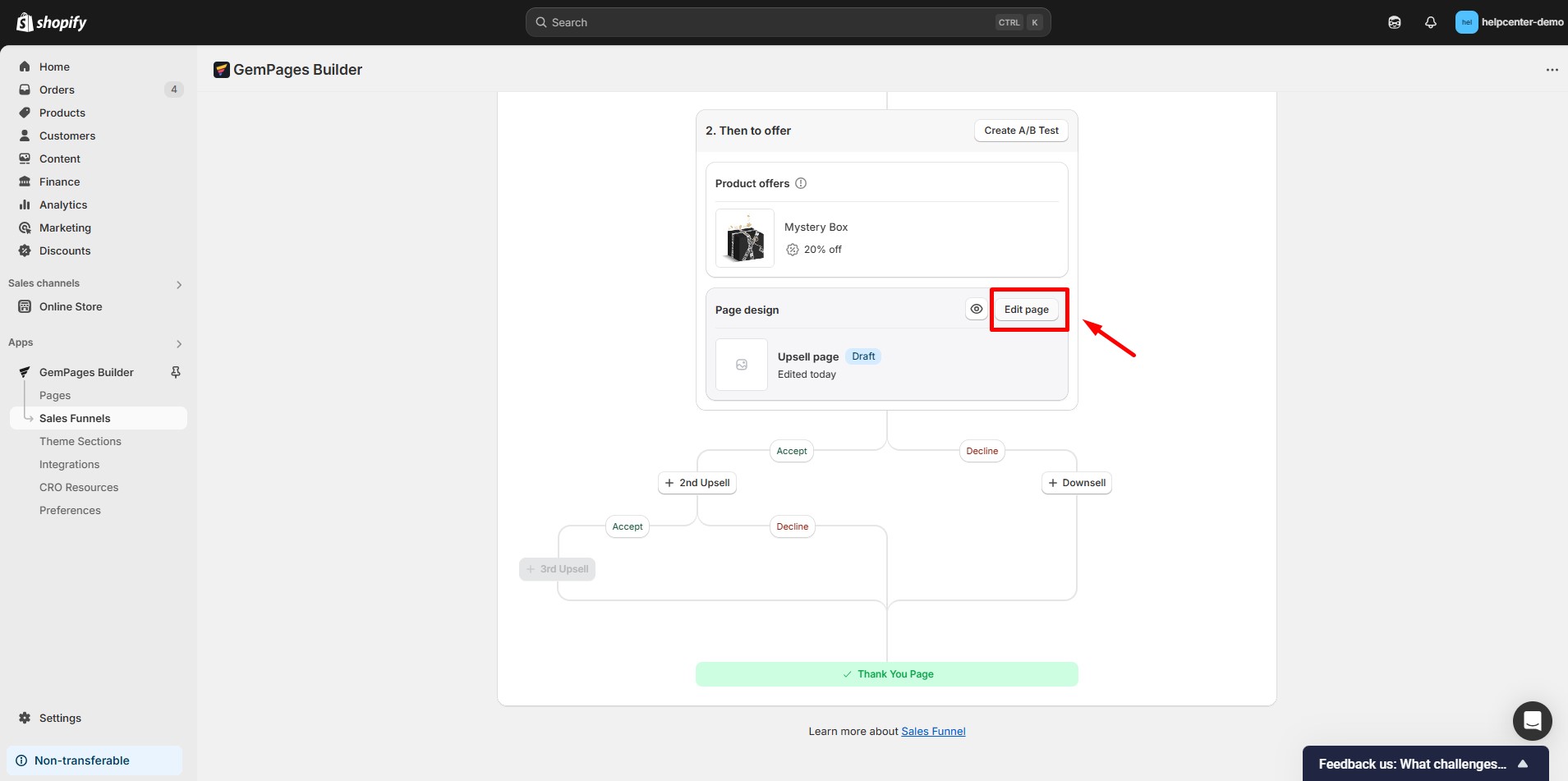
Step 8: Activate the sales funnel. Click View live funnel and go straight to the sales page.
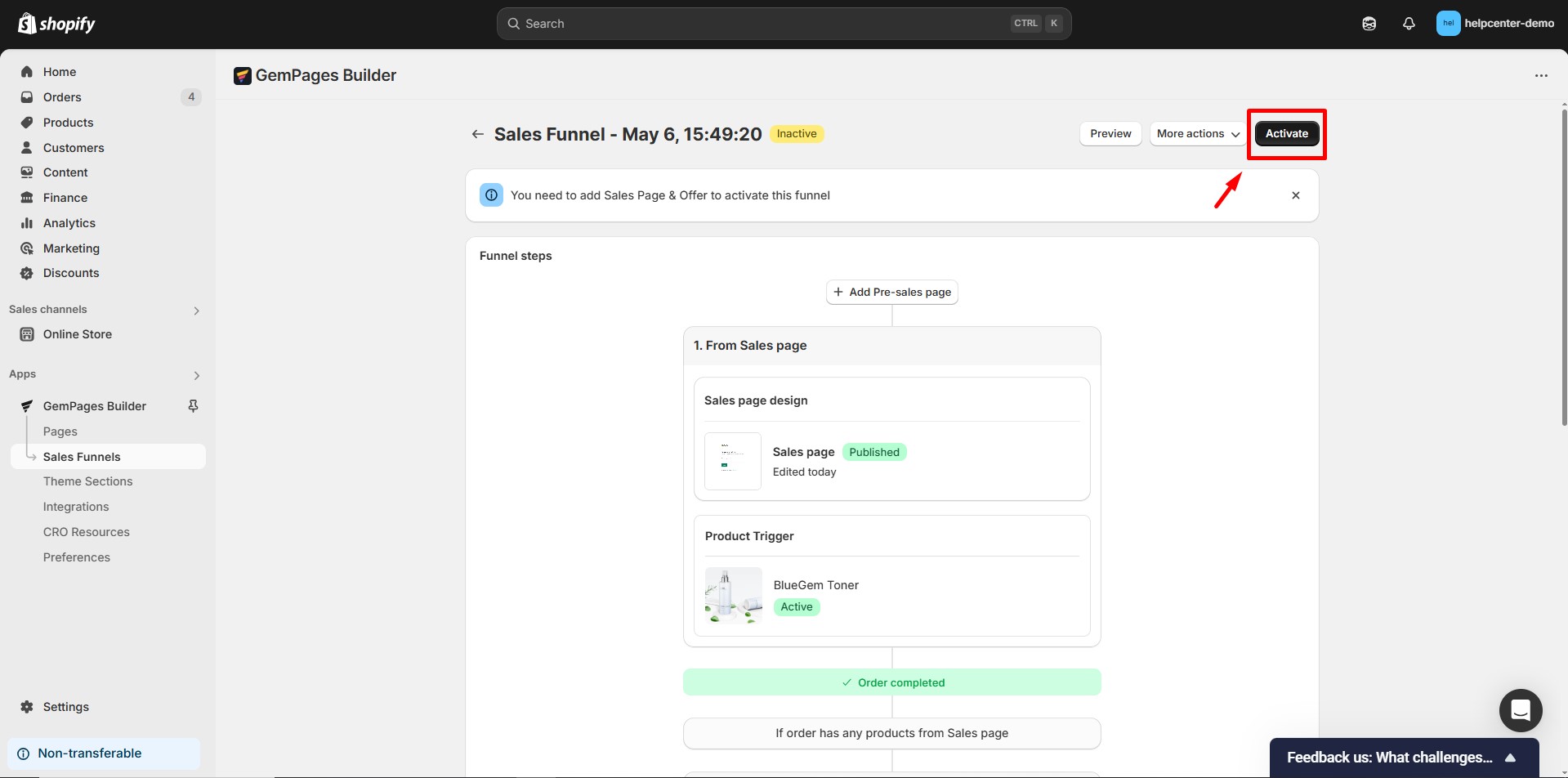
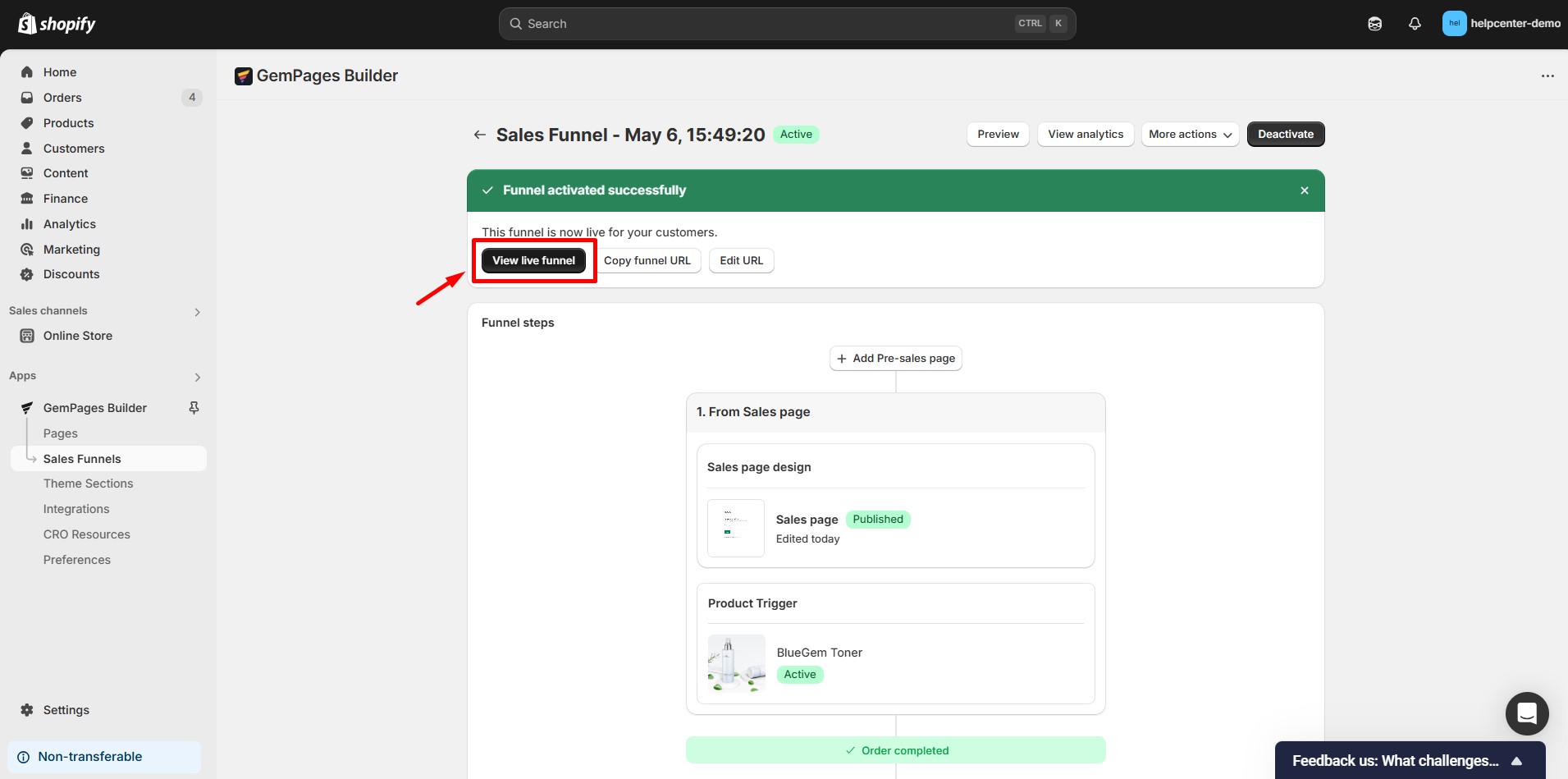
Step 9: Purchase on the live store just as a real customer would.
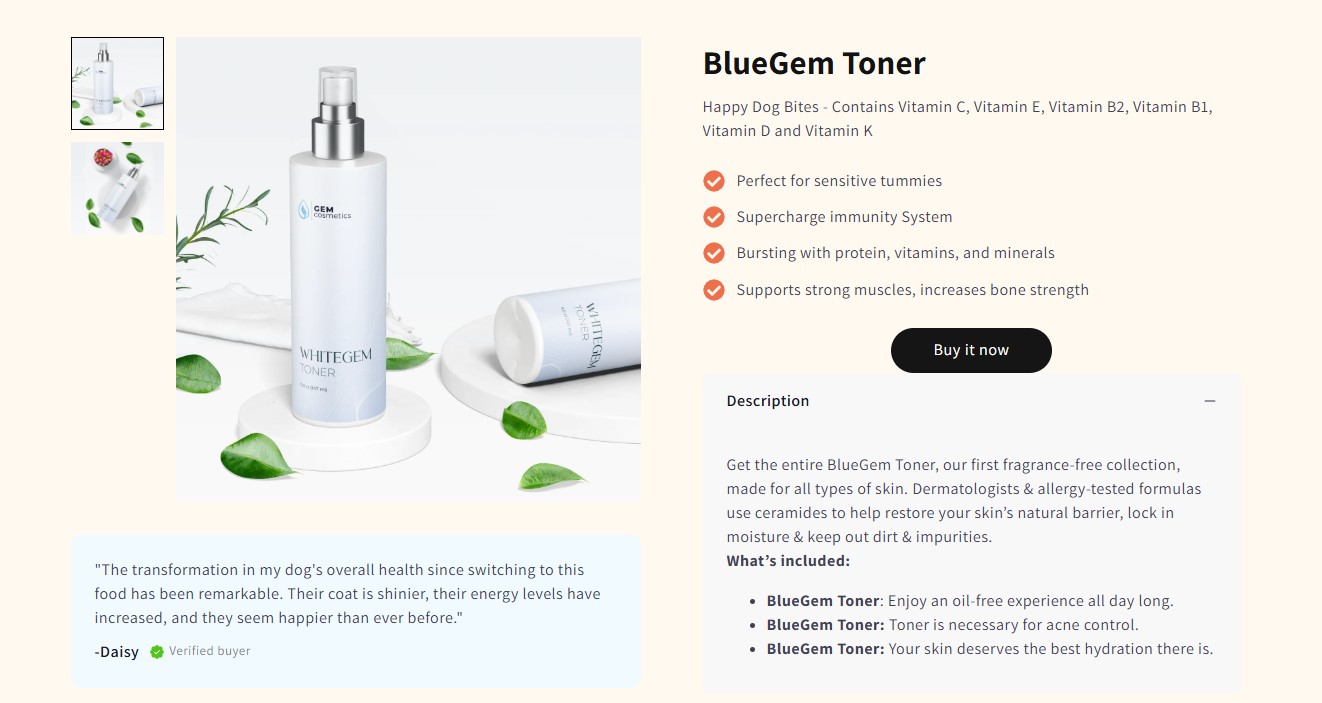
Step 10: Check the sales funnel upsell flow.
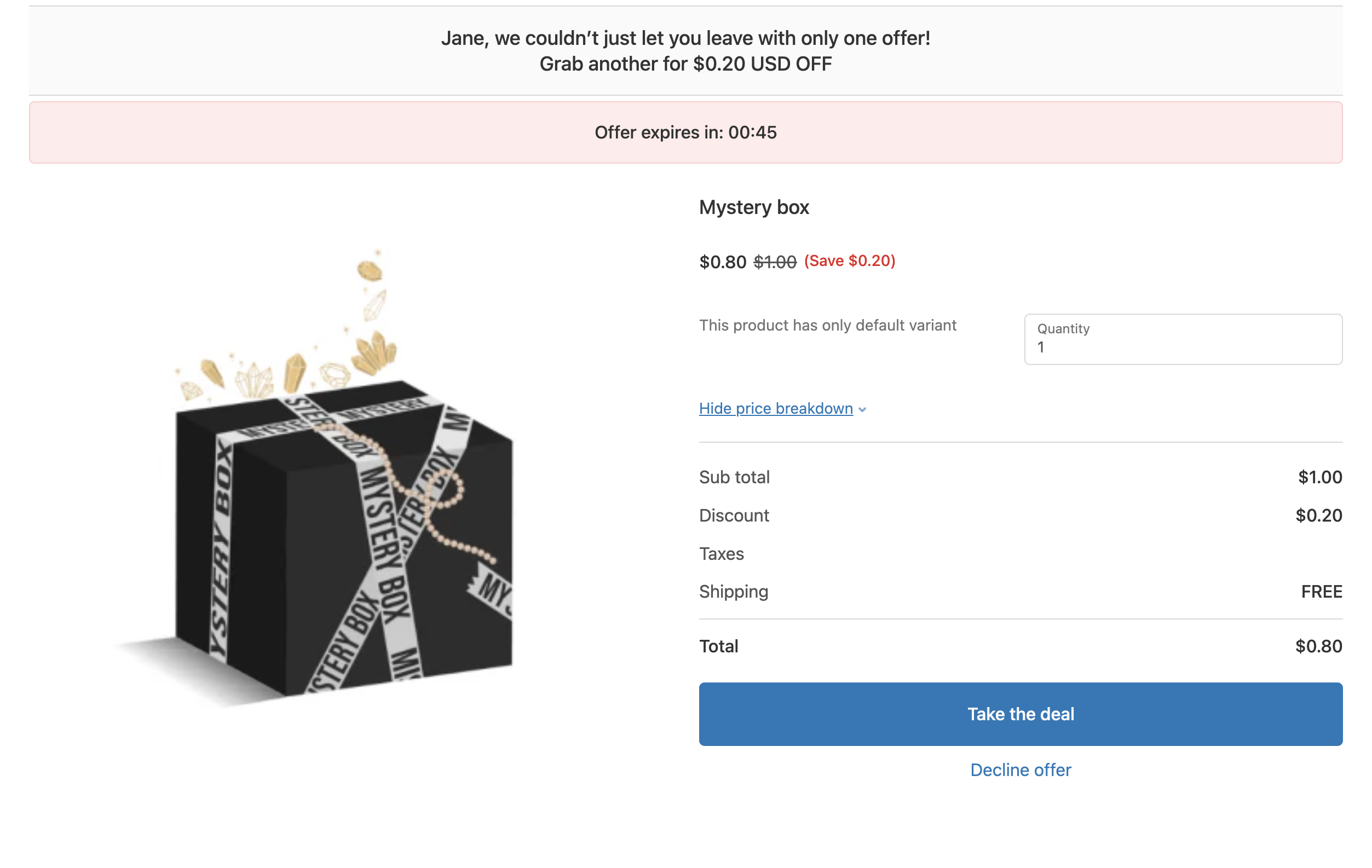
Step 11: Monitor and analyze the order process and any post-purchase offers.
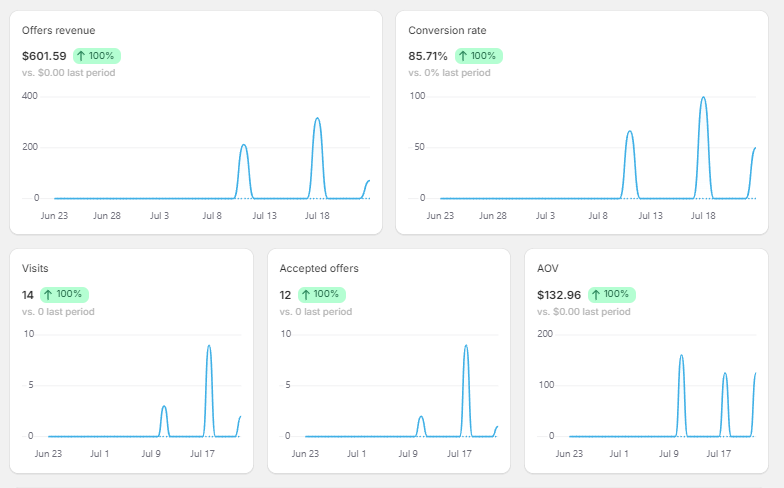
Top Reasons Why No Post-Purchase Offers Show
If you notice that a post-purchase offer did not appear for a trigger product, here are some common reasons related to Shopify API limitations:
- GemPages isn’t set as your active post-purchase app in the Shopify admin “Checkout” settings.
- The order was made in a currency other than your store’s primary currency, so multi-currency orders won’t show post-purchase offers.
- The original price of test products or the total purchase price after discounts was less than $0.5 (<$0.5), so post-purchase offers are not applicable.
- The payment for the original purchase was entirely through a Shopify Gift Card.
- The purchase was fully paid using a manual payment method, such as Cash on Delivery (COD).
- The delivery method for the original purchase was Local Delivery or Local Pickup.
- The payment was made entirely with a digital wallet other than Shop Pay or PayPal Express (e.g., Amazon Pay, Apple Pay, G-Pay).
- Shopify doesn’t have a vaulted Credit Card for the customer, and the original purchase was made using a different payment method.
- Shopify hasn’t vaulted the customer’s credit card information before the post-purchase offer page. They are working on a solution to resolve this issue while ensuring a smooth customer experience remains a priority.
Supported Payment Processors for Post-purchase Offers
GemPages Sales Funnels operates as an extension of Shopify Checkout, which means all payments are processed through Shopify Checkout. Consequently, customers can see and accept Post-purchase offers from Sales Funnels and complete their purchase using any payment method you offer in Shopify Checkout.
1. Supported Payment Methods
Shopify Payments supports post-purchase offers. Here is a list of supported payment methods:
- Shopify Payments (for Credit Cards)
- Shop Pay
- PayPal Pro and PayPal PayFlow (when used with a credit card)
- PayPal Express (with Automatic Payments enabled, also known as Reference Transactions)
- Braintree (without CVV verification enabled)
- Authorize.net
- Stripe (Newer versions of Stripe are no longer supported by Shopify’s Post-Purchase API)
- Any other direct credit card payment processor embedded within Shopify’s checkout.
2. Unsupported Payment Methods
The following payment methods are not supported for GemPages post-purchase upsells:
- Installment Services: Affirm, Sezzle, AfterPay, Klarna, etc.
- Unsupported Payment Wallets: Apple Pay, Amazon Pay, Google Pay.
- Bank Transfer Payment Methods: iDeal.
- Gift Cards
- Cash On Delivery
Common Errors and Solutions with Upsell Orders
1. Partially Paid Orders
Sometimes, customers receive a payment declined message when trying to buy a one-click post-purchase offer. This can happen for two main reasons:
Reason 1 – Decline from the bank
This issue is on the customer’s end, either due to problems with the card or insufficient funds.

Solution: When Shopify sends the invoice, buyers should promptly check their card and complete the payment.
Reason 2 – Decline from the payment processor
This issue is on the payment processor’s end.
Solution: Store owners should wait for a while. If buyers have not completed their payment by then, they can remove the unpaid item and proceed with only the initial order.
Reason 3 – Upsell order value under $0.50
Solution: Store owners should select products priced above $0.50.
2. Error: “Payments can’t be processed right now because of a technical issue…”
If the customer encounters this error when attempting to buy a post-purchase offer, it’s probably because the order was fulfilled by Shopify right after the purchase. Fulfilled orders cannot be edited, so the post-purchase offer product cannot be added or bought.
Solution: Buyers should reach out to store owners for additional support regarding this payment.
3. Extra Shipping Cost
When a post-purchase upsell offer is added, the shipping cost may be added to the initial order, resulting in a double shipping fee.
Solution: GemPages Sales Funnels Upsell has set up a default upsell flow that includes up to 2 offers with just one shipping charge, making it easier for both sellers and customers.











Thank you for your comments