About Shopify Search & Discovery
Shopify Search & Discovery is an application that helps you optimize customer search and product discovery experiences, increasing sales for your online store by allowing you to customize product search filters and analyze search performance.
Key Features of Shopify Search & Discovery
- Semantic search: Understand your customers’ search intent and show the most relevant results, even if they use the wrong keywords.
- Advanced filters: Filter products by multiple criteria such as price, brand, color, size, etc.
- Search suggestions: Suggest related products when customers enter search keywords.
- Recommended products: Show recommended products to each customer based on their purchase history, preferences, and browsing behavior.
- New products: Show the latest products added to your store.
- Products by category: Display products by product category.
- Analytics: Understand your store’s search and discovery performance.
How to Install and Set Up Shopify Search & Discovery from Shopify App Store
Step 1: Install Shopify Search & Discovery from the Shopify app store.
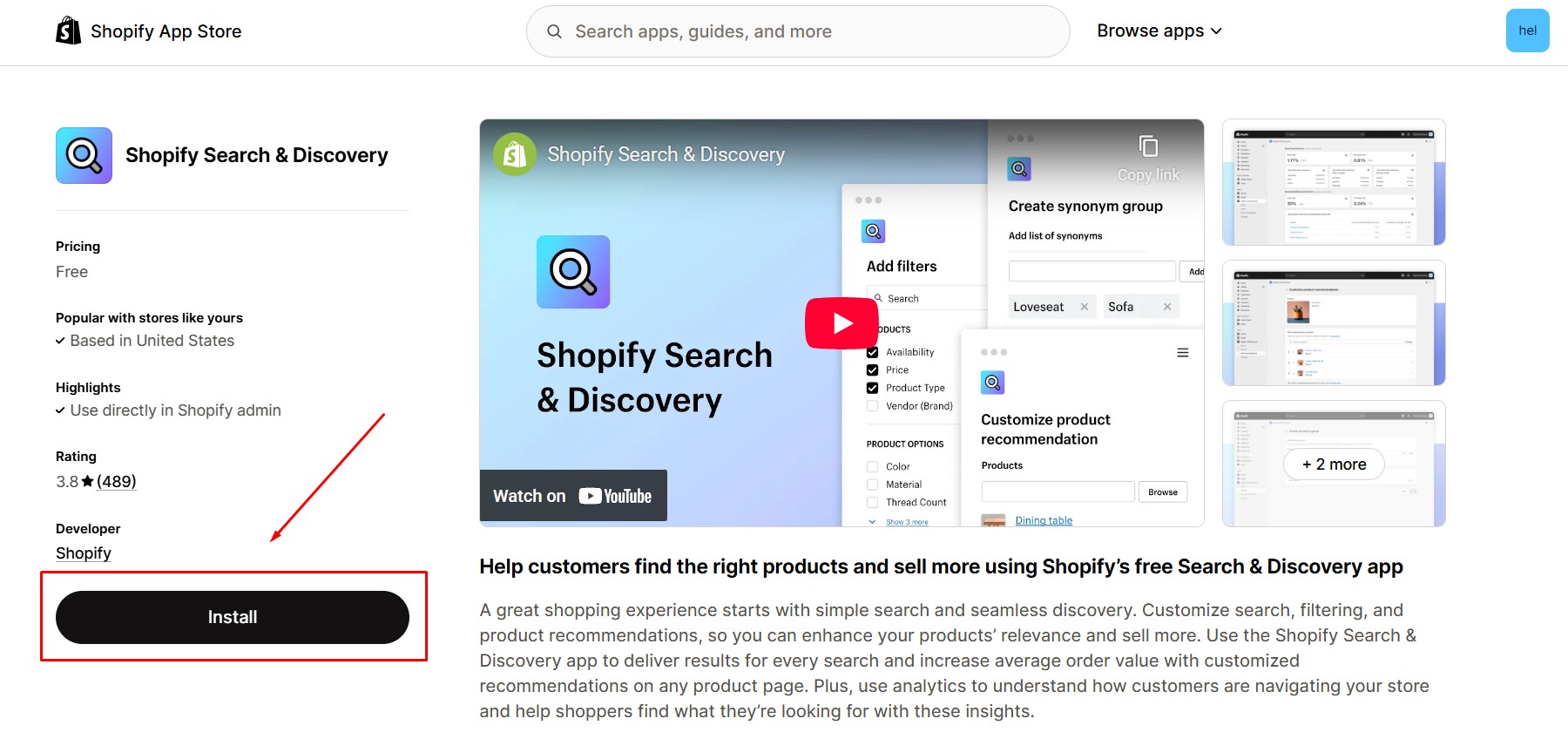 Step 2: Click Install after reviewing the permissions. After that, you will be redirected to the app’s settings dashboard.
Step 2: Click Install after reviewing the permissions. After that, you will be redirected to the app’s settings dashboard.
How to Set Up the Shopify Search & Discovery
Step 1: Set up filters in Shopify Search & Discovery.
Go to Search & Discovery’s Settings dashboard, access the “Filters” section, and click “Add filter.”
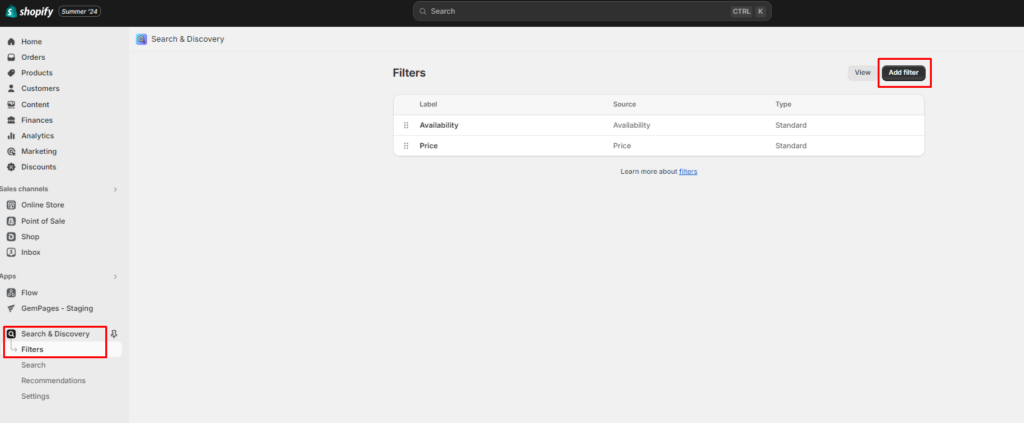
Afterward, you can choose your filter sources, such as Category, Product Type, Tags, Vendor, Colour, Size, etc.
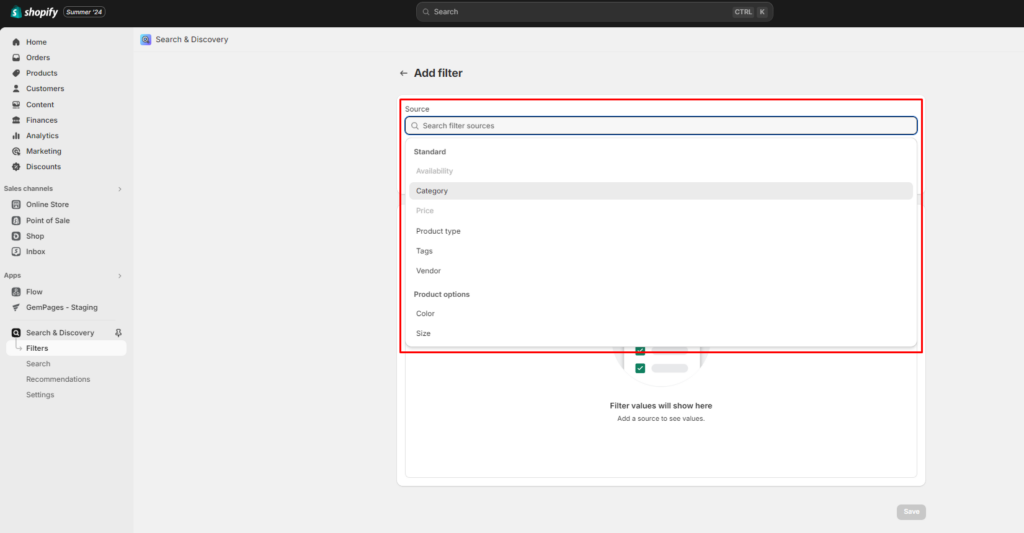
Then, enter the filter values and click “Save”.

All the filters that you created will appear in the Filters settings dashboard.
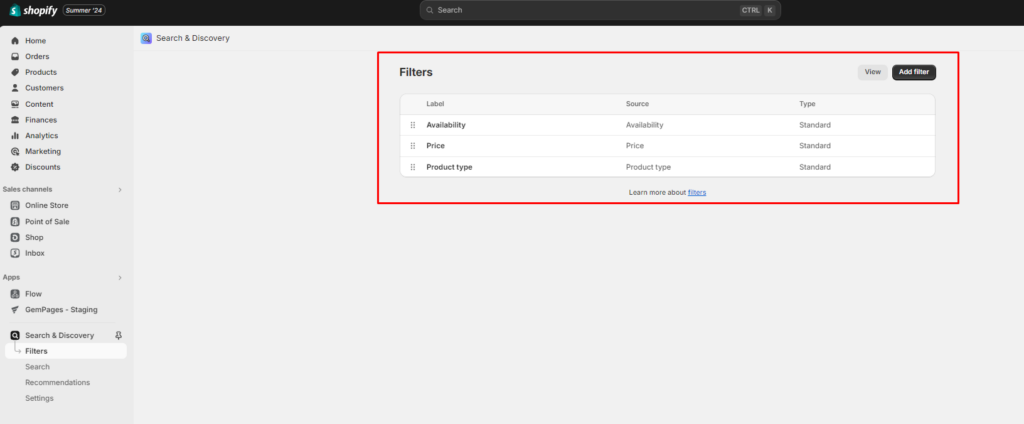
Step 2: Set up the search function.
Go to Search & Discovery’s Settings dashboard and access the “Search” section.
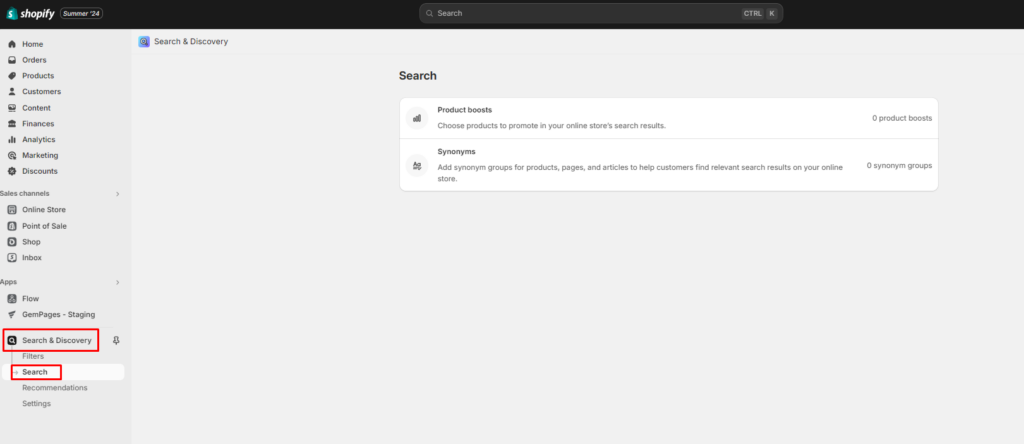
You can customize the search results based on two criteria:
- Product boosts: Choose products to promote in your online store’s search results.
Click the “Create product boost” button, browse the products you want to boost, add search terms for the boosted products, and click “Save.”
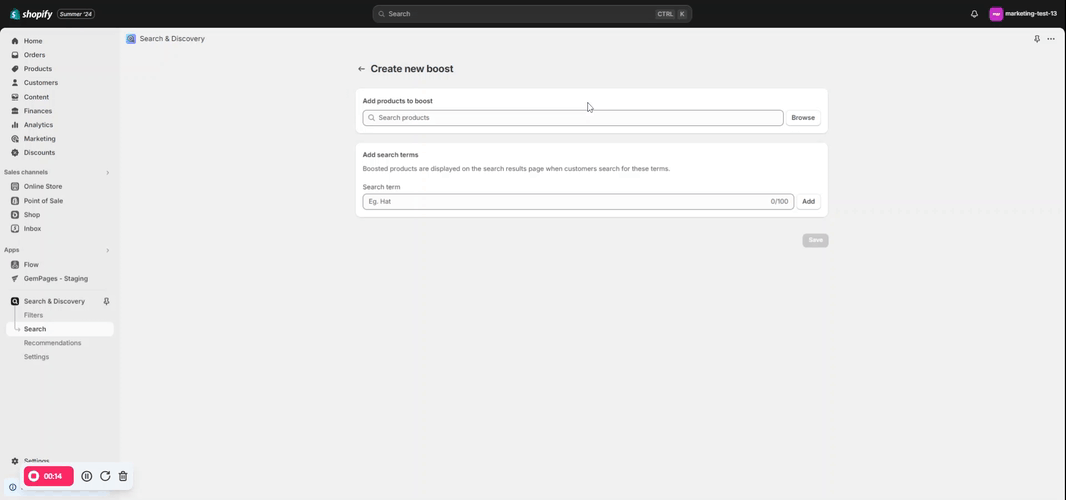
- Synonyms: Add synonym groups for products, pages, and articles to help customers find relevant search results.
Click the “Create synonym group” button, add the list of synonyms & synonym group titles, and save your options.
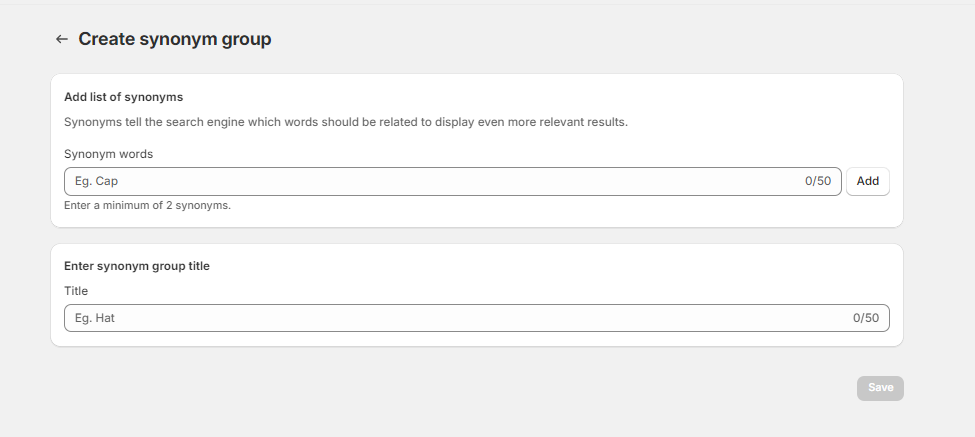
Step 3: View your settings in live mode.
Go back to the Filters section and click “View.”
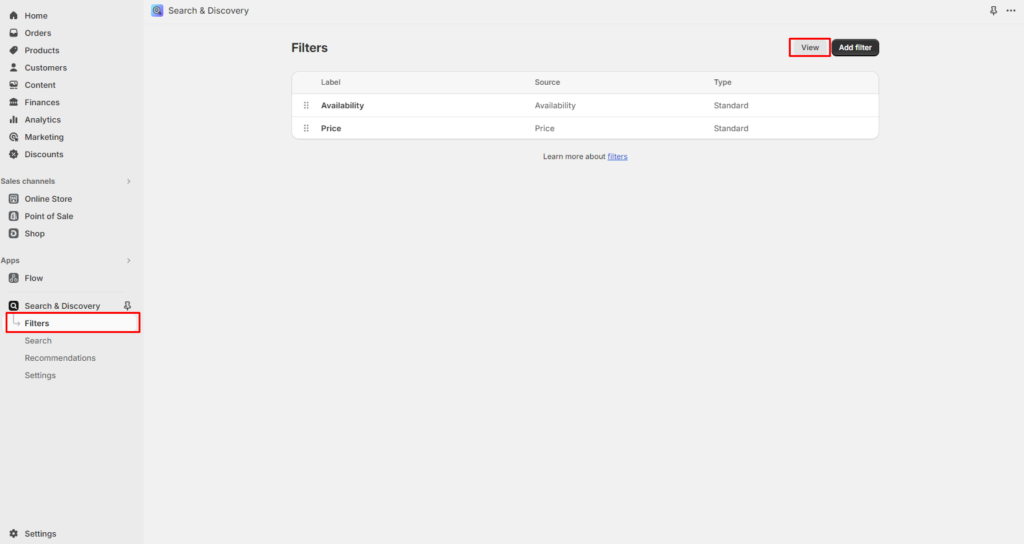
Then, you can check the results:
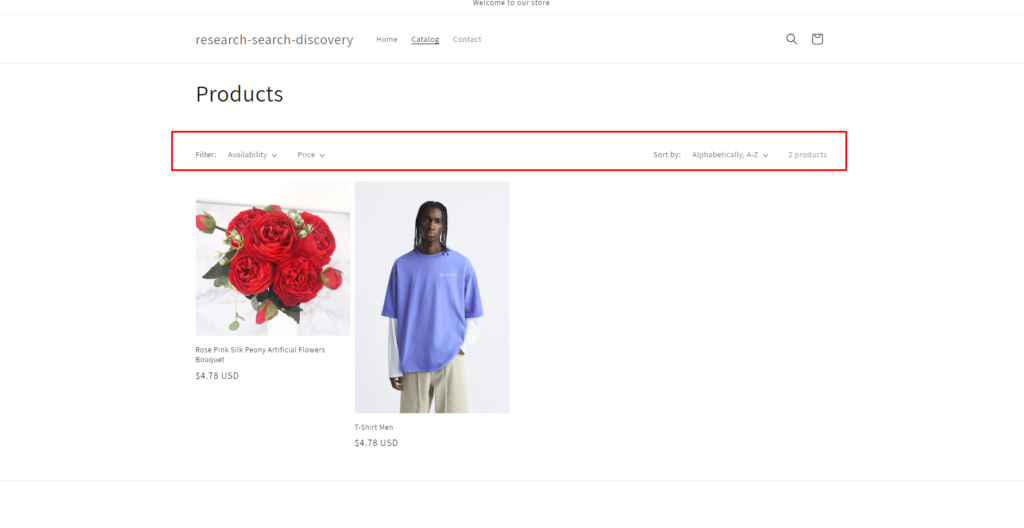
If you need additional assistance, please contact our GemPages Support Team at any time by email or live chat.











Thank you for your comments