About the Product Variants & Swatches element
Unlike the previous version of the Editor, Editor v7 features a single element called (P) Variants and Swatches to display various options of a product, such as size, color, materials, etc., to increase your conversion rate.
In GemPages V7, the Product Variants and Swatches element lets you display all product variant options in a single, customizable interface, from dropdowns to color swatches to image thumbnails.
Common use cases:
- Let customers choose size, color, or material
- Show sold-out status visually
- Use variant images or upload custom swatch visuals
How to add a Product Variant & Swatches element to your page?
Follow these steps to add a Product Variant & Swatches to your page built with GemPages.
Step 1: Go to the Shopify admin > GemPages Builder app > Pages.
Step 2: Click on your target page to locate the editor.
Step 3: From the left sidebar, enter Product Variant & Swatches in the search bar. Then, drag and drop the element to the desired position on your page.
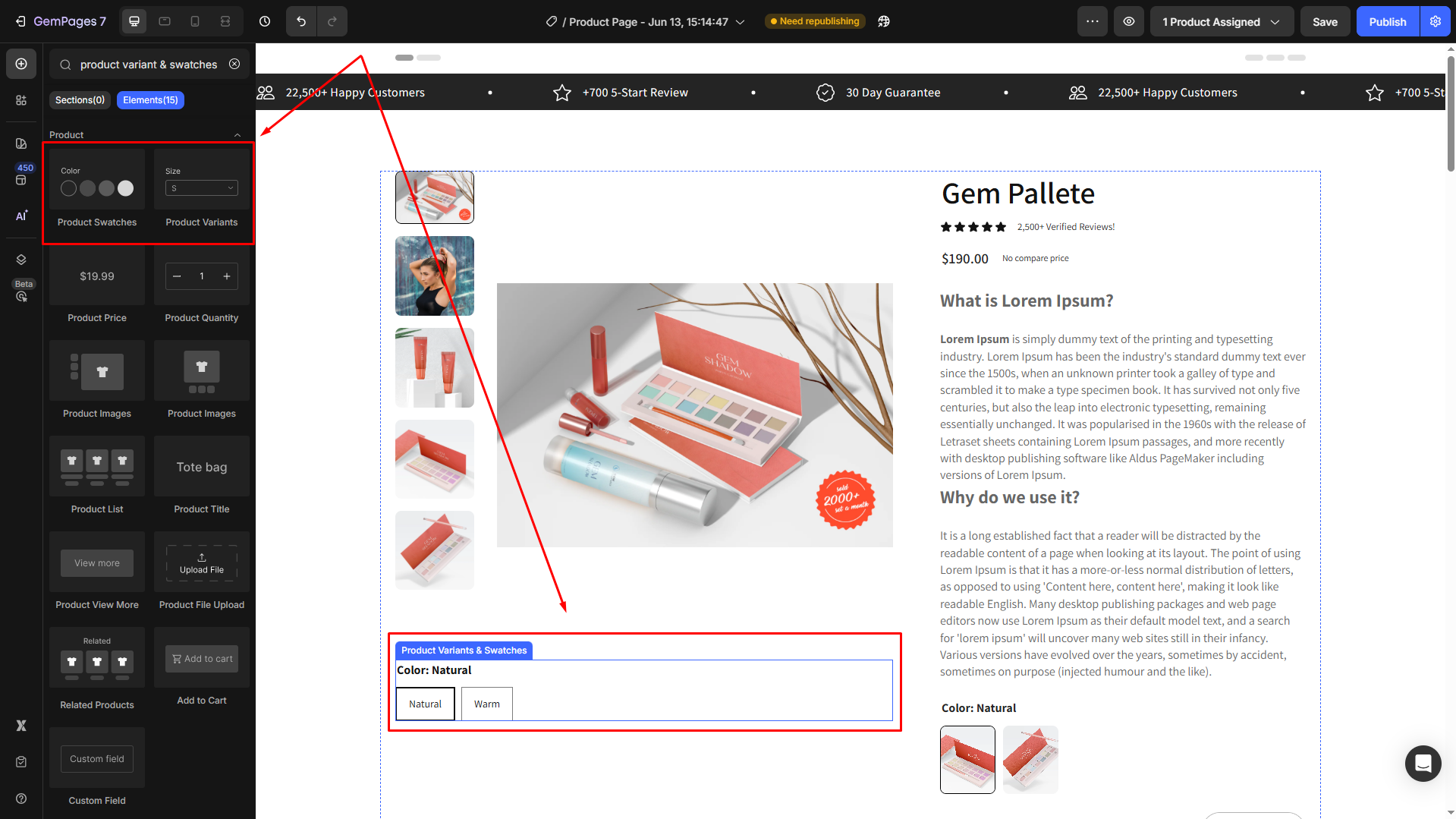
Step 4: Click on the element to open its configuration.
Configure the Settings tab
From here, you can configure the element’s settings, including:
Type
You can select between two options at this point:
- Combined: All the variants will be consolidated into a single drop-down menu.
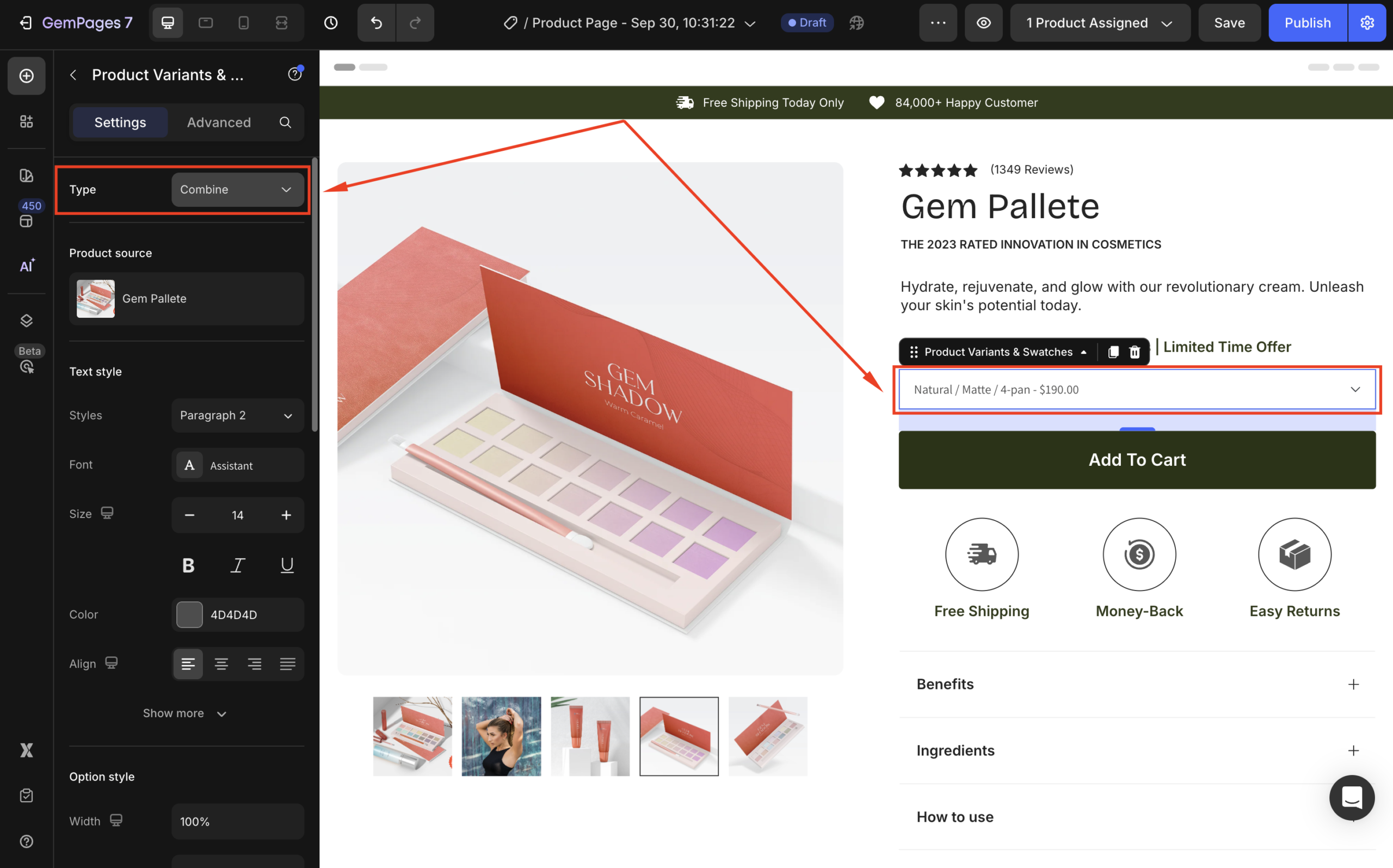
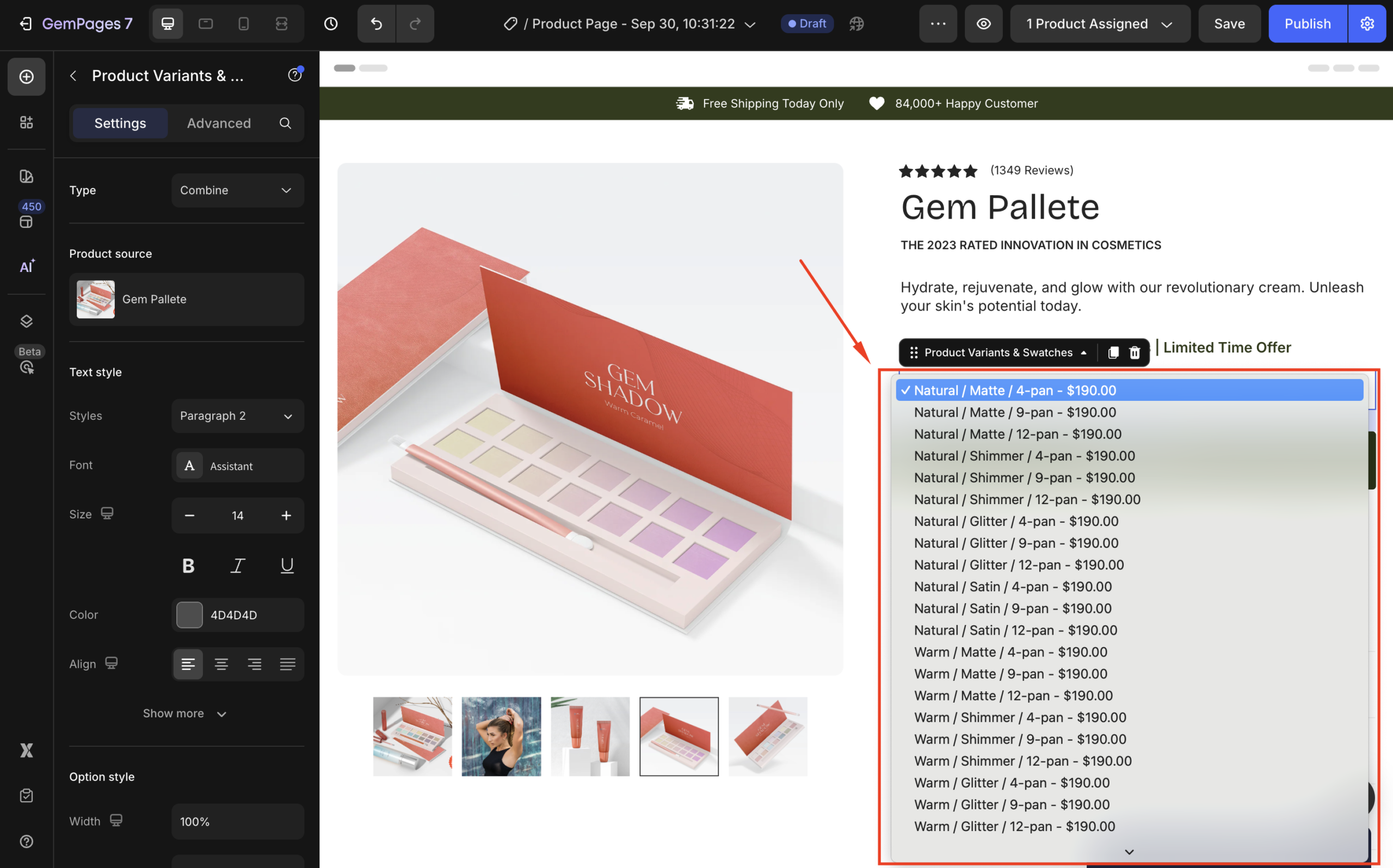
- Separated: Variants will be organized into distinct categories.
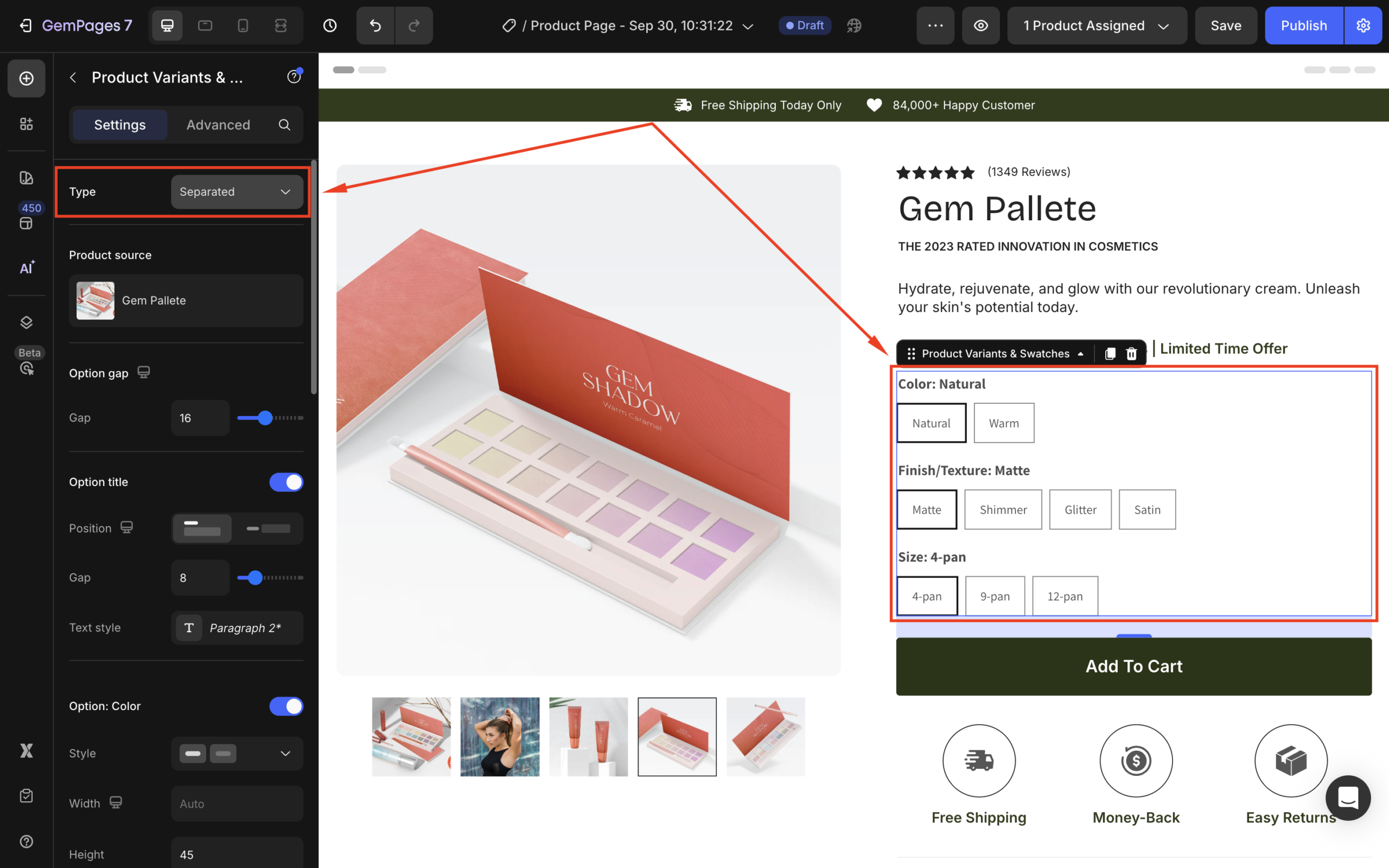
Several following settings will be adjusted according to the type you select here.
- If you set the Type = Combined, click here for further guidance.
- If you set the Type = Separated, click here for further guidance.
Product source
If you have assigned a product to this template, this product will be automatically synced as the Product source.
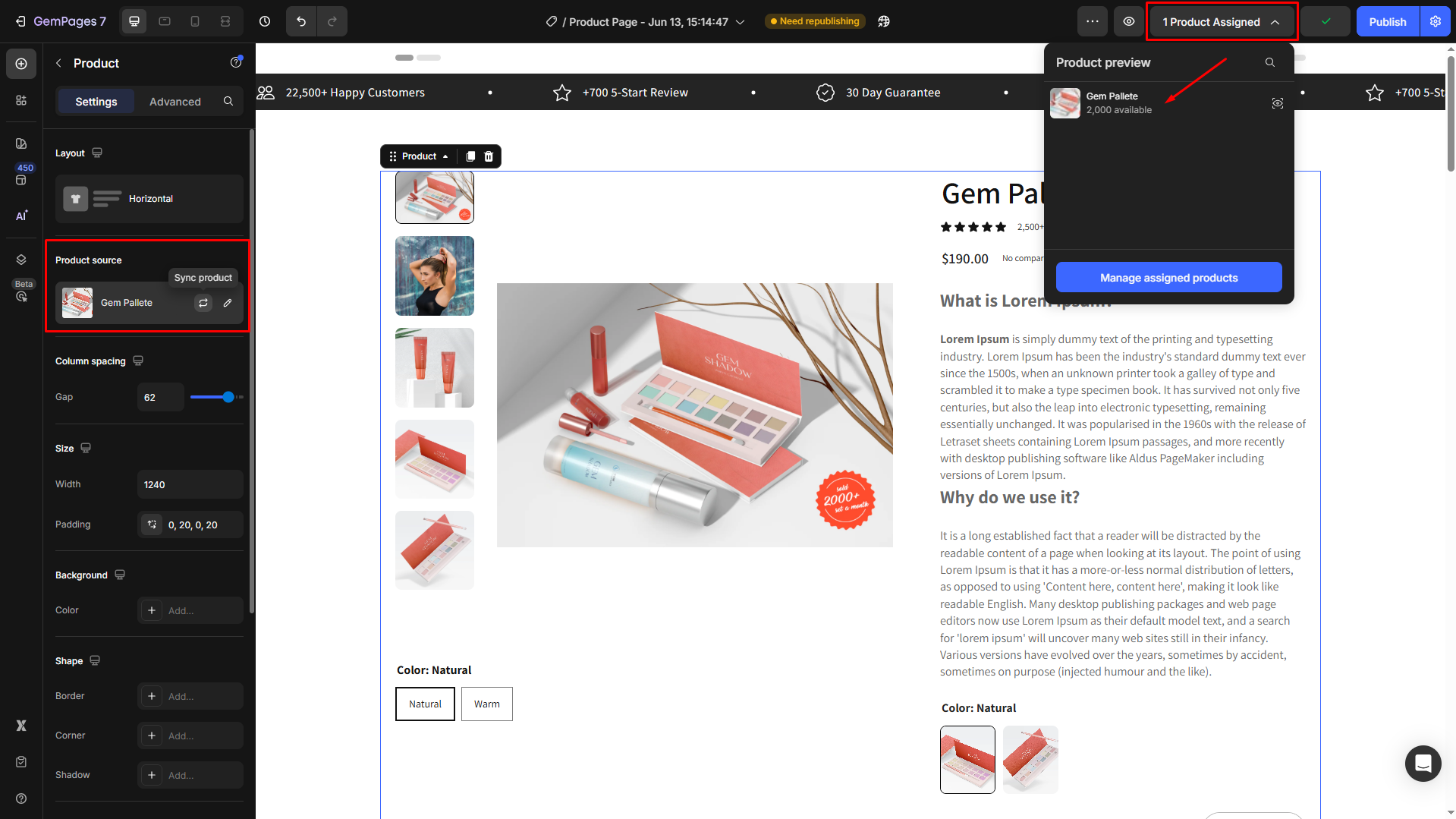
In case you want to assign another product, click the pen icon to Edit the product source. From here, you can manually pick your preferred product.
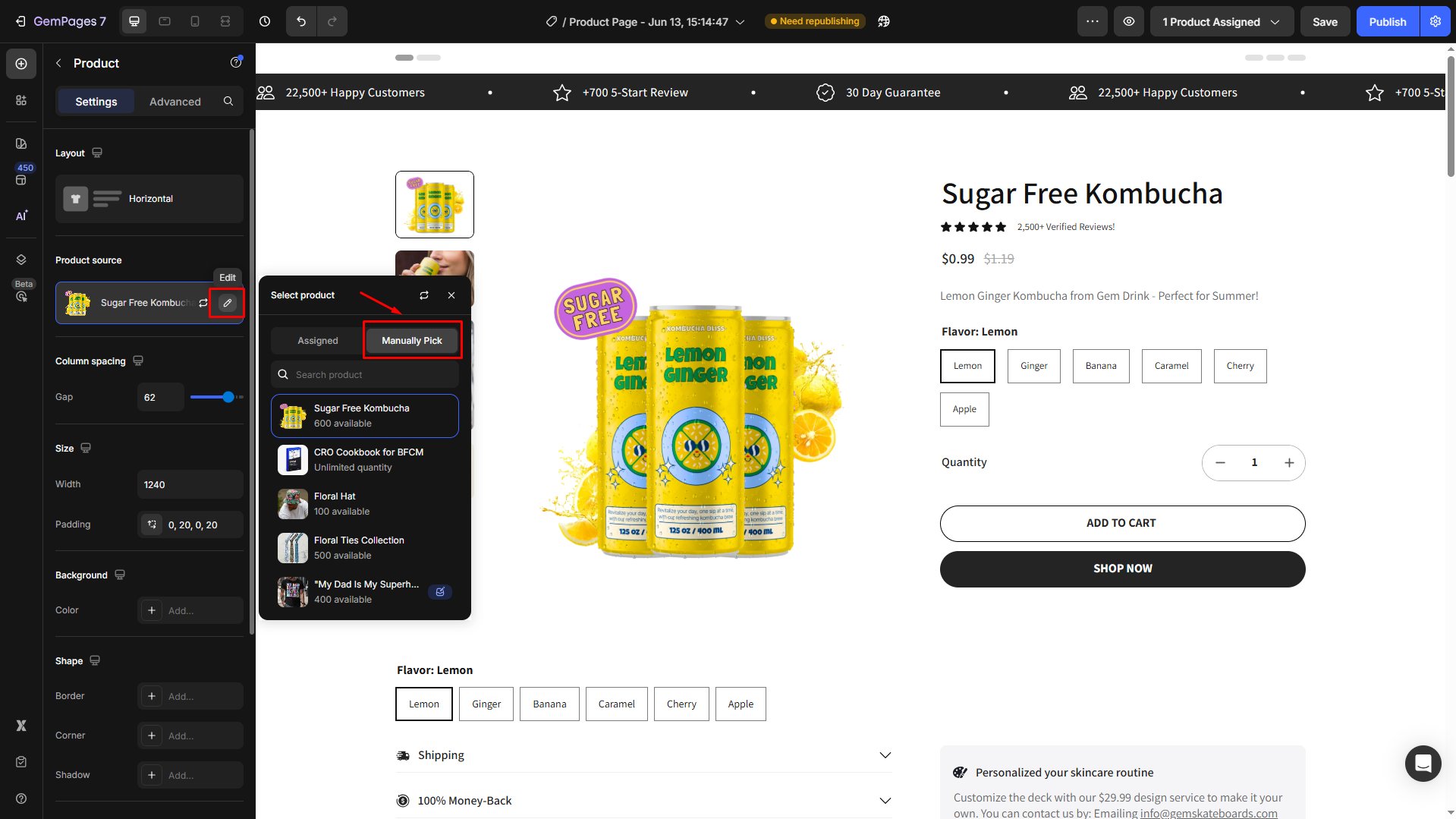
Configurations for each Type (Combined vs. Separated)
#1. Type: Combined
#2. Type: Separated
If you set the Type = Separated, continue to configure how the variant options display in your product module.
Option gap
Adjust the spacing between each variant by entering an exact number in the box or dragging the slider.
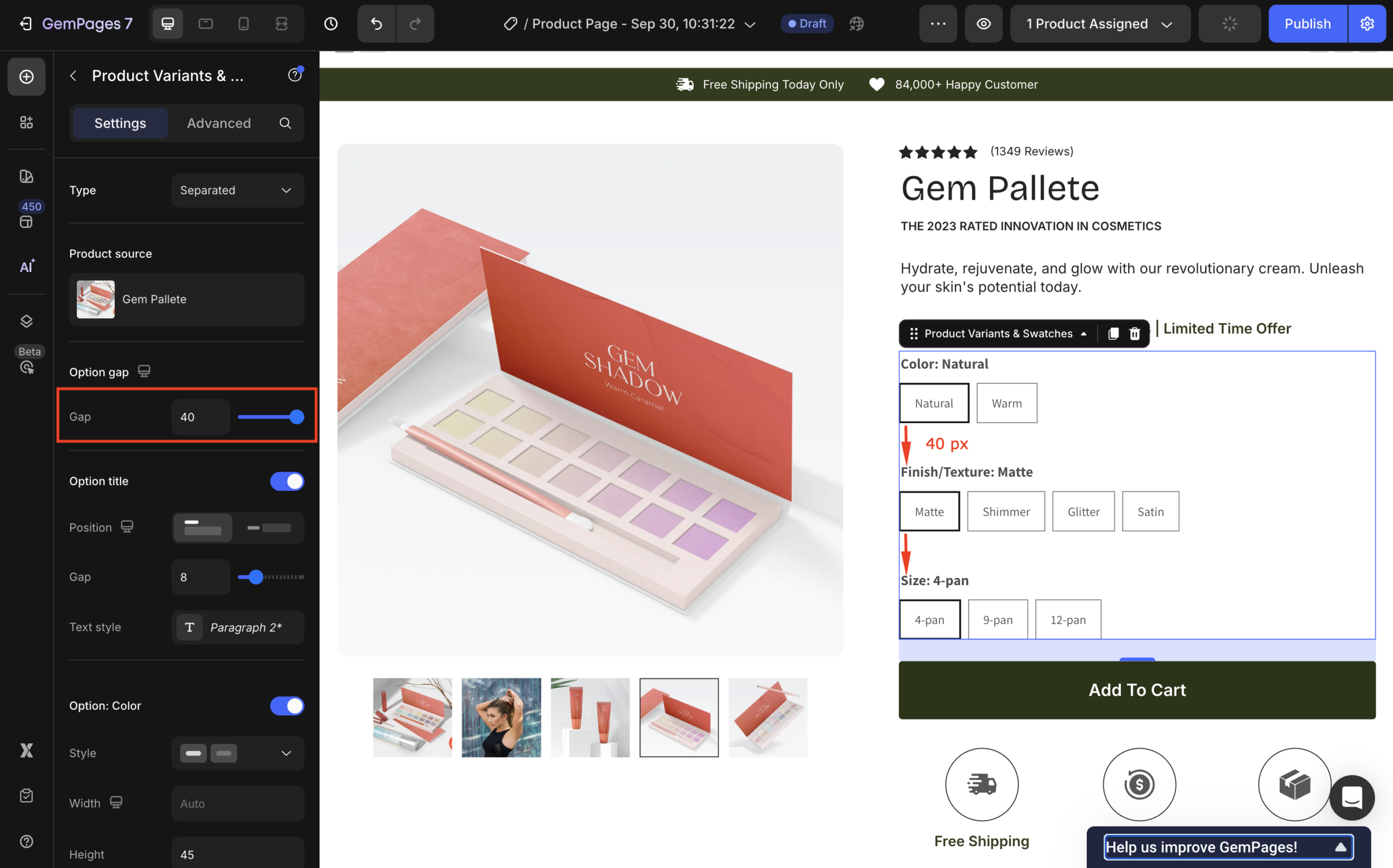
Option title
Under the Option title section, select the title position. You can choose between two options: vertical and horizontal.
- Vertical position:
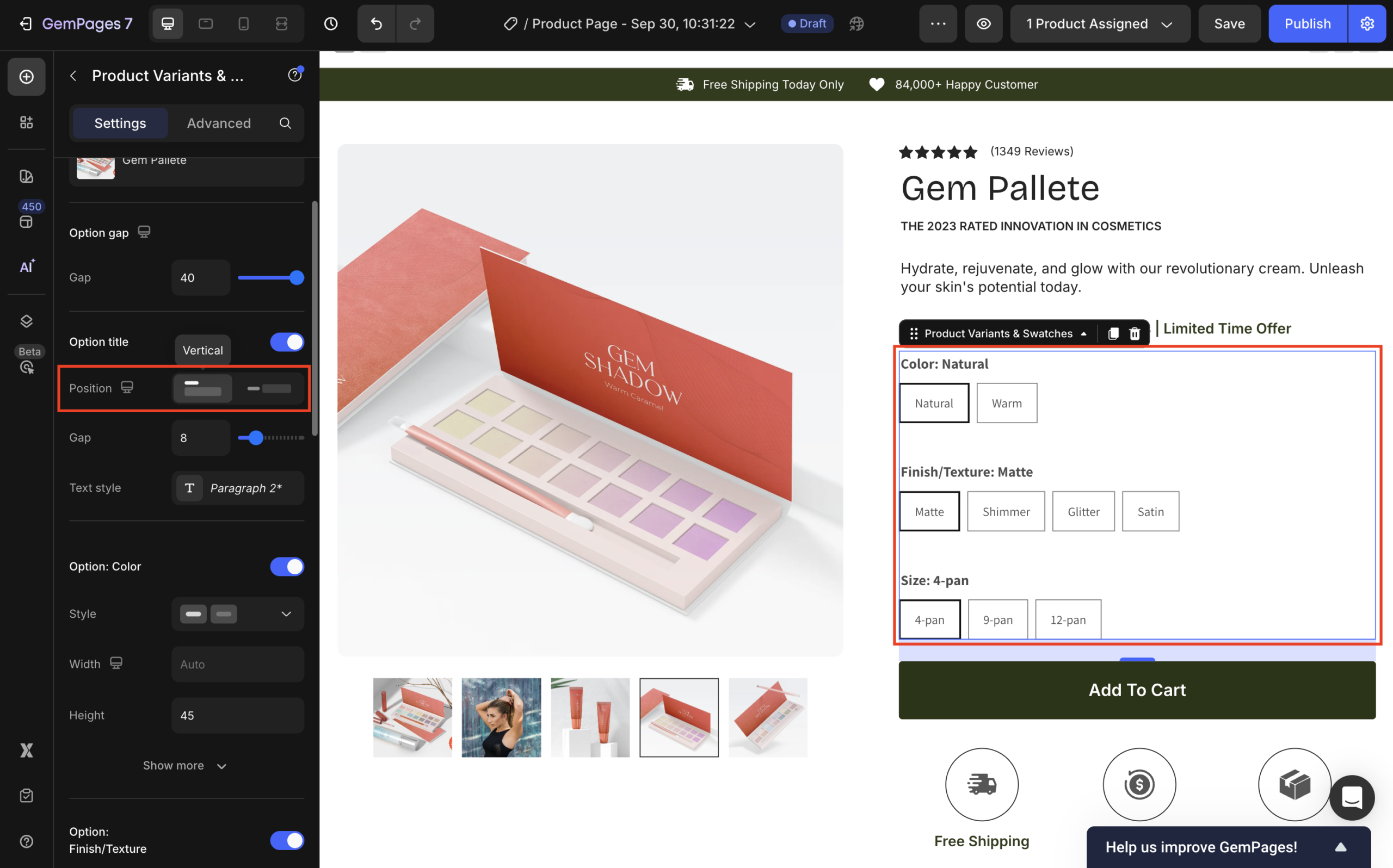
- Horizontal position:
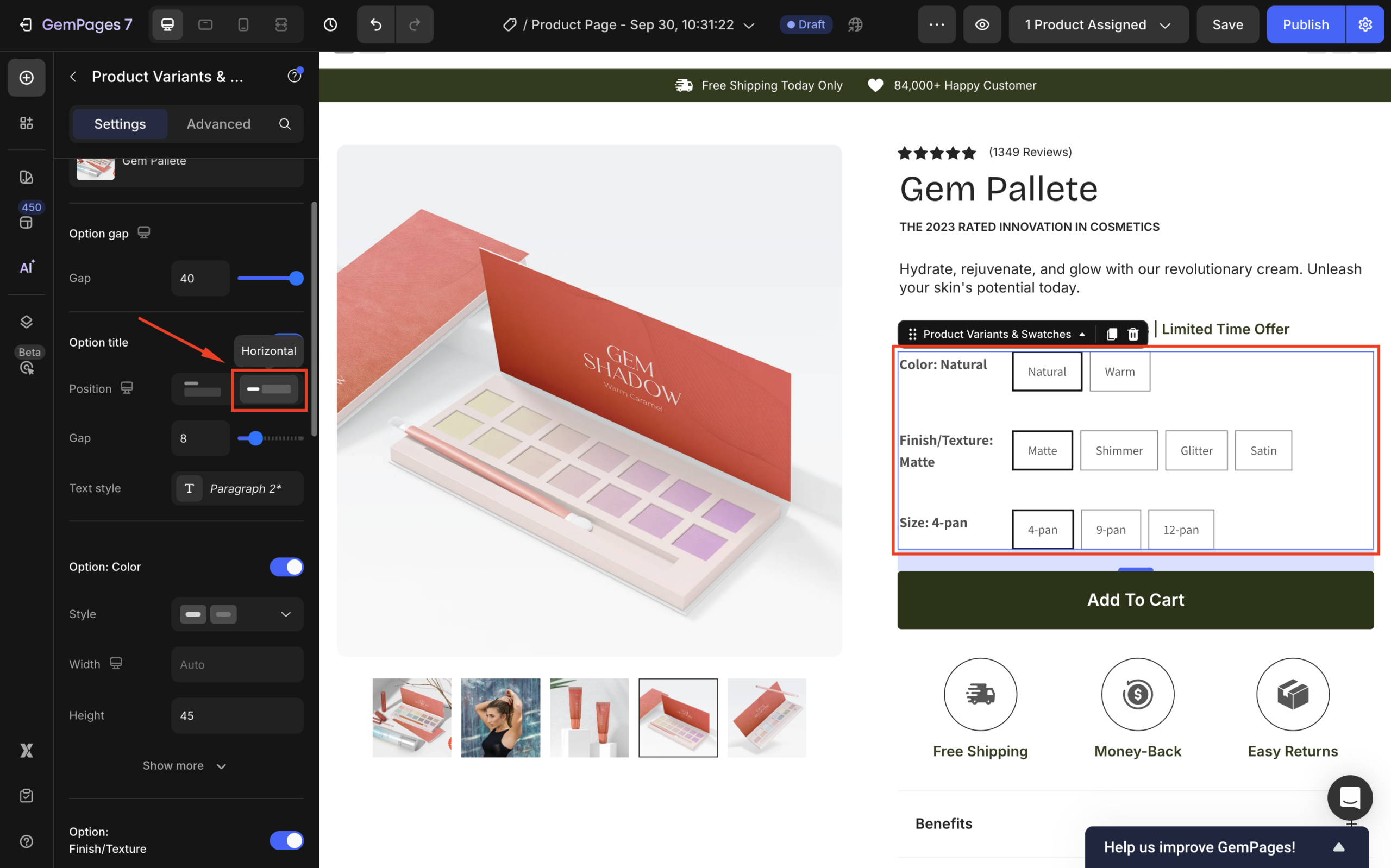
Next, adjust the gap between the variant’s title and text option for better readability. For example, we set the Gap = 40 px.
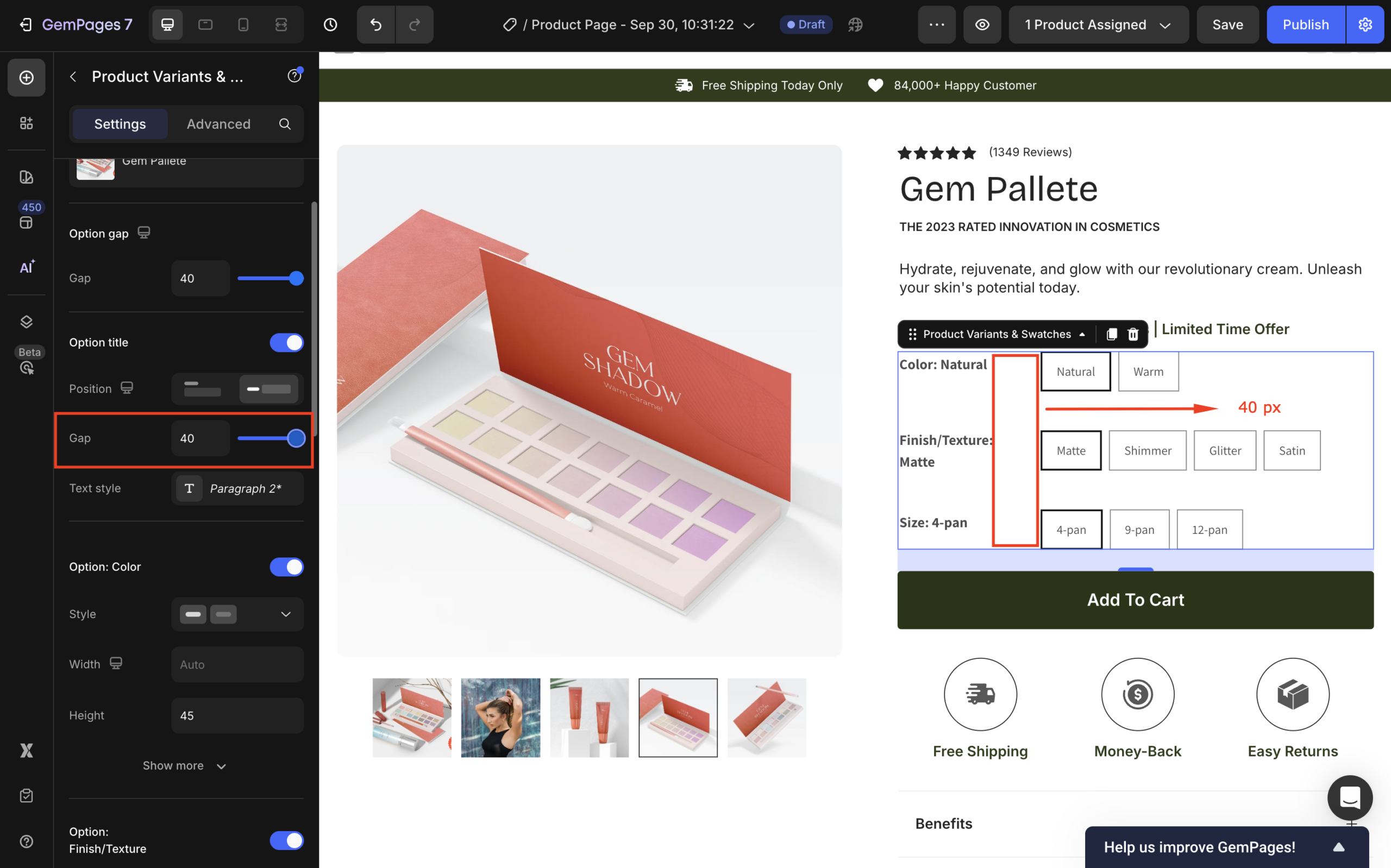
Then, click the box next to Text style to open the text style configuration panel. From here, you can modify the styles, font, text size, text color, and letter spacing, or add a shadow effect for the Variant’s title.
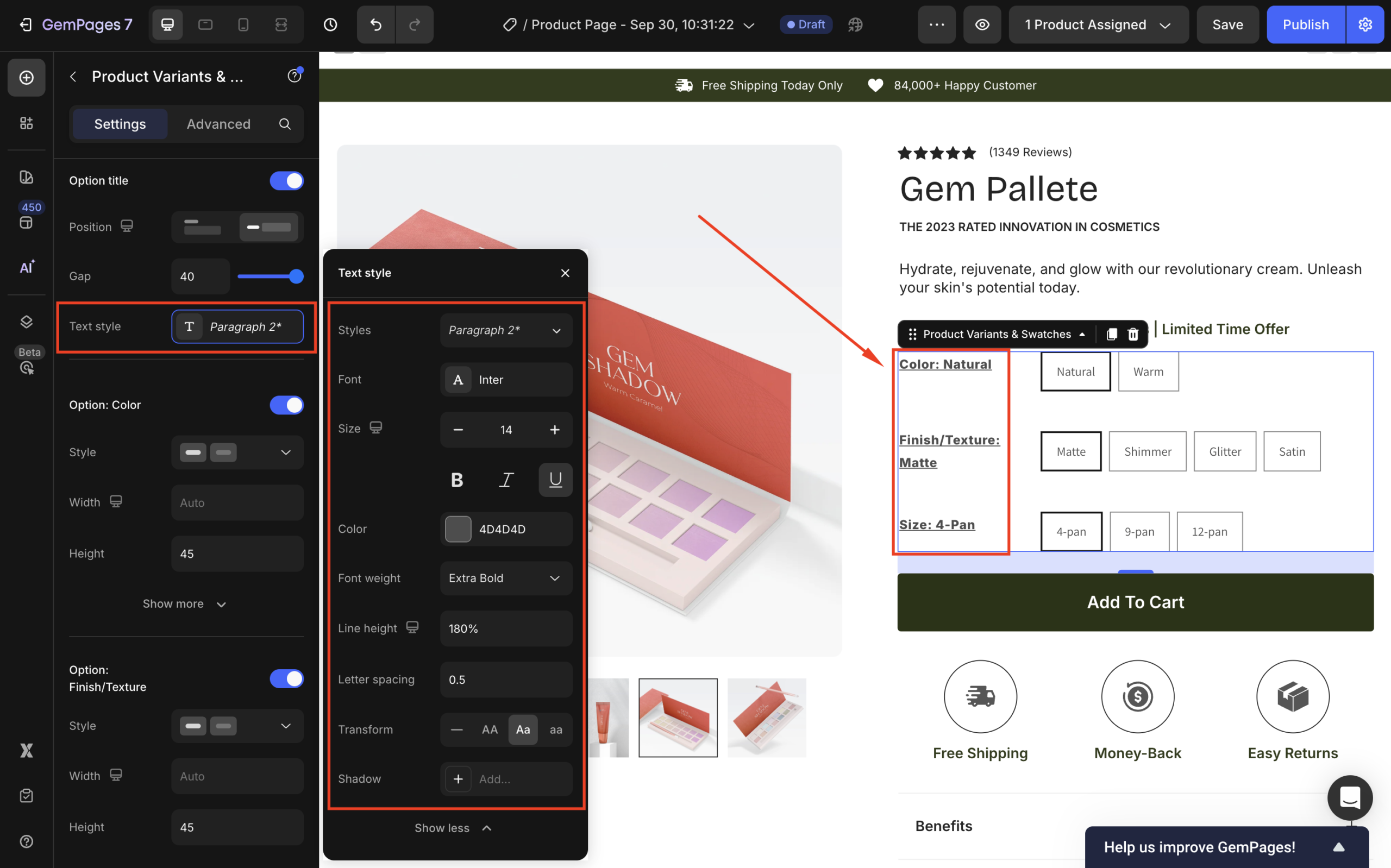
Once done with the Option title (Variant’s title), you can configure each variant option under the following sections.
For example, since we have three variants for this Gem Palette, we can modify the visibility of each one in the following order: Color, Finish/Texture, and Size.
Option: Color
Under this section, you can configure all the color options of this element.

Let’s break down each setting option:
- Style: Choose from these available options, including Dropdown, Button selection, Shopify image, Color swatch, or Upload image.
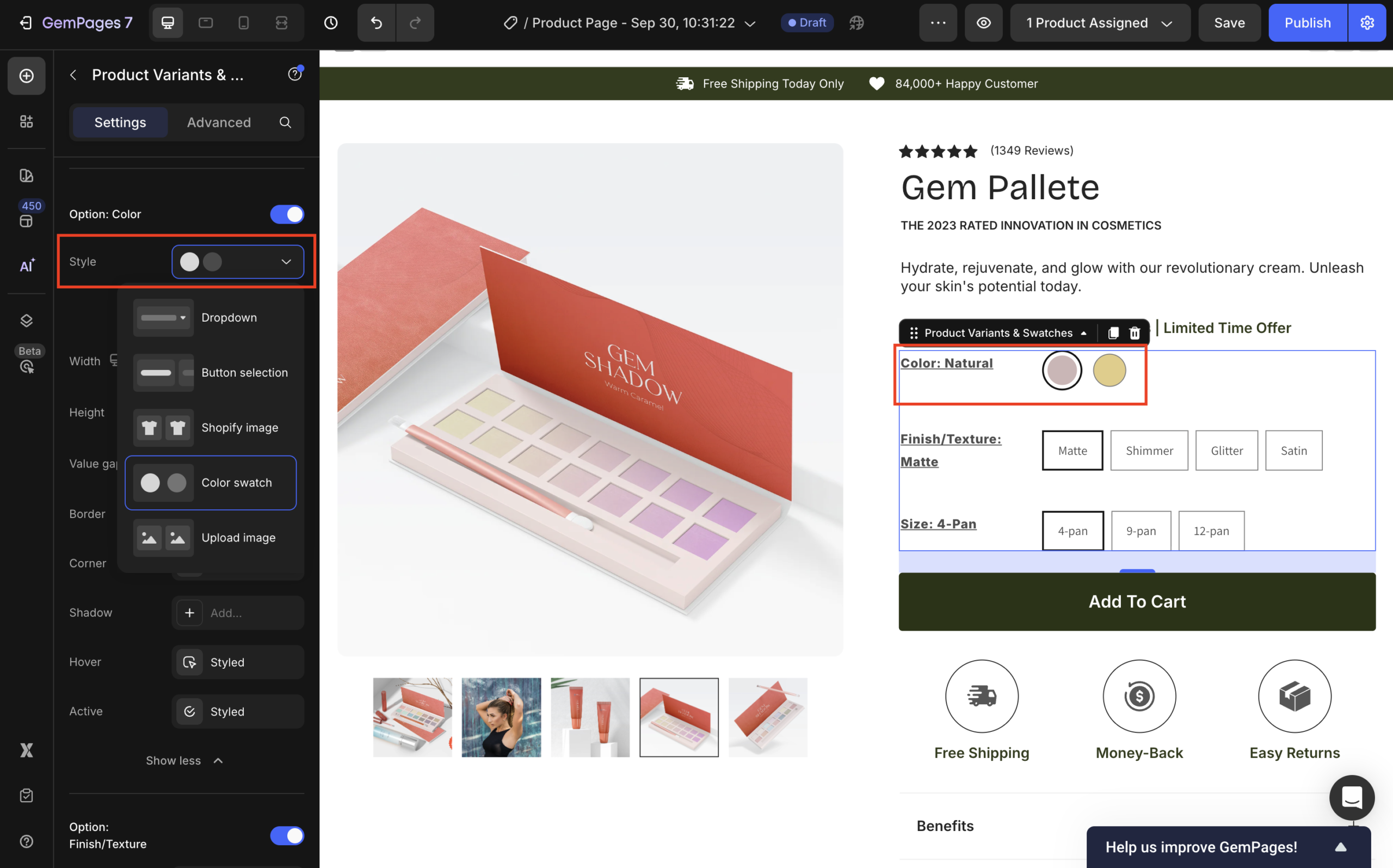
For example, if you select Style = Color swatch, click Edit color to open the Configure variants style panel for further settings.
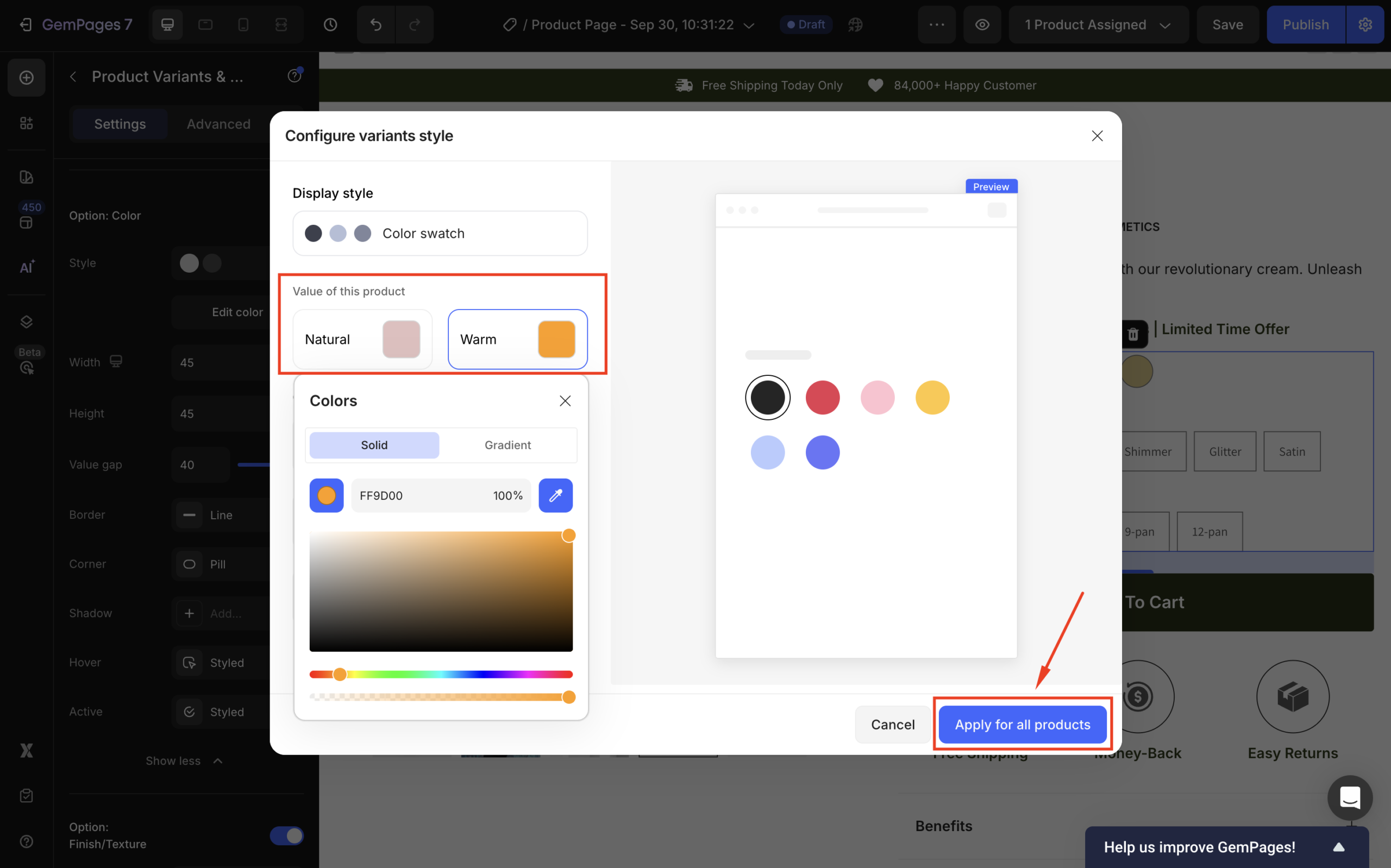
If you want to upload new images for each Color option, select Style = Upload image.
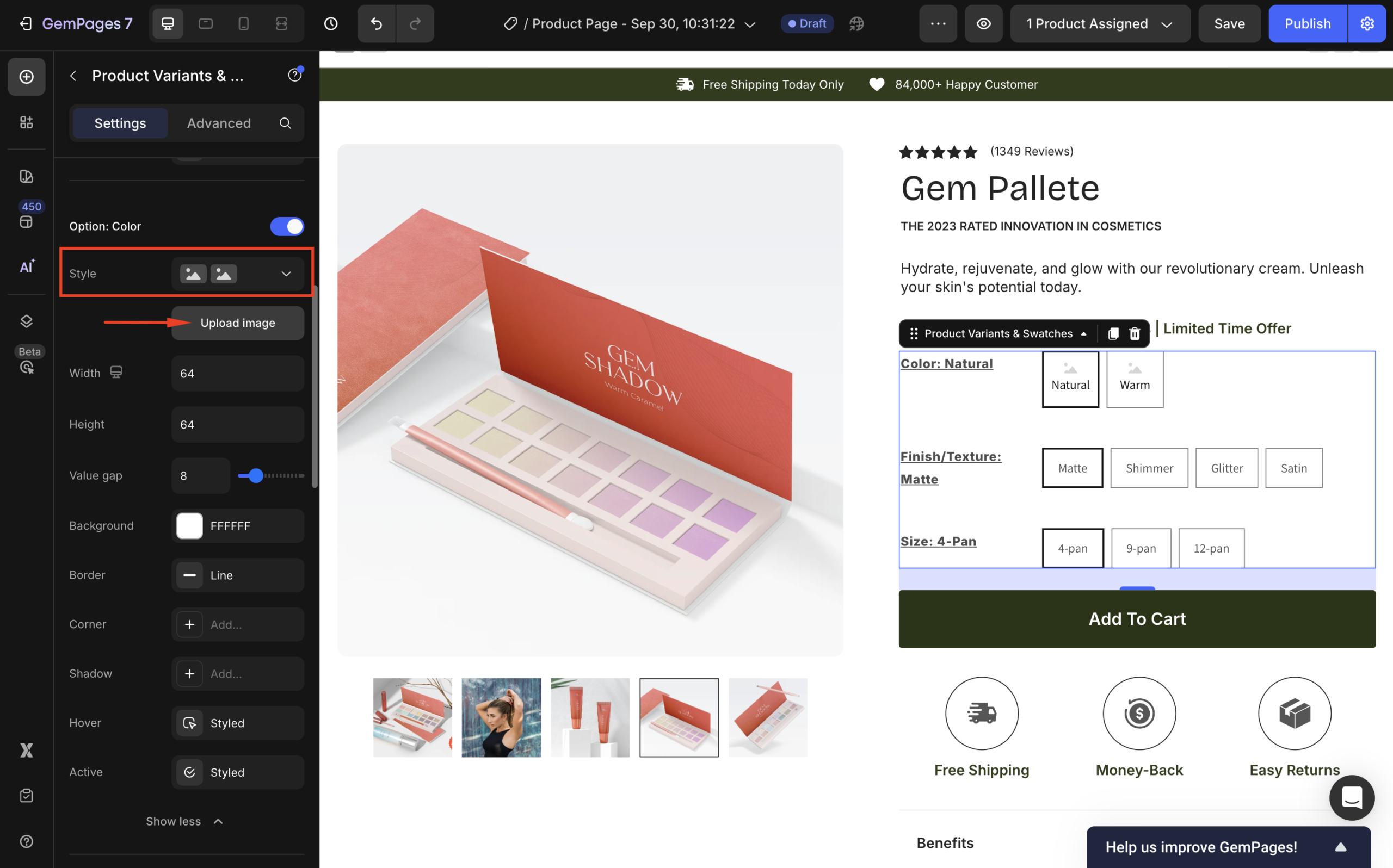
Please note that only one image is displayed for each option. In case you prefer adding more images, you need to add the same number of variant options in Shopify.
- Width & Height: Adjust the width and height of the color option.
- Value gap: Change the spacing between each option.

- Border: Add the border for color options, and change the border color, thickness, and stroke as you prefer.
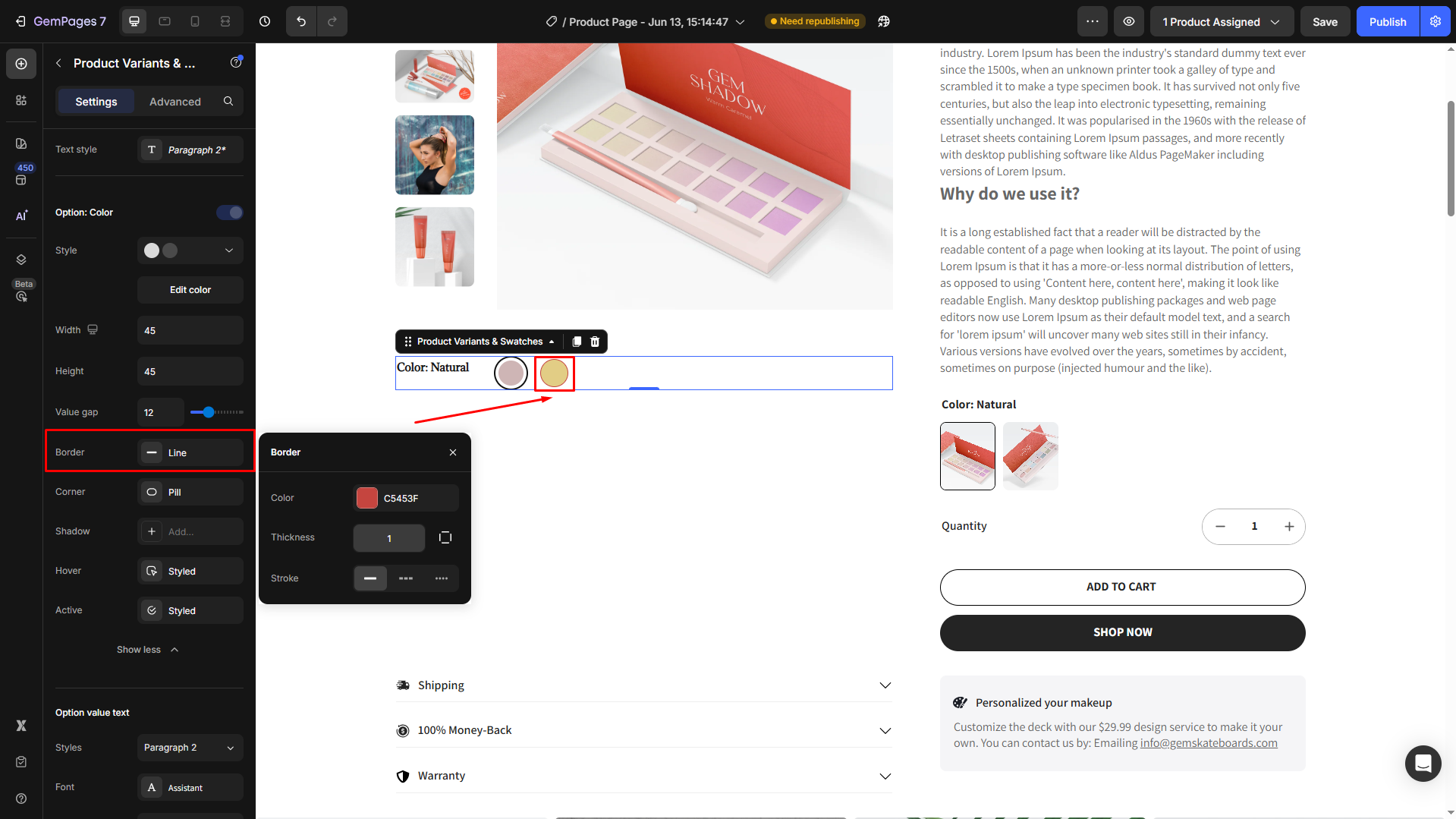
- Corner: Adjust the corner radius. For example, if you want to display rounded color options, set the radius to 999999.
- Shadow: To enhance the UI, you can add a shadow effect for the color options.
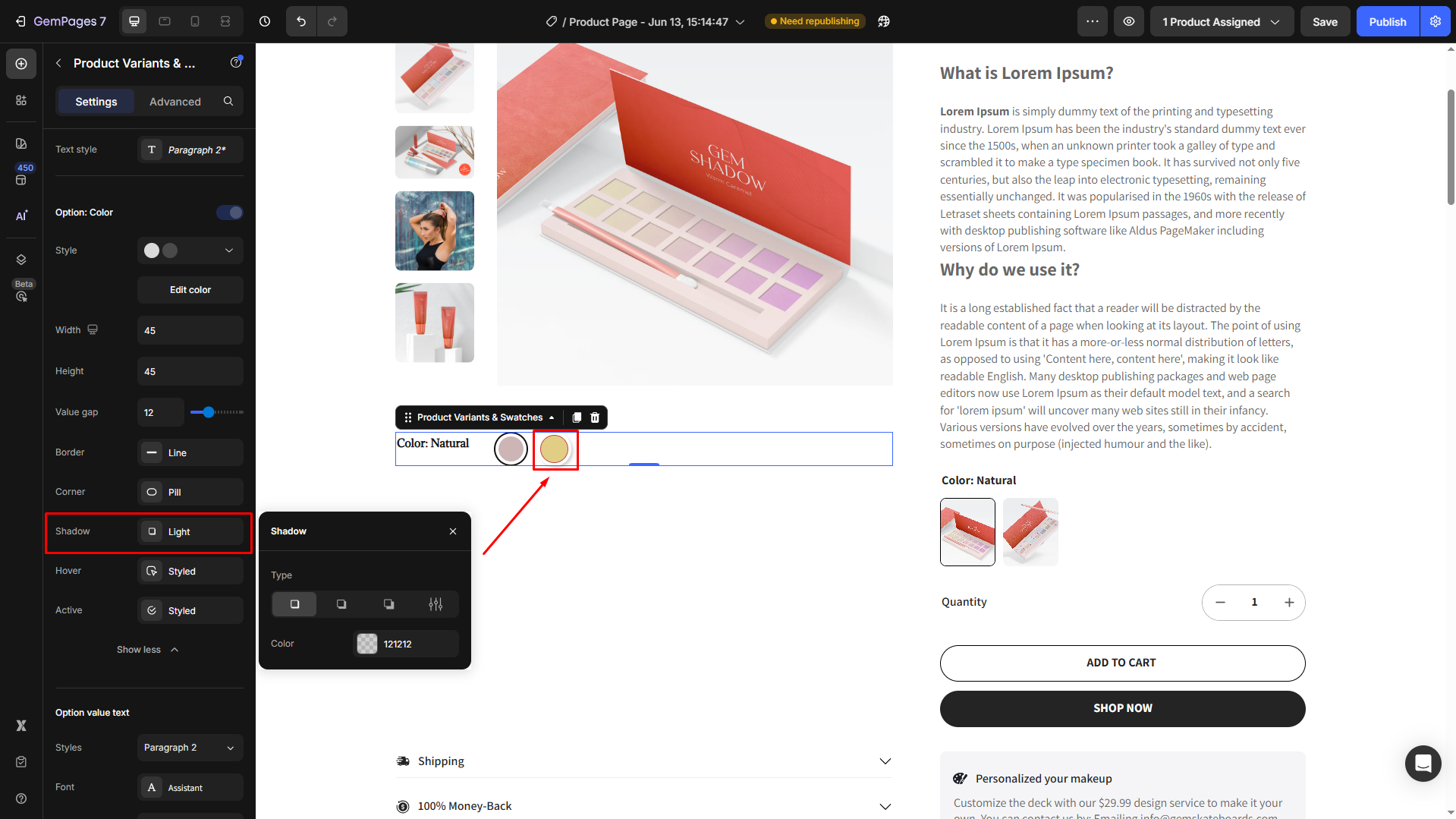
- Hover: Click the Style box next to the Hover to open its settings, where you can modify the hover effect.
- Active: Customize the active color option to make it different from the others.
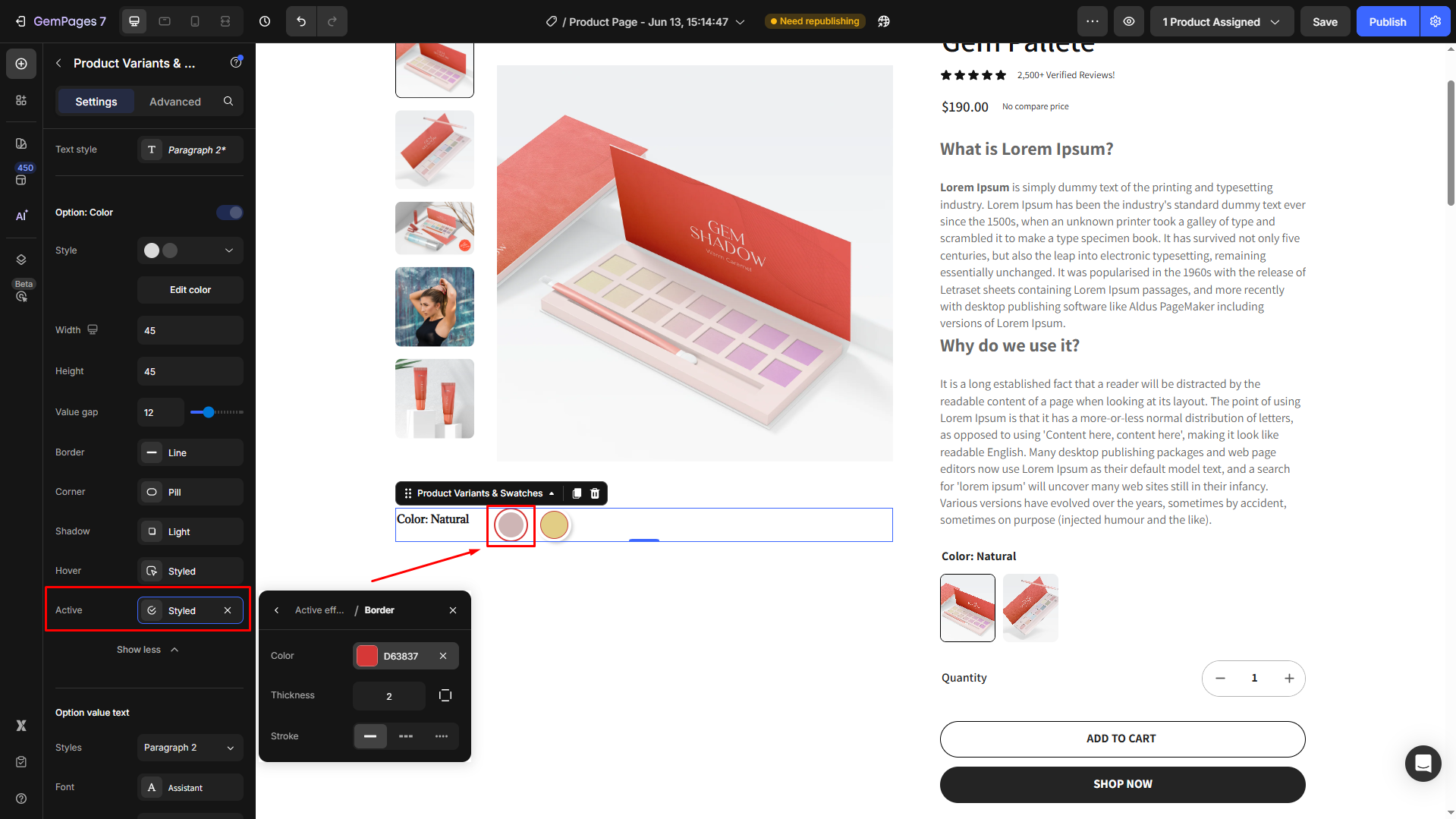
Option value text
Within this section, you can edit the text value for color options from styles, font, size, font weight, line height, letter spacing, and transform.
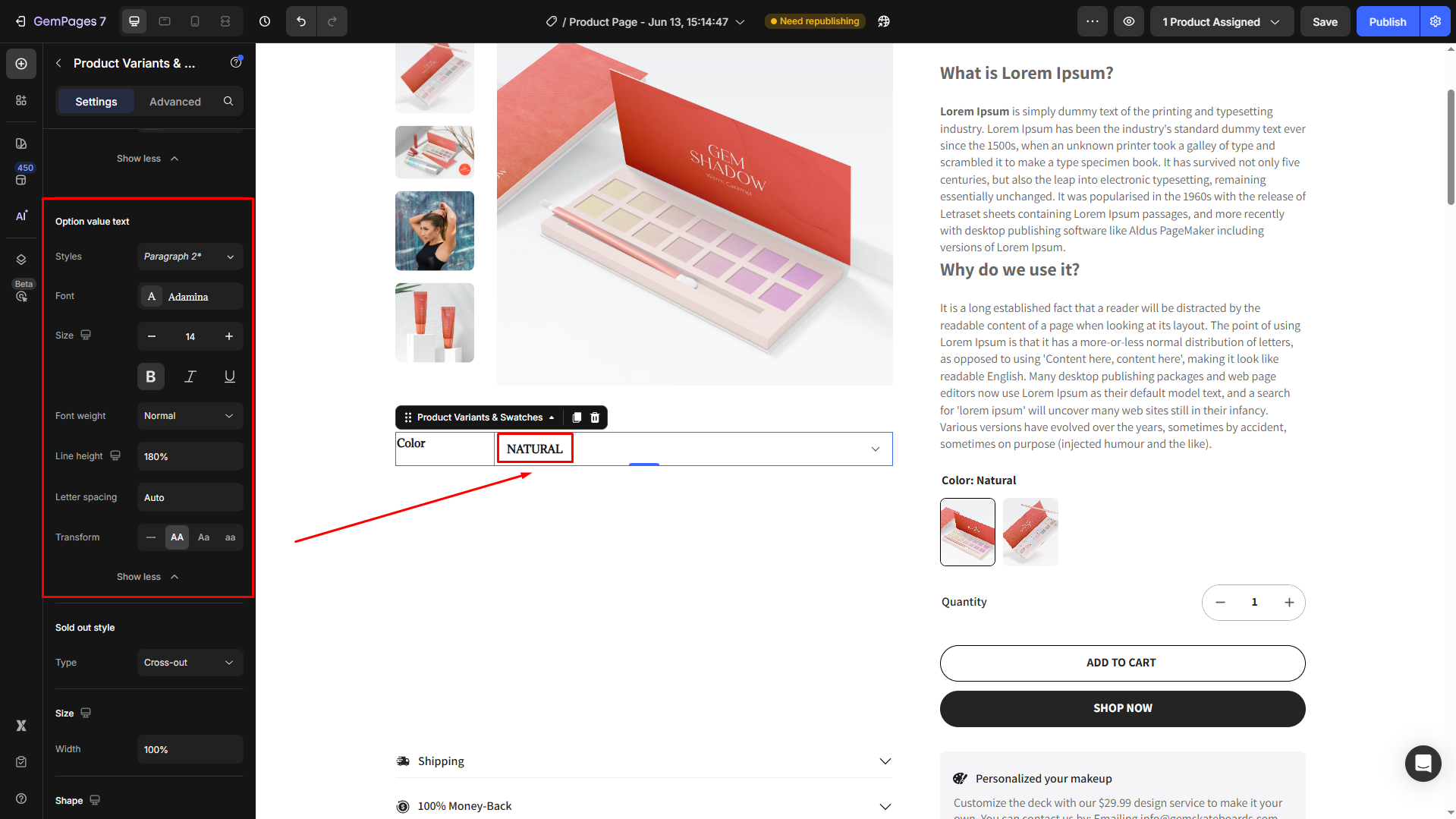
Note: The Option value text configurations only work if you choose the style of the Option: Color as Dropdown (show text).
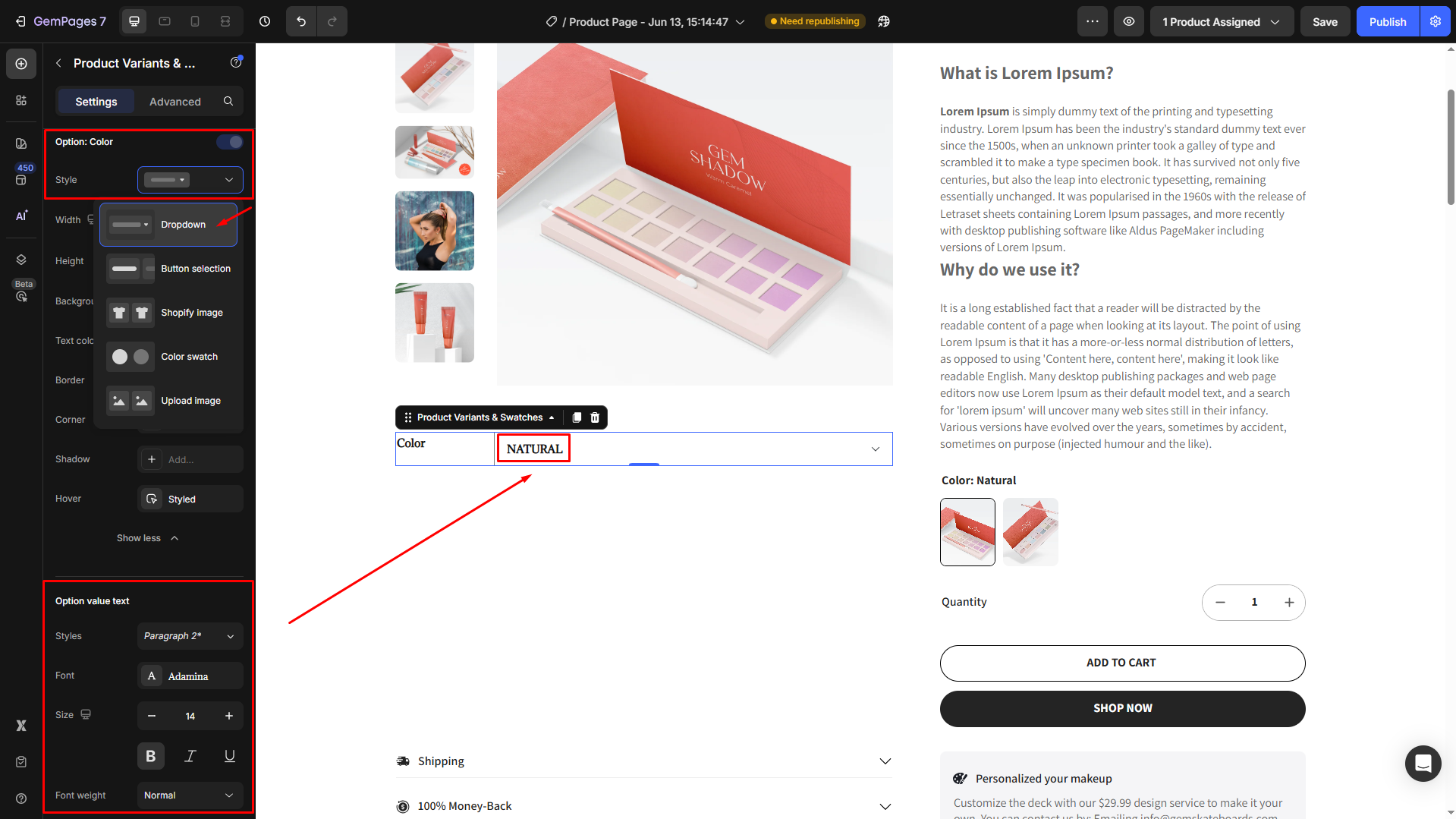
Sold out style
Choose the visual style when a color option is sold out:
- None: No signal for sold-out color option.
- Unclickable: Visitors can not click on the sold-out color option.
- Cross out: The sold-out color option will be crossed out.
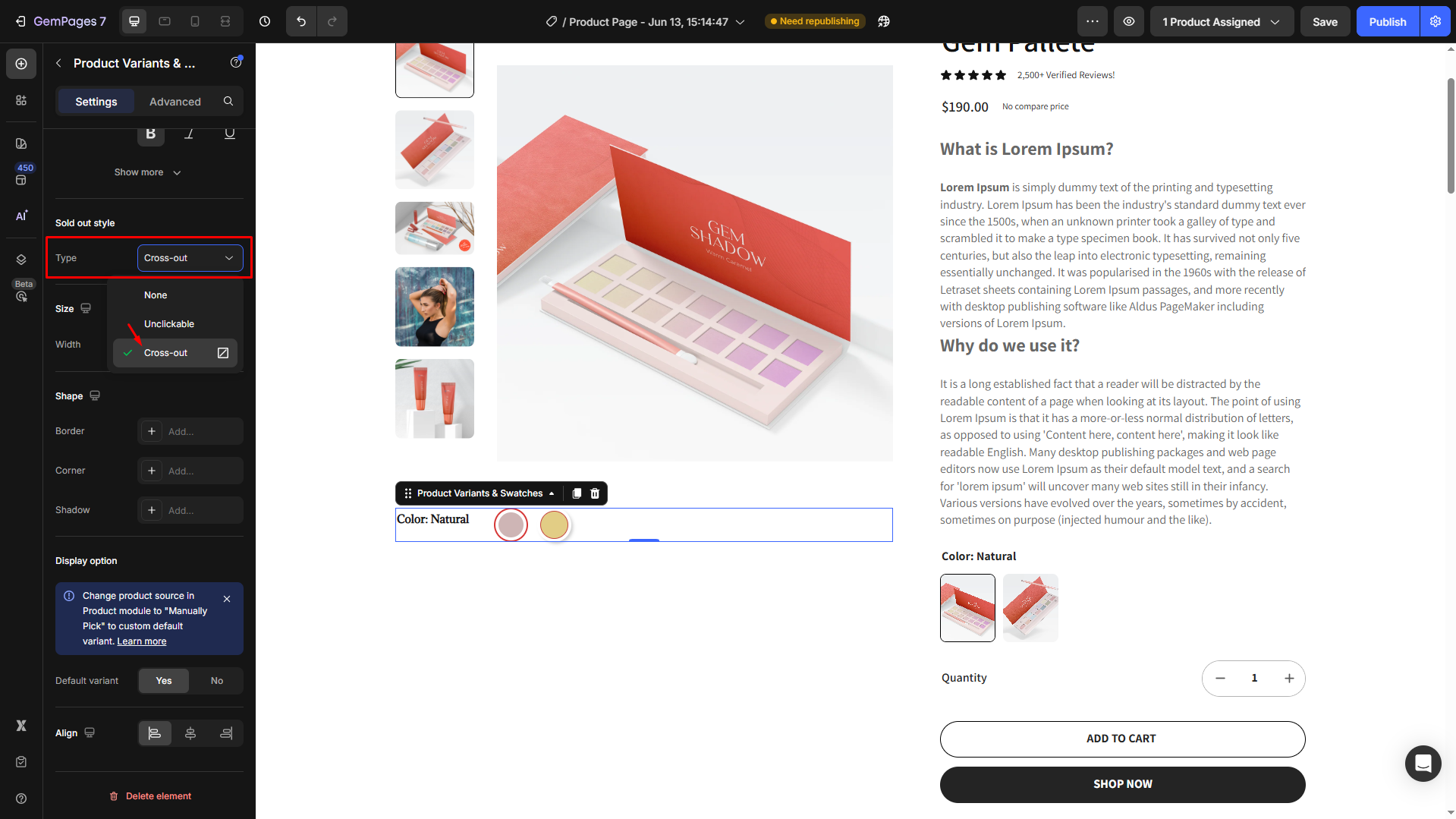
Shape
Under the Shape section, you can add the border, adjust the corner radius, and add the shadow effect for the entire element.
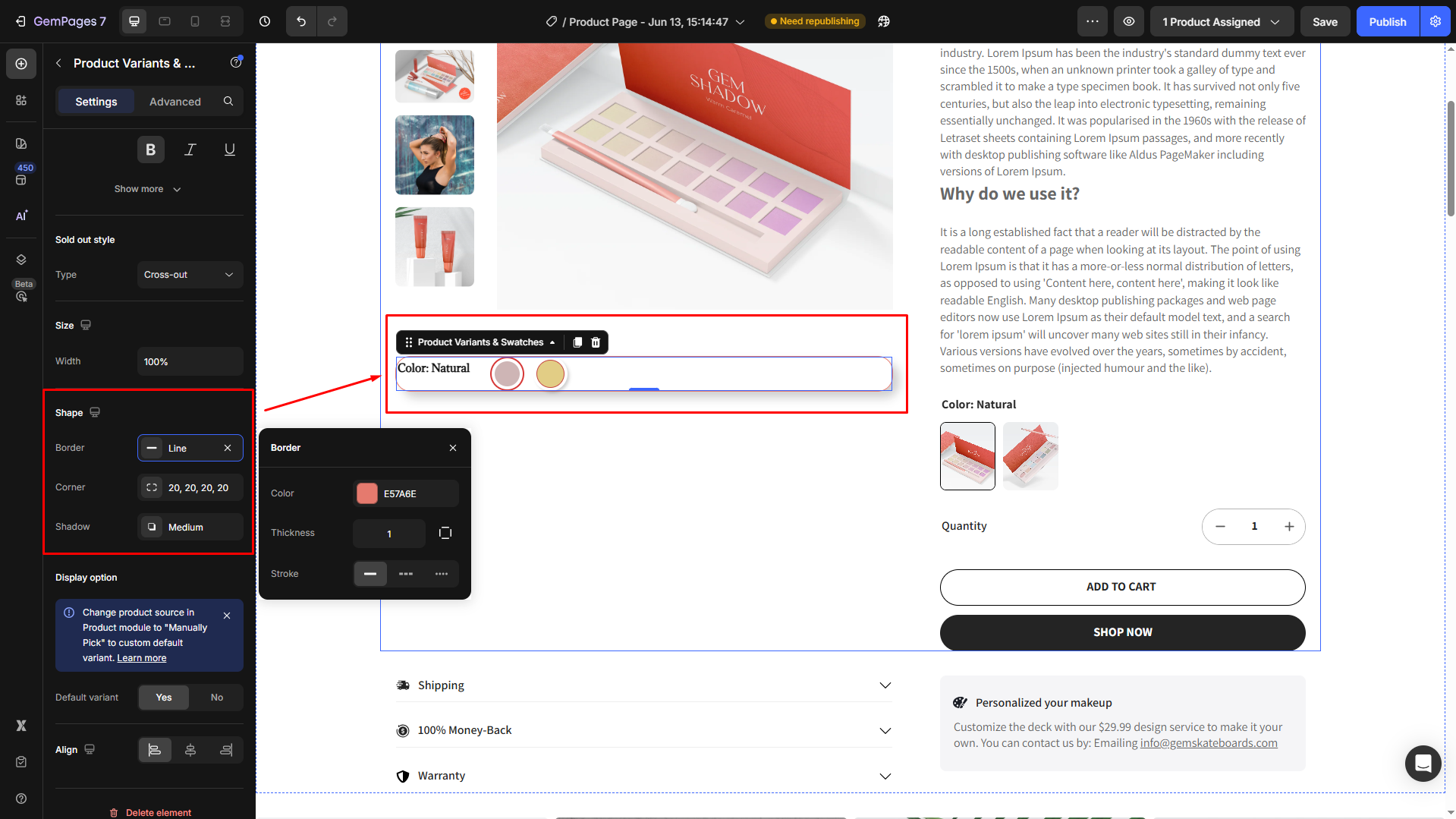
Display option
- Default variant = Yes: Show the color option’s name next to the Color.
- Default variant = No: Hide the color option’s name.
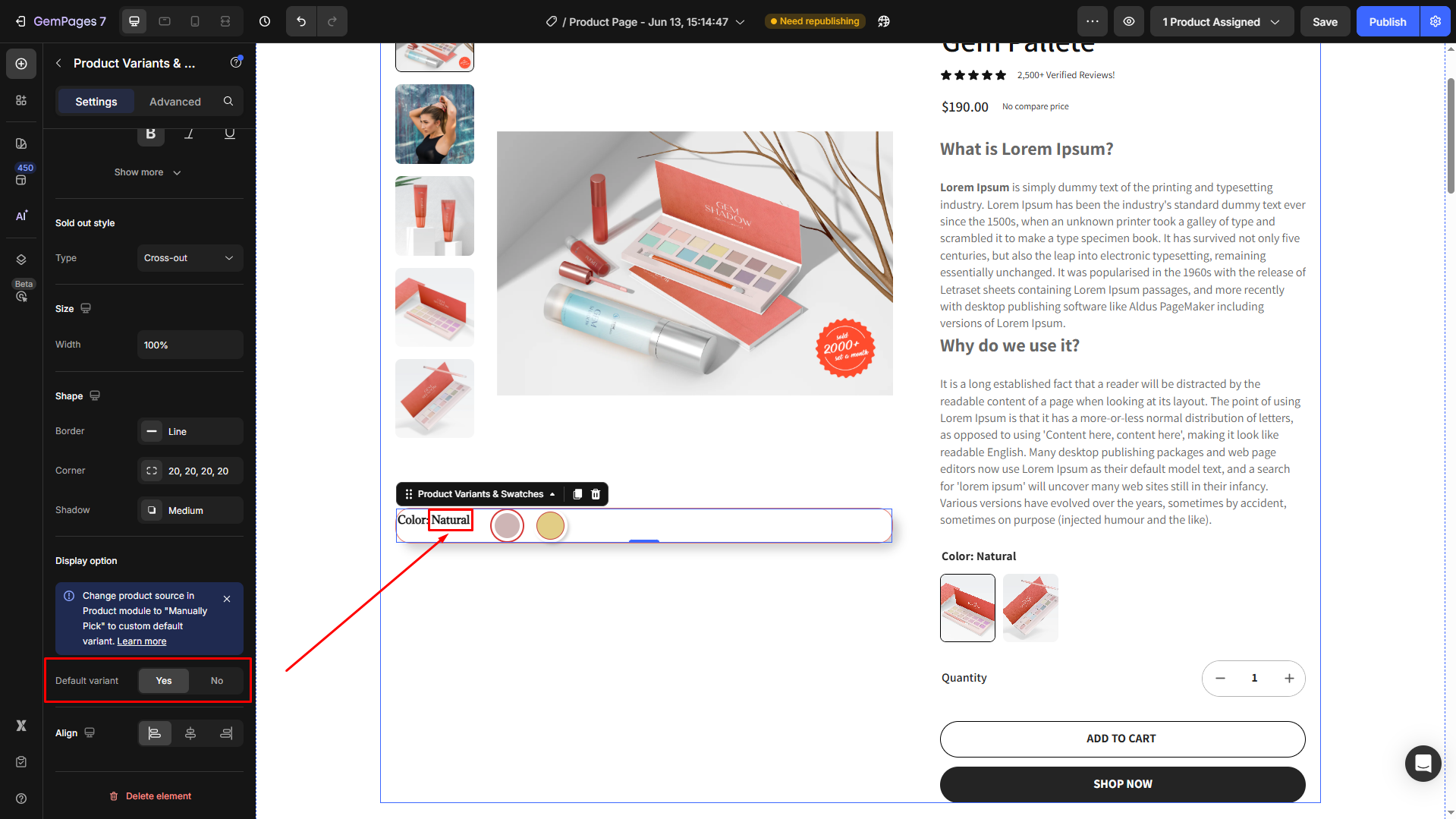
Tip: Change the product source in the Product Module to “Manually Pick” for the custom default variant. Learn more.
Align
Set the alignment for this element: left-aligned, center-aligned, or right-aligned.
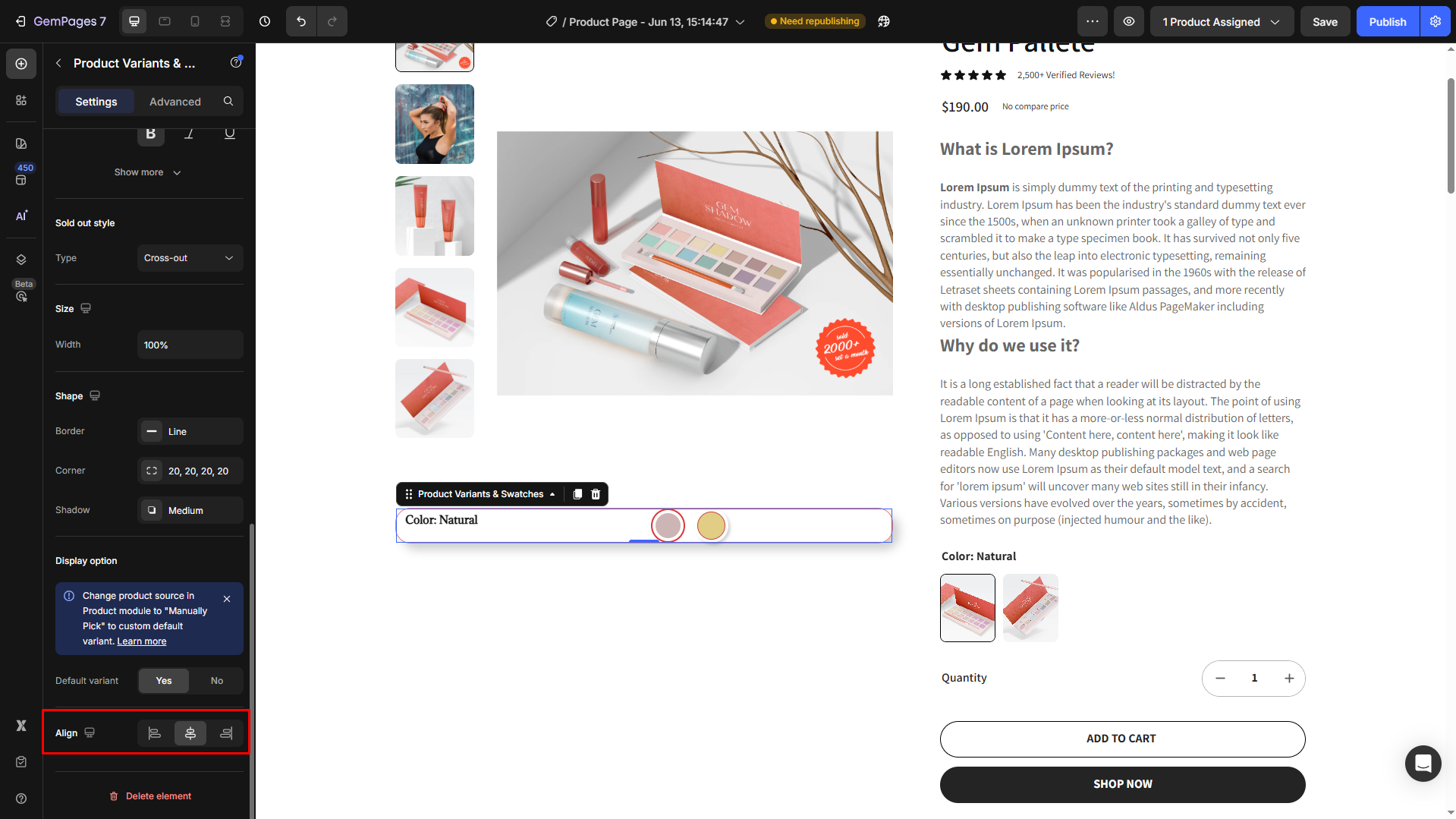
Configure the Advanced Tab
For more advanced customization, please navigate to the Advanced tab and follow the instructions in this article.
Troubleshooting Color Variant Issues
If one of your color swatches isn’t functioning correctly in GemPages, here are some steps to troubleshoot and resolve the issue:
Variant Configuration in Shopify
Ensure that your product variants are properly set up in Shopify:
- Active Status: Verify that the product and its variants are active and available on your online store.
- Sales Channels: Confirm that the “Online Store” sales channel is selected for the product.
- Variant Setup: Check that each variant has a unique combination of options, such as color and size.
Examine Product Module Settings
- In the GemPages Editor, click on the Product Module.
- Under the Select Product section, ensure that the correct product is assigned.
FAQs
1. Can I display each product variant as a separate product page?
Shopify does not support showing variants as separate product pages by default.
However, a common workaround is to create separate products for each variant, then manually link them together as a “variant group” using metafields or a custom section.
2. What’s the difference between variants and separate products?
Variants share the same product page and use swatches/dropdowns to switch between options (e.g., sizes, colors).
Separate products have unique product pages and URLs. This is often used when each variation has very different photos, pricing, or descriptions.
3. How do I link separate product pages together like variants?
You can use:
- Manual linking in product descriptions or custom blocks (e.g., “Also available in…”)
- Product recommendation apps
- Custom Liquid sections or metafields (requires some Shopify knowledge)











Thank you for your comments