Step 1: Go to Shopify Admin > Products > All Products, then select a product to start editing it.
Step 2: Scroll down to the Media section, from here, you have two options to add videos to your product:
- Upload from your device: Click “Add media” to select the file or drop it into the area.

- Add media from URL: Embed Youtube or Vimeo videos: Click “Add media from URL“, select “Embed video“. Then you can paste the URL into the field and save it by hitting “Embed video“.

Once the video is uploaded, you can click on the video to edit the Alt text and change its thumbnail.

Step 3: Go to the GemPages Dashboard, select one of your pages, and enter the Editor via the “Edit” button.
Follow Step 3 and Step 4 listed in the Arrange media items order article.
When customers click on the video, it will start playing in the (P) Image element.
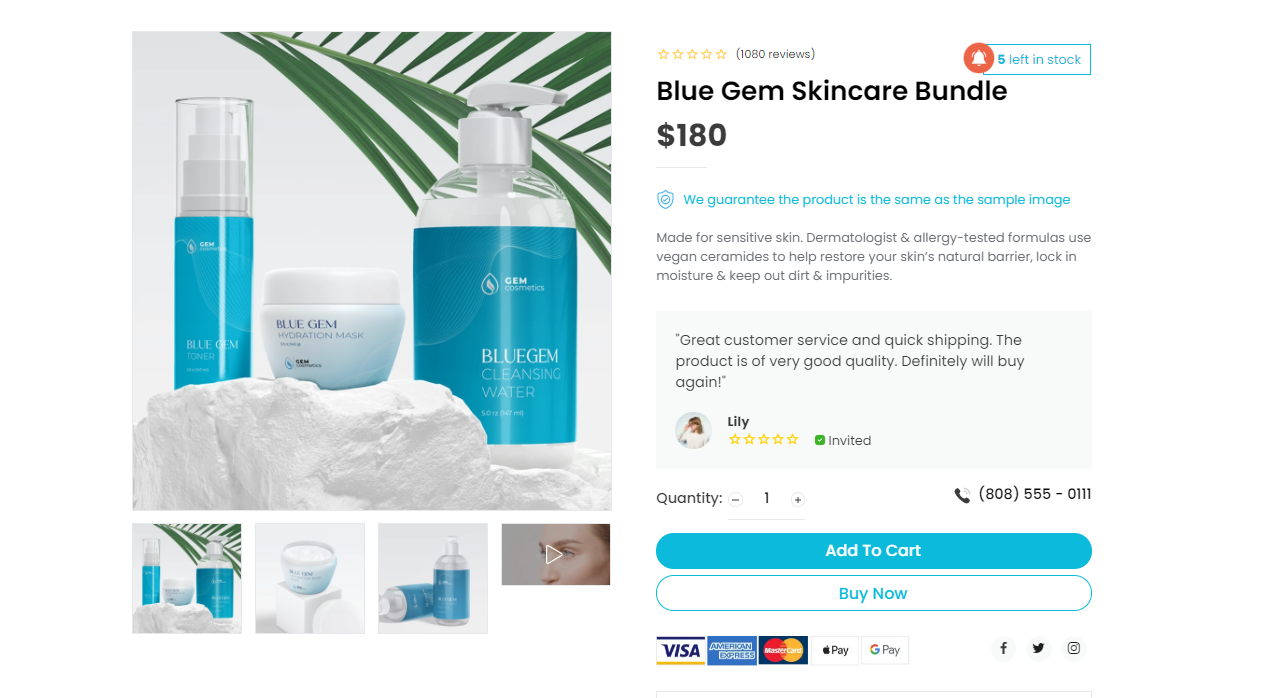

Don’t forget to Save & Publish to bring the update to your live page.











Thank you for your comments