Editing your Homepage with GemPages
With our long-lasting experience in supporting clients using our page builder, we completely understand your expectation when sharing with us this concern.
In order to edit your homepage, you could import an existing page on your store to GemPages’ editor as a pre-set component and continue adding sections above or below it.
However, we would recommend you to create a new empty page with the editor. This is an intentional suggestion because the first approach is not the most reliable solution and can lead to unwanted conflicts between an external theme, a third-party app, and our page builder.
To ensure your homepage runs smoothly and steadily in the long run the best way is to create a completely new blank page and start from scratch.
How to create a Homepage using pre-made templates?
If you’re a standard user and hesitate to create a page from scratch, don’t worry. We have many amazing and useful templates & elements to help you create pages with ease.
Here are some basic steps to get started:
Step 1: From GemPages’ dashboard, navigate through the “Home Page” section > Click on the blue button “Create New Template” at the top right area.

Step 2: Click on “Preview” of each template to check in detail the layouts and their main features.

Step 3: Hit the button “Start Editing” at the top right corner of Preview mode.

Step 4: Give your template a name.
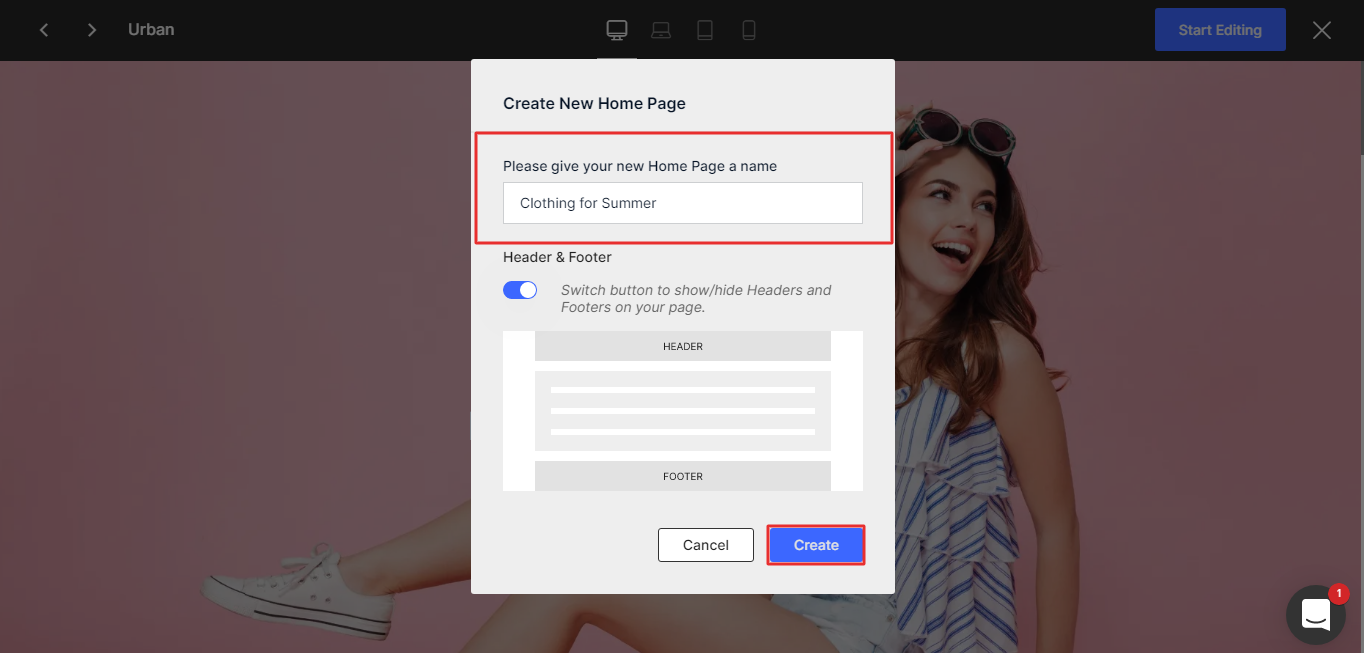
Step 5: Hit “Create”. Your selected template will be imported into the editor and you can start customizing it.
How to create a homepage from scratch?
In case you already have your own mockup and ideas for your dream homepage and you are just looking for a tool to turn your ideas into reality, you can easily create your own template from scratch with GemPages.
Step 1: Hit “Create New Template”.
Step 2: Instead of selecting a pre-made template, select “Create New Page”.

Step 3: Give your template a name as always. You can also select to show or hide your homepage’s header and footer by using the toggle button.

Step 4: Hit “Create”

Step 5: After that, you will be redirected to the GemPages Editor where you can start dragging and dropping elements from the left sidebar onto the page.
Get started & create something new for your store’s Homepage today.











Thank you for your comments