About Growave: Loyalty & Wishlist +
The Growave app offers powerful marketing functions and empowers your store with Product reviews, Wishlists, Loyalty programs, Referrals, Social login, and UGC (User-generated content).
Install and Set Up Growave: Loyalty & Wishlist +
Step 1: Install Growave: Loyalty & Wishlist + from the Shopify App Store.
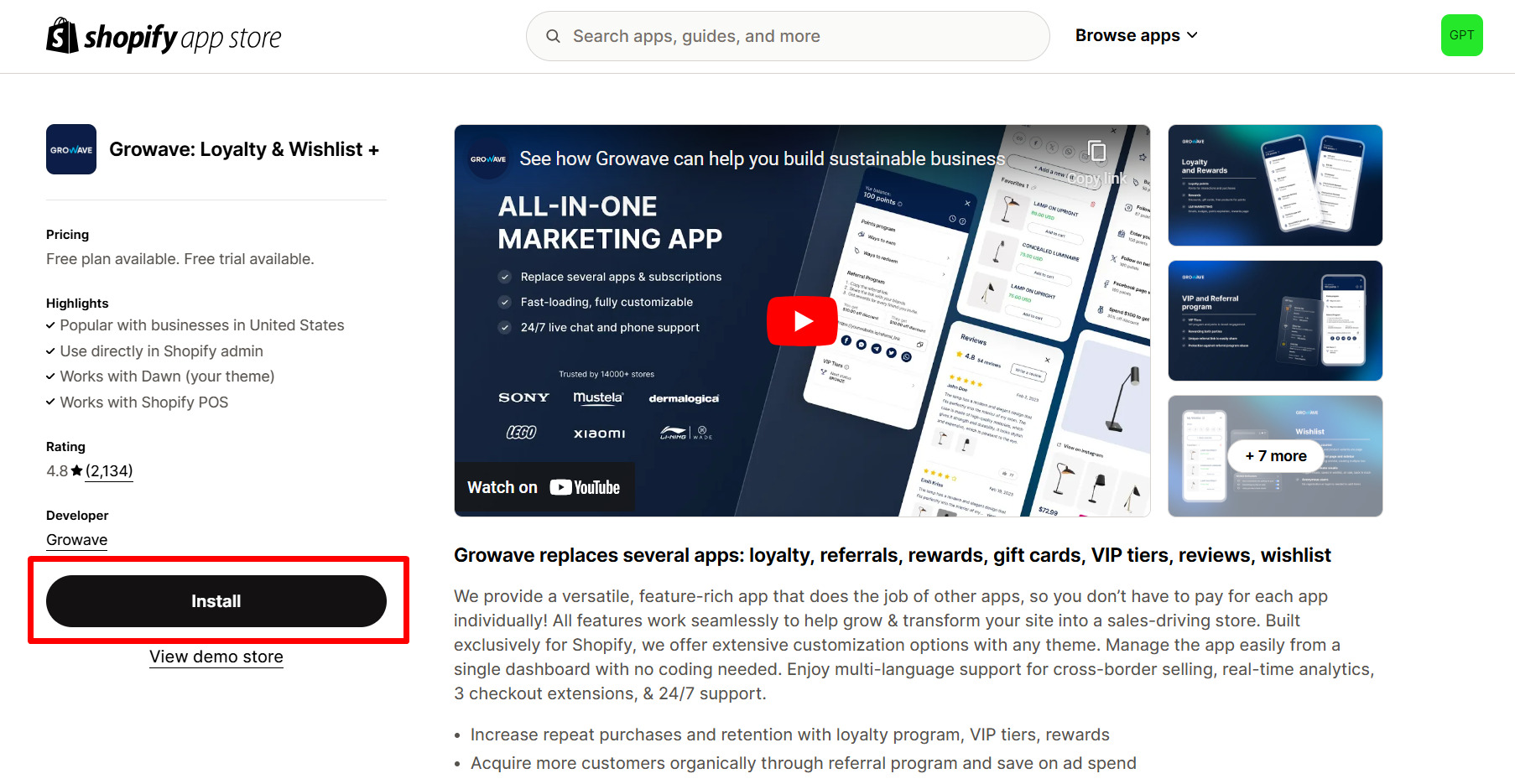
Step 2: Provide the app with access to the required data.
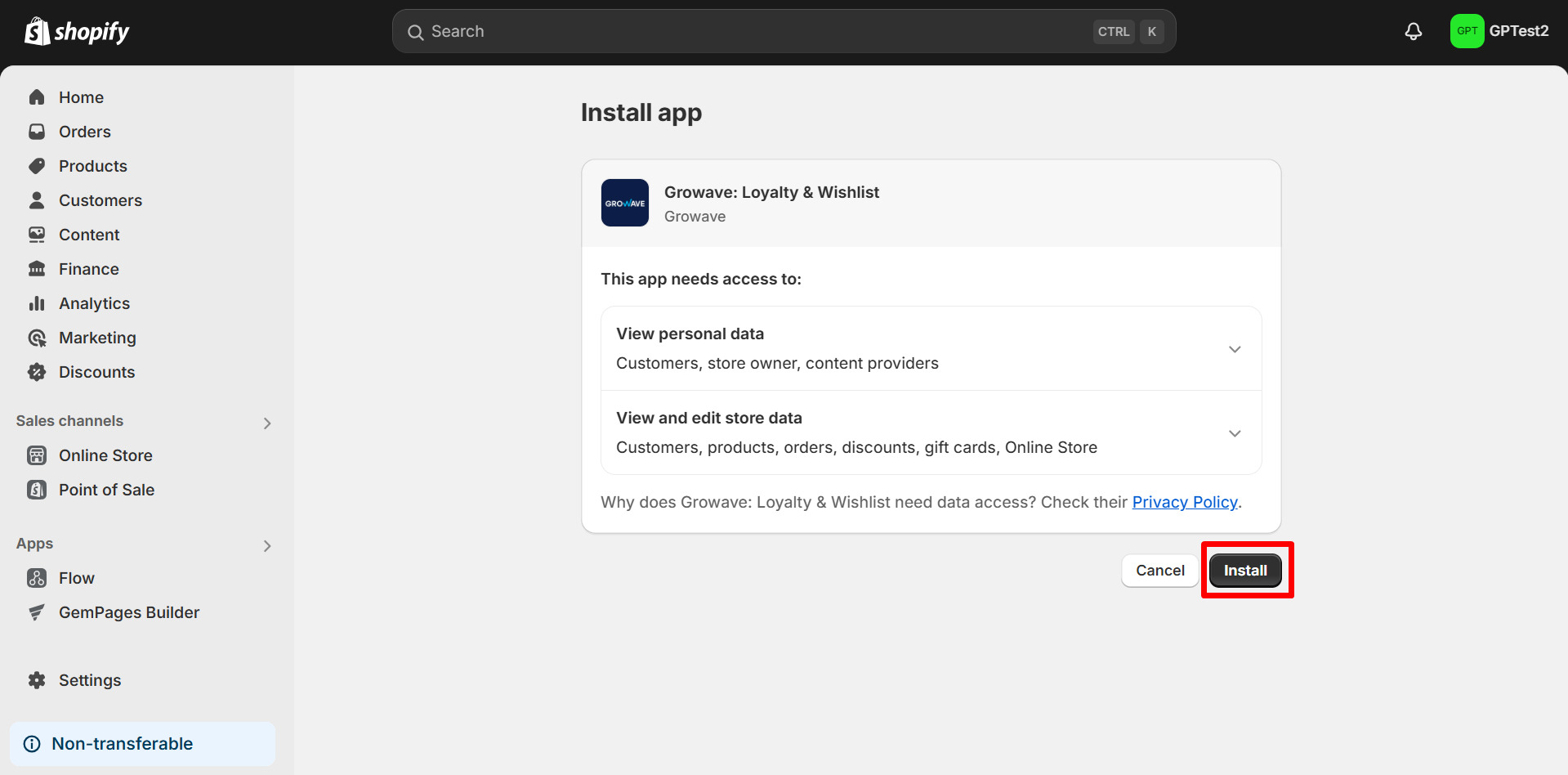
Step 3: Enable app embed.
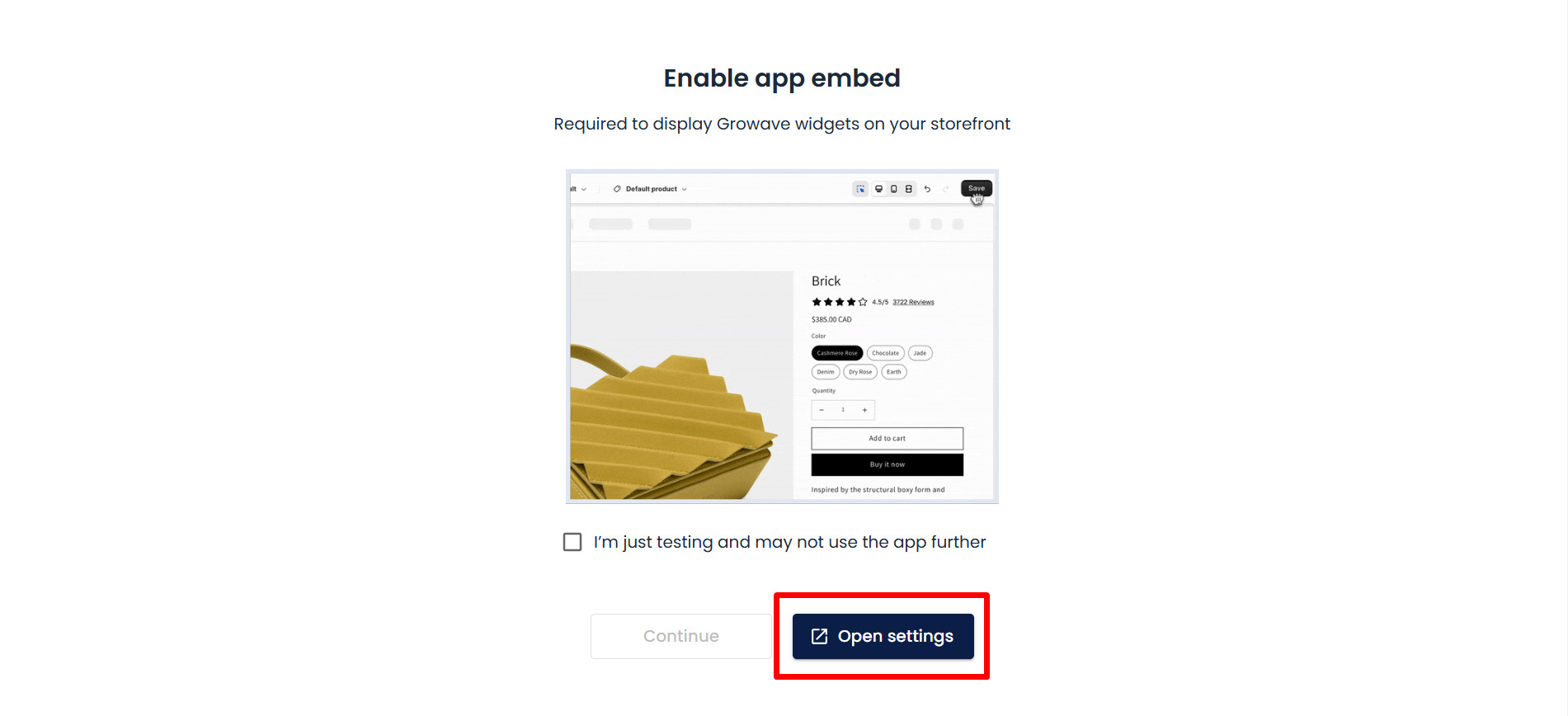
Step 4: Configure Growave features.
Growave offers key features you can set up to maximize customer engagement:
- Reward
Points & Rewards: Set up point-earning rules for purchases, sign-ups, and social interactions.
Referral Program: Configure rewards for customers who refer friends.
VIP Tiers: Create membership tiers with exclusive perks.
Notifications: Set up email notifications to inform customers about points, referrals, and VIP status.
Rewards Page: Customize a dedicated page showcasing all loyalty rewards.
Settings & FAQs: Adjust settings and provide FAQs to help customers understand the program.
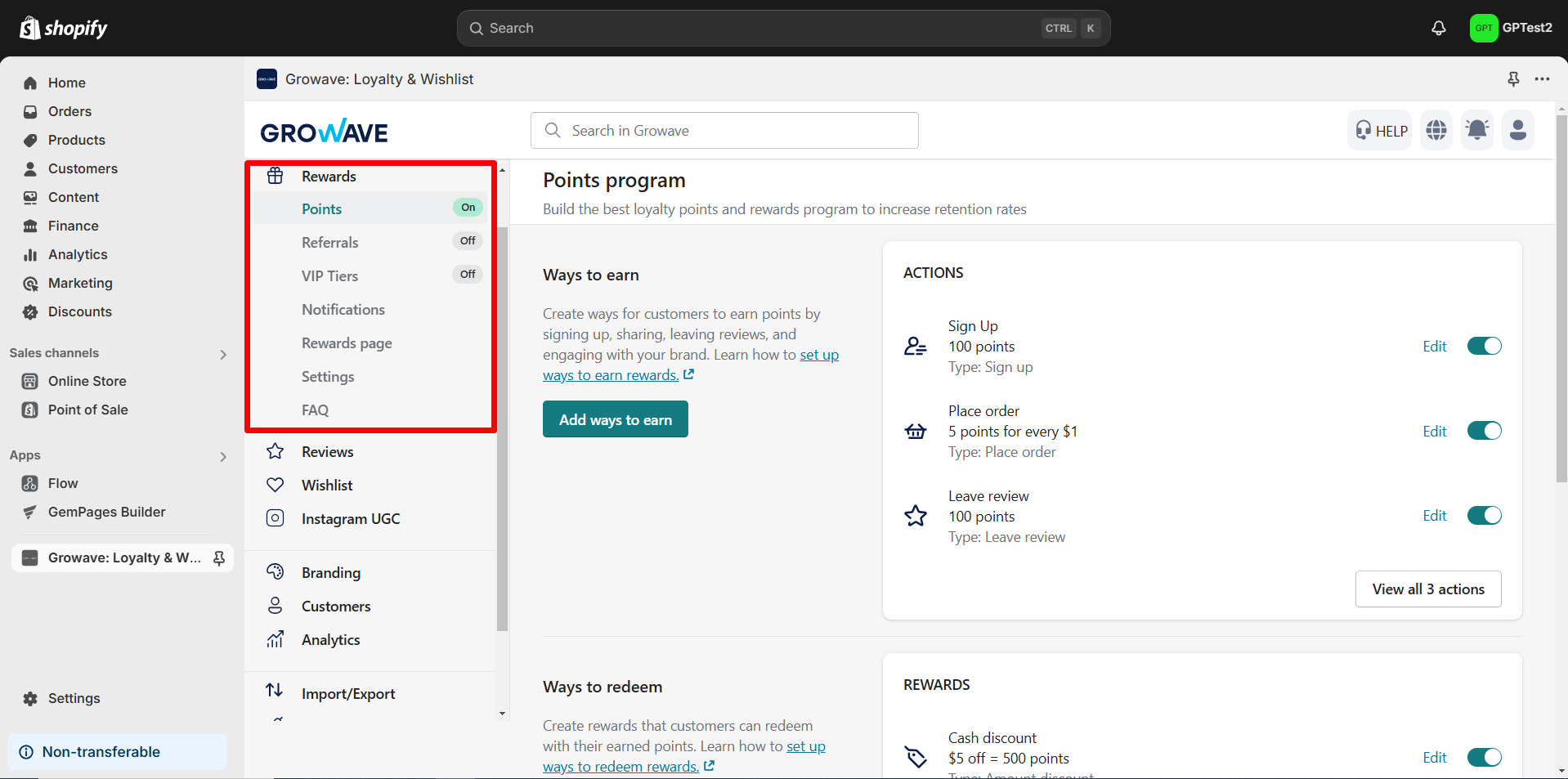
- Review
Manage Reviews: Choose which reviews you want to publish, reply, or delete
Q&A: Enable a Q&A section for customers to ask questions about your products.
Notifications: Send automated emails to request reviews after purchase.
Settings: Customize the review process and display options.
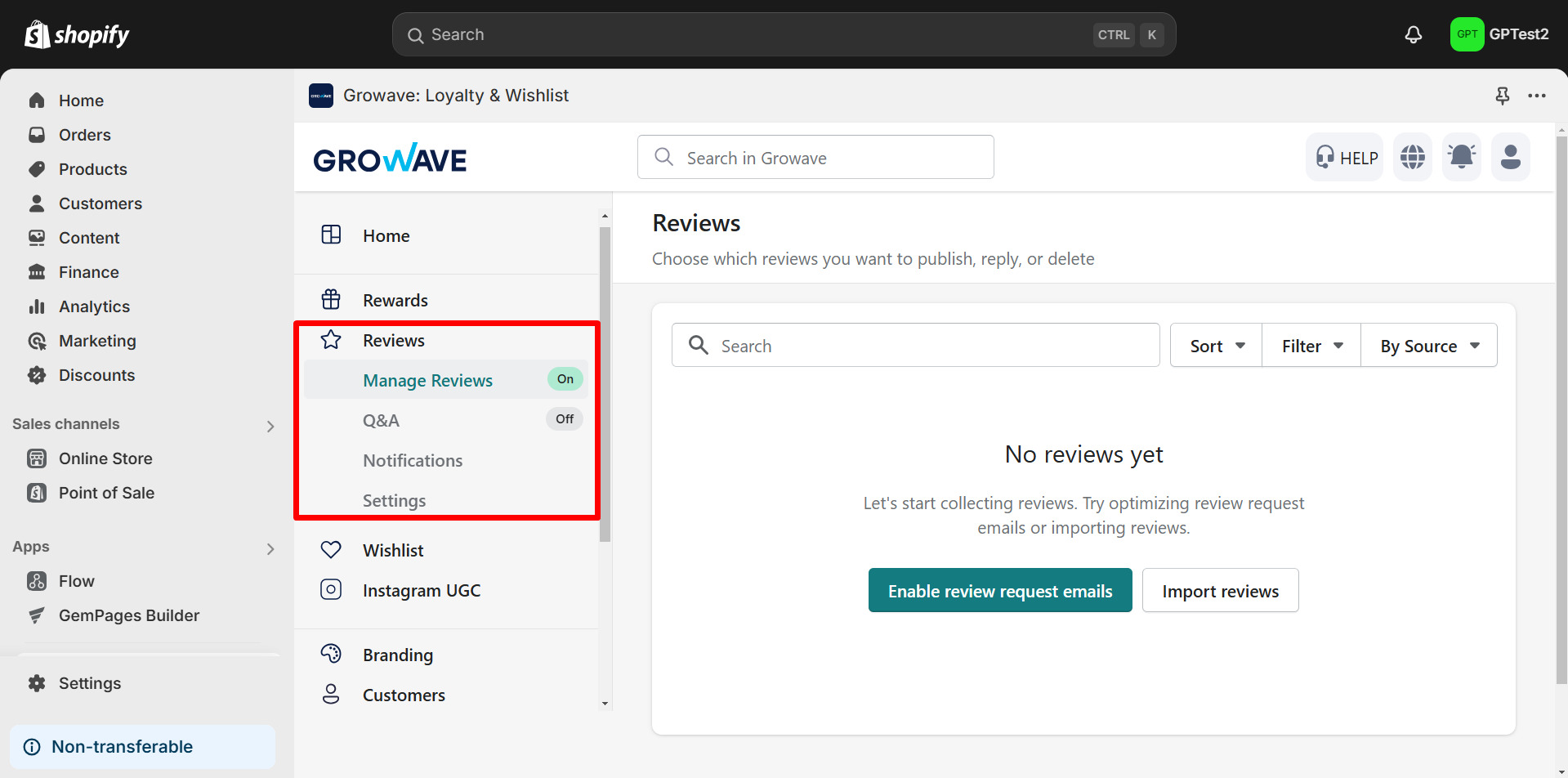
- Wishlist
Manage Wishlist: Allow customers to save products for later.
Notifications: Send email reminders about wishlist items.
Settings: Enable or disable your Wishlist program, Choose the social channels available for your customers to share their Wishlists, etc.
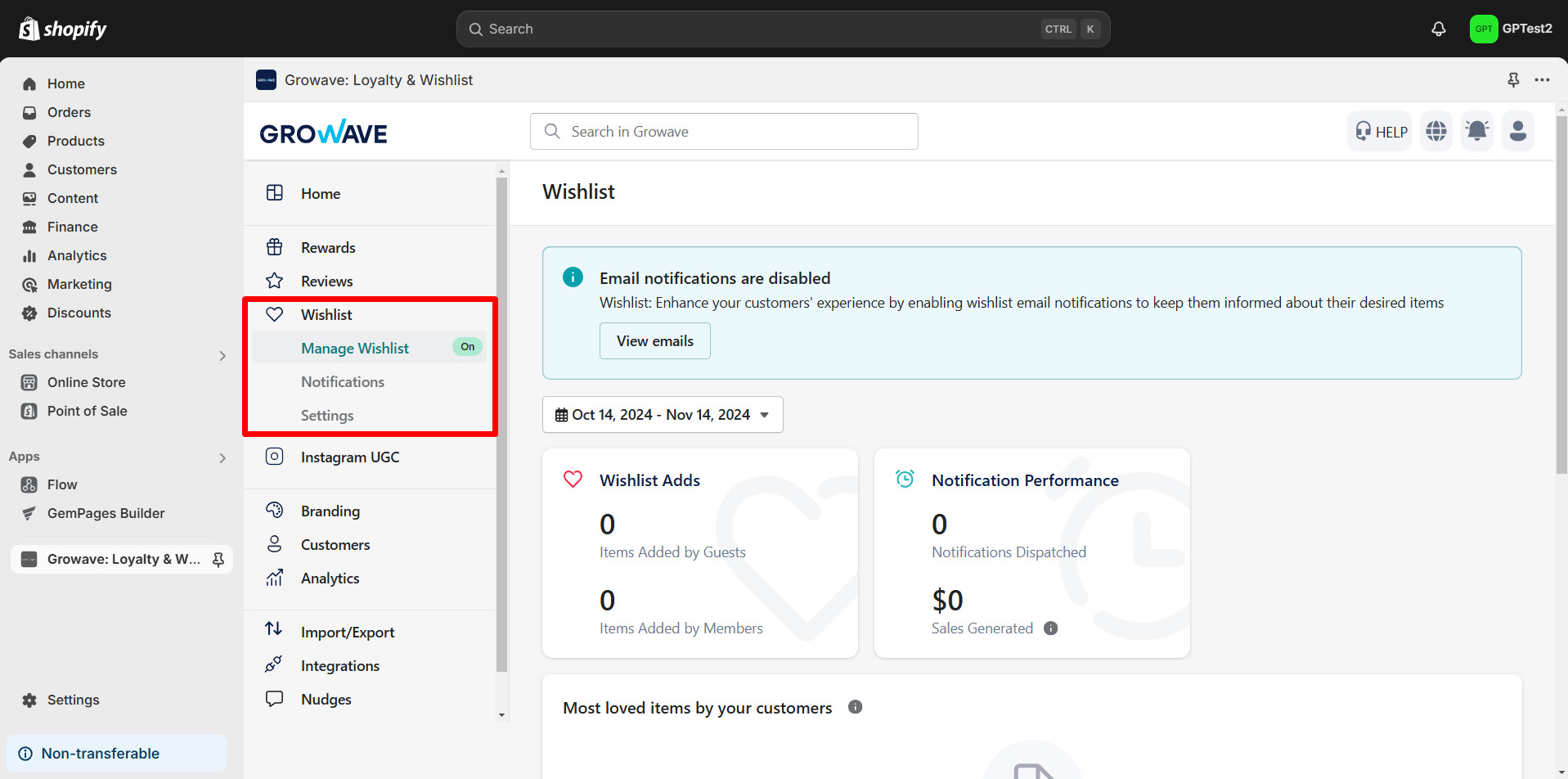
- Instagram UGC
Gallery: Curate customer-generated Instagram posts for your website.
Shop Instagram Page: Create a shoppable Instagram feed directly on your store.
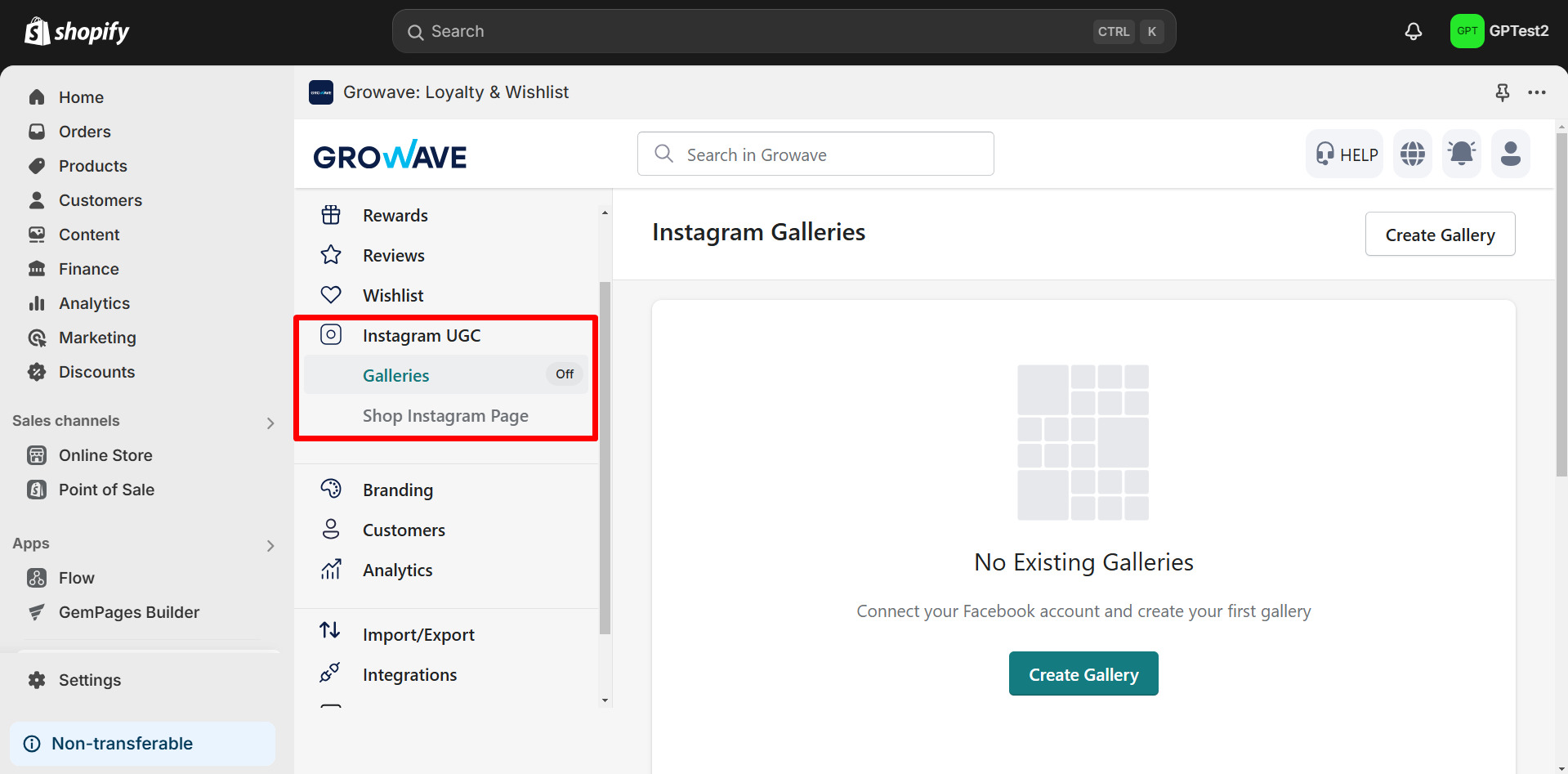
How to Add Growave to GemPages’ Editor?
Step 1: Inside the Editor, open Library on the top bar.
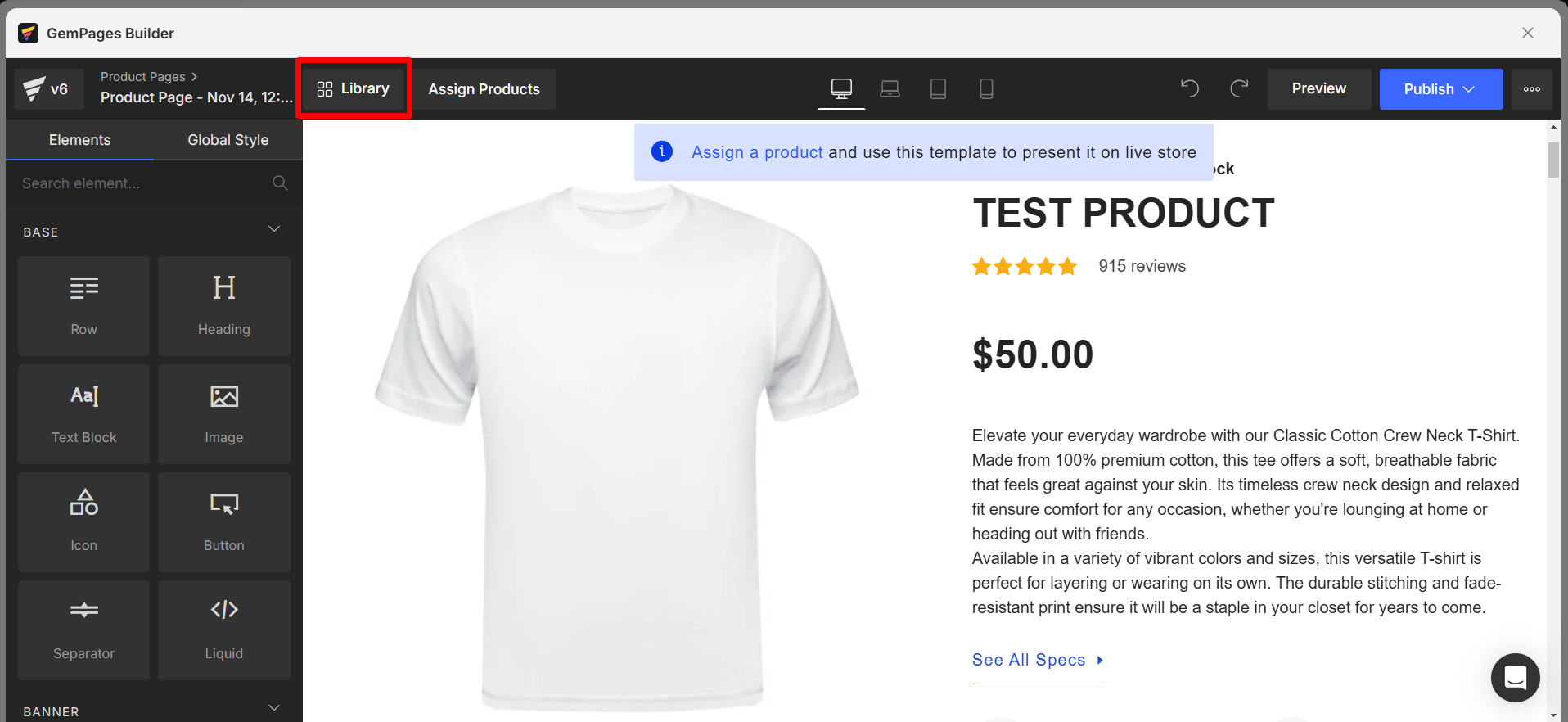
Step 2: In the new popup window, select the Elements tab and look for the Growave element. Toggle on the corresponding switch.
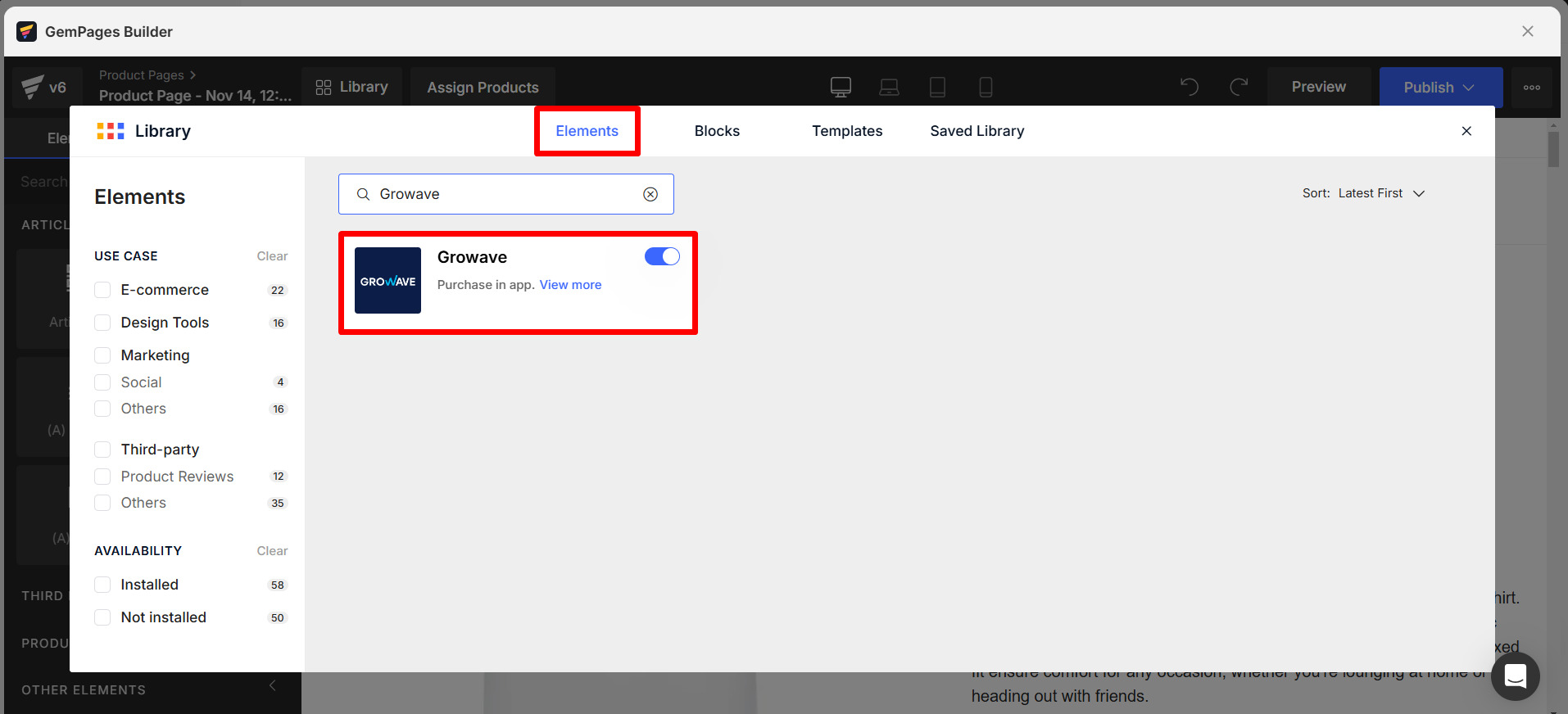
Step 3: Exit out of the Library and you should see the element under the Third Party section in the left sidebar.
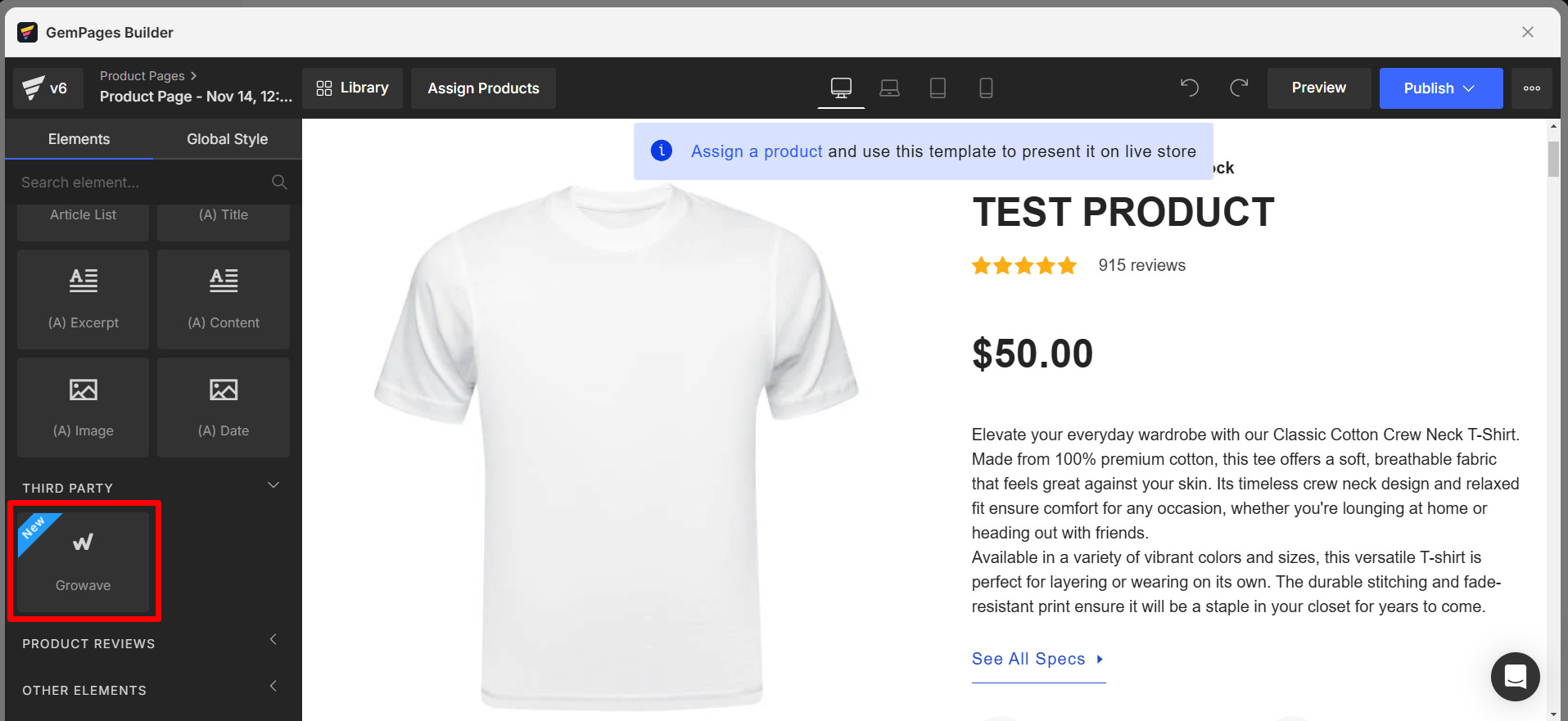
Step 4: Drag and drop the Growave element onto your preferred spot on the page.

Note: The Growave app works in conjunction with your products and therefore, the Growave element has to be nested either inside a Product Module or a Product List module.
Step 5: Select the type of widget you would like to use out of the 6 available options on your left sidebar:
- Reviews are social proof that viewers expect to see on a product page. Aside from giving a clear advantage in terms of transparency, product reviews also help buyers make a purchase decision based on the additional information they’re able to collect from reading other customers’ reviews.
- Star Badge shows the number of reviews and the aggregate rating on your product and/or collection page. This allows customers to quickly assess your products and add relevant social proof to improve your shop’s conversion rate.
- Product List Badge shows a separate page for reviews, both product and site ones. Here you can see this page in action, on the Growave live demo site.
- Wish List allows visitors to save their favorites and later come back for them. You can track who likes what and see which products go well with customers.
- Social Share gives visitors the ability to display their e-commerce purchases on Facebook, Twitter, Pinterest, or other platforms. The majority of online shoppers also use at least one form of social media, which means these buttons are free promotions for your online store.
- Favorite Icon helps customers quickly add an item to their favorites list
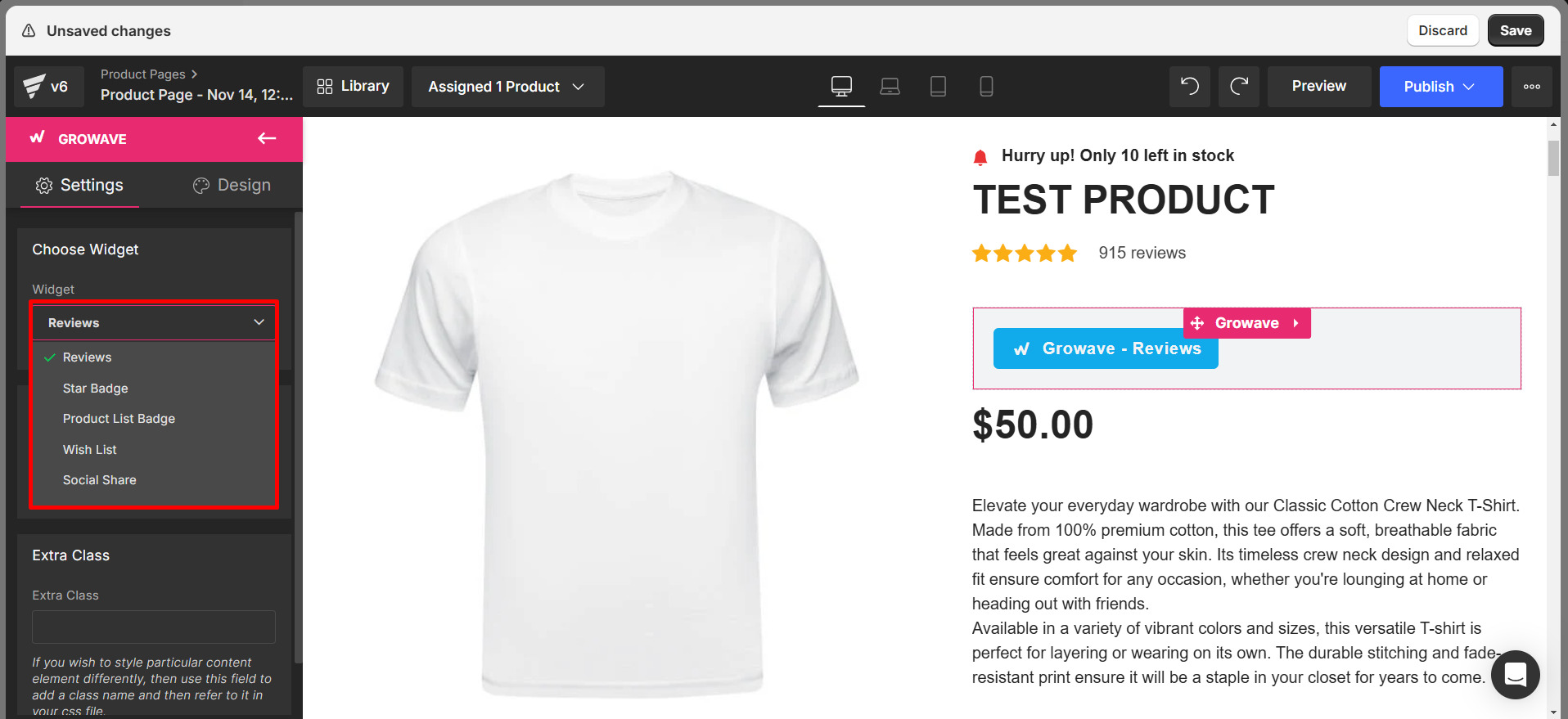
Step 6: Save and preview your changes before publishing the page using the Publish button.
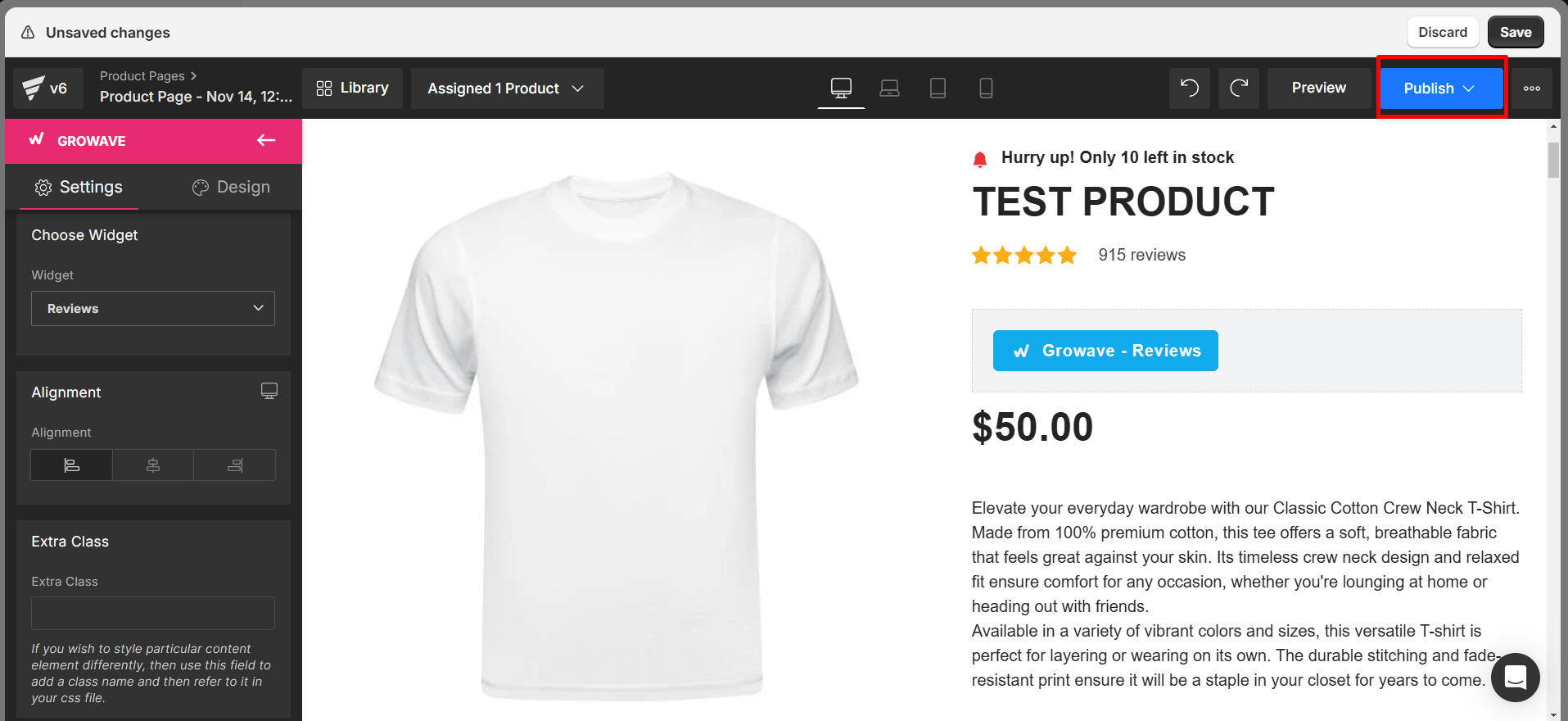
GemPages also has integrations with a wide range of apps. Check out our list of integrations for more information.











Thank you for your comments