#1 I can’t add more products to my page
If you find yourself unable to add additional Product Modules to your page or notice that the Product Modules are displayed repeatedly on the live page, it is usually due to exceeding the limit of 20 product modules on your page. It’s important to note that this limitation is set by Shopify, not GemPages. For more detailed information, please refer to Shopify’s guidelines on the allowed threshold.
To resolve this issue, we recommend keeping the total number of Product Modules within a single template to a maximum of 20. Moreover, if you intend to display a list of products, it would be beneficial to utilize the Product List element instead of individual Product Modules.
#2 All Product Pages/Modules keep displaying the same product
Occasionally, you might observe that all your product pages display only one product. This occurs when you manually select a specific product for your product module instead of allowing it to be displayed dynamically. To address this, you can easily resolve the issue by following these steps:
Step 1: Click on the Product module to reveal the settings on the left sidebar.
Step 2: In the “Select Product” section, choose the option “Display by assigned product”. For more detailed instructions on the product assignment process, please refer to this article.
Step 3: Hit “Publish” the template.
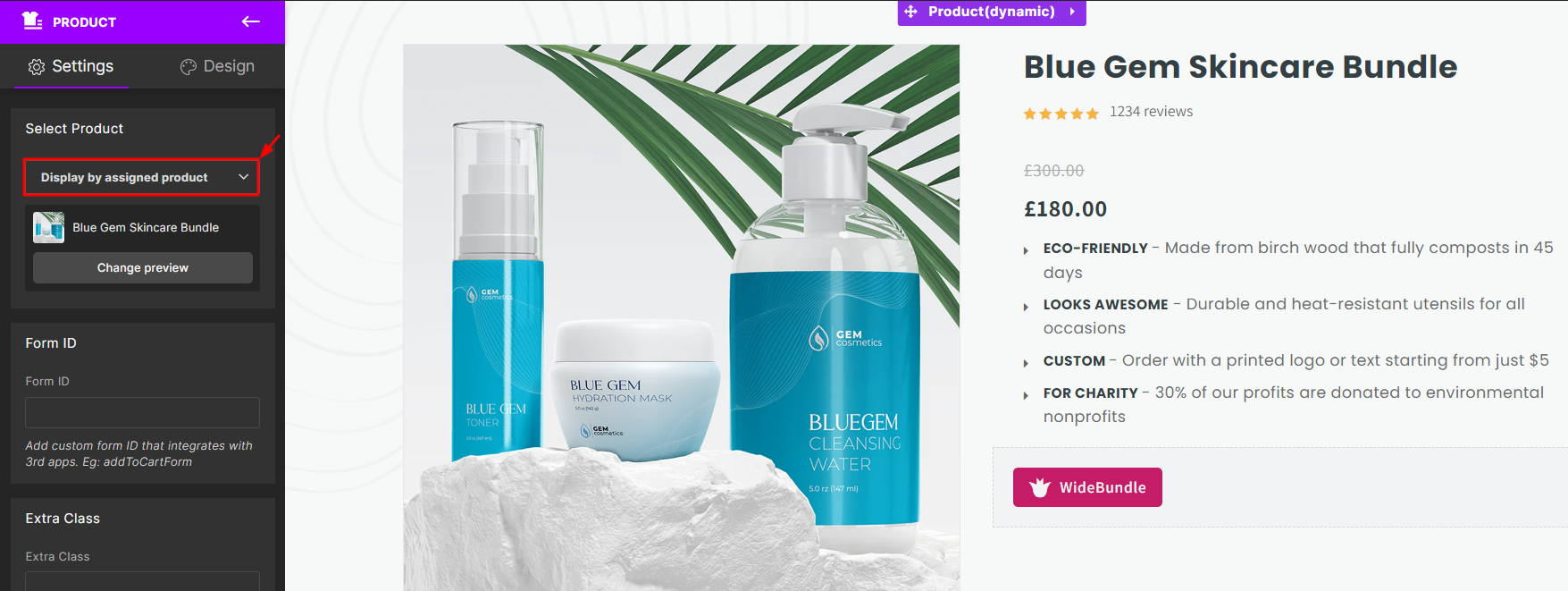
#3 Product is not displaying on the Live Pages
In some cases, you may have an issue that the Product Module appears on the Editor but not on your live page. Please try the below troubleshooting steps.
Republish your page
From your GemPages Dashboard, click on “Edit” to access your selected product template’s Editor. Hit “Publish” to republish your page to bring all the updates to your live store.

Check the Product Visibility on your Shopify Admin
Step 1: Head to your Shopify Admin > Products and select your preferred product.
Step 2: Make sure your Product Status is active.

Step 3: Under the Sales channels and Apps section, check if the Online Store channel is selected.

Hit “Clear schedule” if your product is scheduled available in the future.

Check the Visibility on your GemPages Editor
Please proceed to the GemPages Editor and verify the visibility of your Product Module or the elements that are positioned over the Product Module. Ensure that the corresponding switch is turned on.
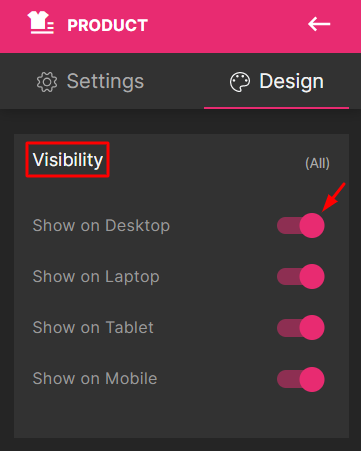
#4 Wrong preview URL
On occasion, when you click the Preview button to view the preview page of a product, it may not display the correct link. This issue occurs when you manually select the product. Although the product itself might be displayed correctly on the preview page, the URL of the preview page is incorrect.
To resolve this issue, first, try to switch to the option “Display by assigned product” following the instructions outlined in part #2.
Otherwise, you can follow these steps to obtain the correct preview link:
Step 1: First, you will need the product handle. Navigate to Shopify Admin > Products > Search engine listing. Under the URL handle section, you will find your product handle listed after “/products/“.
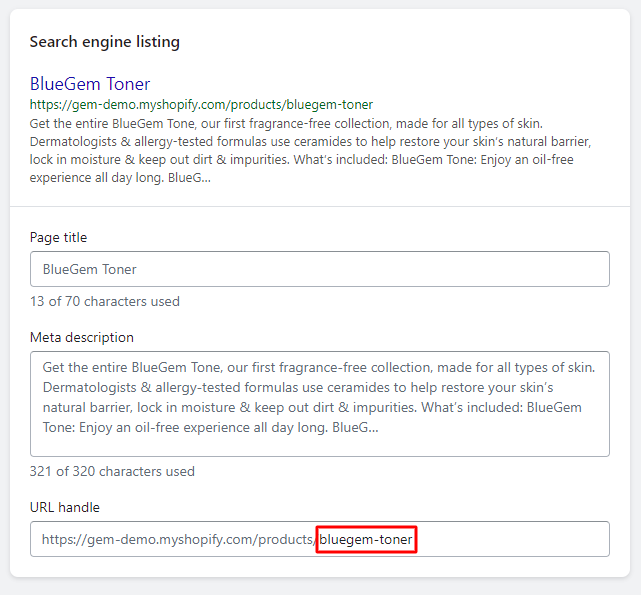
Step 2: Access the Editor page from your GemPages Dashboard. Click the “Preview” button to be directed to the Preview page. If the preview page does not show the correct product, replace the incorrect product handle in the URL with the correct one obtained from your Shopify Admin.












Thank you for your comments