About the Text Area element
The Text Area element is usually used for a Contact Form to provide the visitors a text box to input their information. Besides, you can drop it inside a Product Module to enable the customers to send you their special requests along with the order. For a detailed guide, check out this article.
From the GemPages Dashboard, open your preferred template to edit. You can quickly find the Text Area element on the left sidebar of the editor page, under the Form field section.

When clicking on the element, you will find its configuration options in the left sidebar, including the Settings and Design tabs.
Configure the Settings Tab
Name
The name field will be filled in by default to ensure that the form can be submitted successfully. Kindly be noted that this field is required.

Place holder
Edit the Placeholder field to show the message inside the input field.
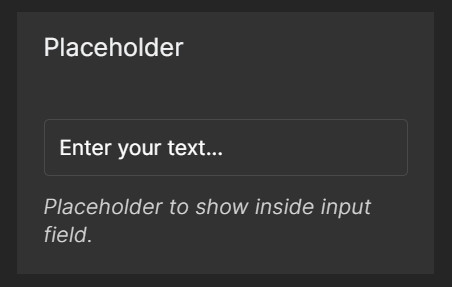
Required
Toggle on the Required option if it is compulsory for the visitors to fill in.

Dimension
Manually adjust your Text Area’s width and height by entering values in the fields below.

Typography
You can determine the display of the message inside the input field.
- Font Weight: Select your preferred font weight from the drop-down menu.
- Font Size: Use the slider or input your preferred size in pixels.
- Font: Choose the font for your text label from the drop-down menu. Click on “Font manager” to explore more fonts available on GemPages. In case you want to use a custom font, kindly take a look at this article.
- Text Color: Pick a color or enter the hex code for the text color.

Alignment
This parameter allows you to determine how the element is positioned on your page. There are three options to choose including left-aligned, centered, and right-aligned.

Extra Class
If you wish to further customize the element with coding, please use this field to add a class name and refer to it in the CSS file.
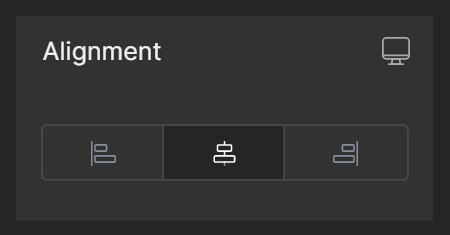
Configure the Design tab
To style how the element looks, please navigate to the Design tab and follow the instructions in this article.











Thank you for your comments